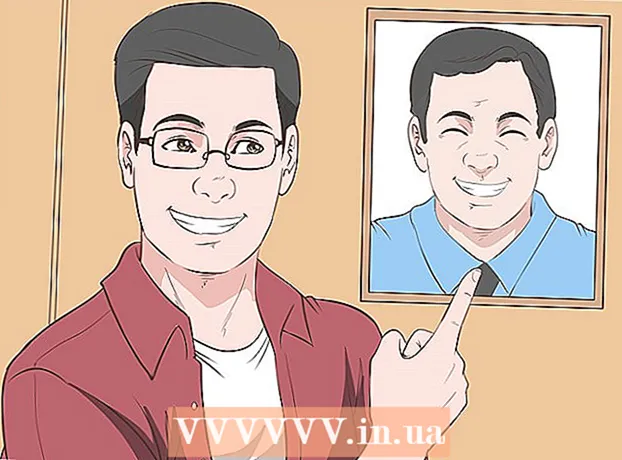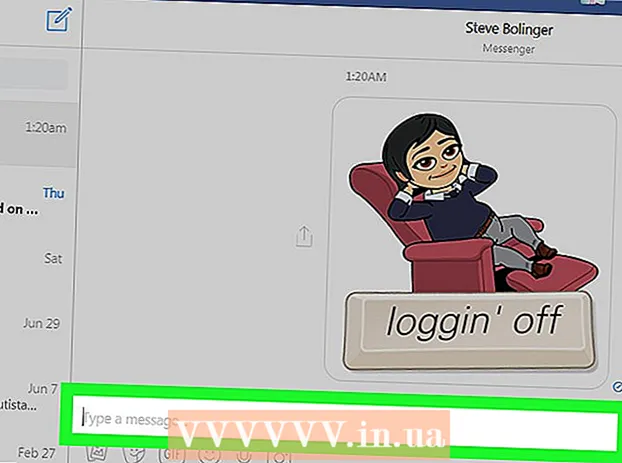Pengarang:
Robert Simon
Tanggal Pembuatan:
22 Juni 2021
Tanggal Pembaruan:
1 Juli 2024
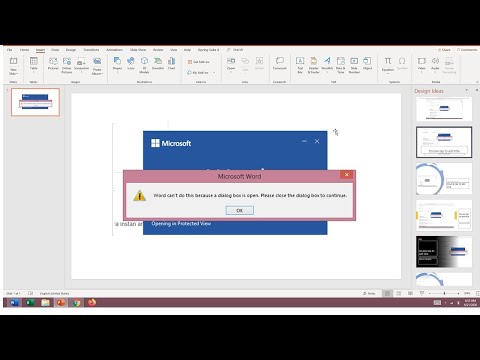
Isi
- Melangkah
- Metode 1 dari 3: Menggunakan keyboard untuk menemukan kotak dialog
- Metode 2 dari 3: Nonaktifkan add-on
- Metode 3 dari 3: Nonaktifkan Tampilan Terproteksi
Artikel wikiHow ini menjelaskan cara memperbaiki pesan kesalahan Microsoft Word bahwa Word tidak dapat melakukan tindakan tertentu karena kotak dialog terbuka. Jenis kesalahan ini biasanya disebabkan oleh add-in Word yang buruk atau pengaturan keamanan yang sangat ketat.
Melangkah
Metode 1 dari 3: Menggunakan keyboard untuk menemukan kotak dialog
 klik baik di jendela pesan kesalahan. Jika Anda melihat pesan yang mengatakan bahwa Word tidak dapat menyelesaikan tindakan karena kotak dialog terbuka, tetapi Anda tidak melihat dialog, Anda mungkin dapat menemukannya menggunakan pintasan keyboard.
klik baik di jendela pesan kesalahan. Jika Anda melihat pesan yang mengatakan bahwa Word tidak dapat menyelesaikan tindakan karena kotak dialog terbuka, tetapi Anda tidak melihat dialog, Anda mungkin dapat menemukannya menggunakan pintasan keyboard.  tekan Alt+Tab ↹. Ini berputar melalui jendela yang terbuka di komputer Anda. Anda sekarang akan melihat jendela berikutnya yang terbuka, yang mungkin merupakan kotak dialog yang terbuka.
tekan Alt+Tab ↹. Ini berputar melalui jendela yang terbuka di komputer Anda. Anda sekarang akan melihat jendela berikutnya yang terbuka, yang mungkin merupakan kotak dialog yang terbuka.  Tekan lagi Alt+Tab ↹ sampai Anda menemukan dialognya. Jika kotak dialog hanya bersembunyi di balik jendela lain yang terbuka, Anda dapat menemukannya dengan cara ini.
Tekan lagi Alt+Tab ↹ sampai Anda menemukan dialognya. Jika kotak dialog hanya bersembunyi di balik jendela lain yang terbuka, Anda dapat menemukannya dengan cara ini.  klik Menutup atau baik. Anda mungkin harus mengklik tombol lain untuk menutup jenis kotak dialog tertentu, seperti Membatalkan, Tidak, atau Iya.
klik Menutup atau baik. Anda mungkin harus mengklik tombol lain untuk menutup jenis kotak dialog tertentu, seperti Membatalkan, Tidak, atau Iya.
Metode 2 dari 3: Nonaktifkan add-on
 Mulai Word dalam Mode Aman. Jika Anda melihat pesan yang menyatakan bahwa Word tidak dapat menyelesaikan tindakan karena kotak dialog terbuka, tetapi Anda tidak melihat dialog, salah satu tambahan Word Anda mungkin menyebabkan masalah. Temukan solusi untuk masalah tersebut dengan membuka Word dalam Safe Mode sebagai berikut:
Mulai Word dalam Mode Aman. Jika Anda melihat pesan yang menyatakan bahwa Word tidak dapat menyelesaikan tindakan karena kotak dialog terbuka, tetapi Anda tidak melihat dialog, salah satu tambahan Word Anda mungkin menyebabkan masalah. Temukan solusi untuk masalah tersebut dengan membuka Word dalam Safe Mode sebagai berikut: - Tutup Word jika terbuka.
- tekan ⊞ Menang+R. untuk membuka Run.
- Tipe Winword / aman dan tekan ↵ Masuk.
 Cobalah untuk mereproduksi masalahnya. Coba lakukan hal yang sama seperti yang Anda lakukan, yang menghasilkan pesan kesalahan. Jika Anda tidak lagi melihat kesalahan, kemungkinan besar masalahnya adalah add-in yang bermasalah.
Cobalah untuk mereproduksi masalahnya. Coba lakukan hal yang sama seperti yang Anda lakukan, yang menghasilkan pesan kesalahan. Jika Anda tidak lagi melihat kesalahan, kemungkinan besar masalahnya adalah add-in yang bermasalah. - Jika Anda masih melihat kesalahan tersebut, coba metode lain.
 Nonaktifkan add-in. Anda melakukan ini sebagai berikut:
Nonaktifkan add-in. Anda melakukan ini sebagai berikut: - Klik menu Mengajukan.
- klik Pilihan.
- klik Pengaya.
- klik Mulailah di belakang "Kelola".
- Hapus centang add-in pertama. Hapus centang hanya satu add-in, karena masing-masing harus diuji satu per satu.
- klik baik.
 Tutup dan buka kembali Microsoft Word. Mulai ulang Word secara normal (dengan mengkliknya di menu Start) alih-alih Safe Mode. Aplikasi akan diluncurkan dengan semua add-on kecuali yang telah Anda nonaktifkan.
Tutup dan buka kembali Microsoft Word. Mulai ulang Word secara normal (dengan mengkliknya di menu Start) alih-alih Safe Mode. Aplikasi akan diluncurkan dengan semua add-on kecuali yang telah Anda nonaktifkan.  Cobalah untuk mereproduksi masalahnya. Ulangi tindakan yang Anda lakukan yang menghasilkan pesan kesalahan.
Cobalah untuk mereproduksi masalahnya. Ulangi tindakan yang Anda lakukan yang menghasilkan pesan kesalahan. - Jika Anda tidak lagi melihat kesalahan, maka add-on yang Anda nonaktifkan mungkin penyebabnya.
- Jika Anda masih melihat kesalahan, maka add-on yang Anda nonaktifkan bukanlah masalahnya.
 Nonaktifkan add-in lain. Kembali ke daftar add-in dan hapus centang add-in lainnya. Anda dapat memeriksa ulang add-in yang Anda nonaktifkan sebelumnya sehingga dapat digunakan kembali.
Nonaktifkan add-in lain. Kembali ke daftar add-in dan hapus centang add-in lainnya. Anda dapat memeriksa ulang add-in yang Anda nonaktifkan sebelumnya sehingga dapat digunakan kembali.  Ulangi proses pengujian hingga Anda menemukan add-in. Setelah Anda menemukan add-on yang menyebabkan kesalahan, Anda dapat memilih untuk menghapusnya atau menonaktifkannya secara permanen.
Ulangi proses pengujian hingga Anda menemukan add-in. Setelah Anda menemukan add-on yang menyebabkan kesalahan, Anda dapat memilih untuk menghapusnya atau menonaktifkannya secara permanen.
Metode 3 dari 3: Nonaktifkan Tampilan Terproteksi
 Buka Microsoft Word. Jika Anda mencoba membuka dokumen yang Anda unduh dari internet (seperti di browser web, email, atau aplikasi perpesanan), Anda mungkin menerima kesalahan yang mengatakan, `` Word tidak dapat melakukan ini karena kotak dialog terbuka. . Tutup dialog untuk melanjutkan. "Ini sering kali berkaitan dengan setelan keamanan Anda. Mulailah dengan membuka Word langsung dari menu Start - Anda akan menemukannya di folder Microsoft Office di bawah Semua aplikasi.
Buka Microsoft Word. Jika Anda mencoba membuka dokumen yang Anda unduh dari internet (seperti di browser web, email, atau aplikasi perpesanan), Anda mungkin menerima kesalahan yang mengatakan, `` Word tidak dapat melakukan ini karena kotak dialog terbuka. . Tutup dialog untuk melanjutkan. "Ini sering kali berkaitan dengan setelan keamanan Anda. Mulailah dengan membuka Word langsung dari menu Start - Anda akan menemukannya di folder Microsoft Office di bawah Semua aplikasi. - Jangan mencoba metode ini kecuali Anda yakin bahwa dokumen yang Anda coba buka aman.
- Menonaktifkan Tampilan Terproteksi dapat membuka komputer Anda dari virus, jadi gunakan metode ini dengan risiko Anda sendiri.
 Klik di menu Mengajukan. Tombol ini berada di pojok kiri atas layar.
Klik di menu Mengajukan. Tombol ini berada di pojok kiri atas layar.  klik Pilihan. Opsi ini berada di bagian bawah menu.
klik Pilihan. Opsi ini berada di bagian bawah menu.  klik Pusat Kepercayaan. Letaknya di sisi kiri jendela.
klik Pusat Kepercayaan. Letaknya di sisi kiri jendela.  klik Pengaturan Pusat Kepercayaan . Ini dapat ditemukan di sudut kiri bawah panel kanan.
klik Pengaturan Pusat Kepercayaan . Ini dapat ditemukan di sudut kiri bawah panel kanan.  klik Tampilan dilindungi. Yang ini di sebelah kiri. Anda akan melihat tiga pengaturan dengan kotak centang.
klik Tampilan dilindungi. Yang ini di sebelah kiri. Anda akan melihat tiga pengaturan dengan kotak centang.  Hapus tanda centang dari kotak pertama. Ini adalah kotak yang bertuliskan "Aktifkan Tampilan Terproteksi untuk file dari Internet."
Hapus tanda centang dari kotak pertama. Ini adalah kotak yang bertuliskan "Aktifkan Tampilan Terproteksi untuk file dari Internet."  klik baik.
klik baik. Keluar dari Microsoft Word. Sekarang setelah Anda menonaktifkan Tampilan Terproteksi, Anda harus dapat mengklik dua kali dokumen yang Anda unduh (atau miliki di Kotak Masuk Anda) dan membukanya tanpa masalah.
Keluar dari Microsoft Word. Sekarang setelah Anda menonaktifkan Tampilan Terproteksi, Anda harus dapat mengklik dua kali dokumen yang Anda unduh (atau miliki di Kotak Masuk Anda) dan membukanya tanpa masalah. - Pastikan untuk mengaktifkan kembali Tampilan Terproteksi setelah Anda selesai.