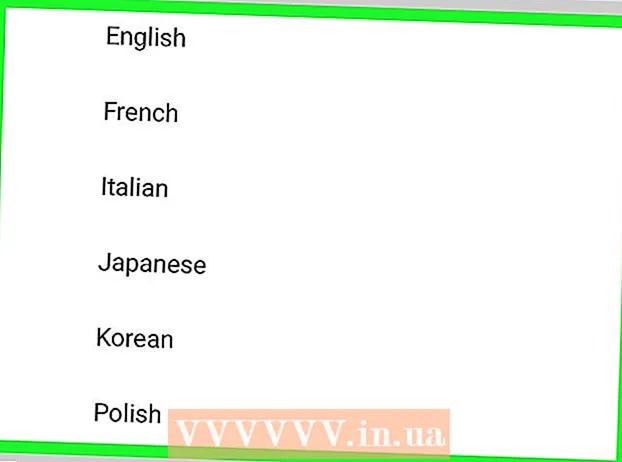Pengarang:
Tamara Smith
Tanggal Pembuatan:
23 Januari 2021
Tanggal Pembaruan:
2 Juli 2024
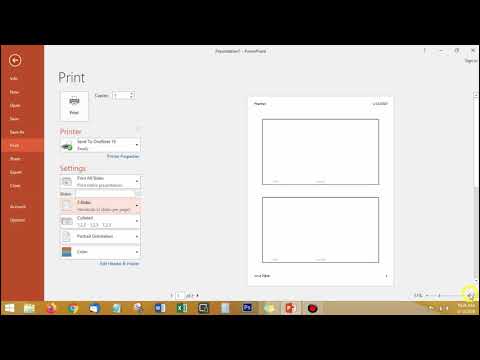
Isi
- Melangkah
- Metode 1 dari 3: Gunakan gambar atau bidang teks sebagai header untuk slide Anda
- Metode 2 dari 3: Tambahkan header ke folder dan penjelasan untuk dicetak
- Metode 3 dari 3: Menggunakan footer
- Tips
Untuk mempersonalisasi presentasi PowerPoint dengan header yang konsisten, Anda harus menempatkan bidang teks atau gambar secara manual di bagian atas master slide. PowerPoint memiliki alat "header" bawaan, tetapi tidak muncul di versi layar presentasi Anda - hanya di catatan dan makalah yang dicetak. Pelajari cara membuat tajuk pada "master slide" secara manual untuk membuat versi layar dari tampilan slide Anda terlihat persis seperti yang Anda inginkan.
Melangkah
Metode 1 dari 3: Gunakan gambar atau bidang teks sebagai header untuk slide Anda
 Klik "View" dan kemudian "Slide master". Anda dapat menambahkan gambar atau baris teks ke atas setiap slide dengan menambahkannya ke master slide. Master slide berisi semua informasi yang akan diulang selama presentasi, seperti latar belakang dan pemosisian default objek, dan dapat disesuaikan kapan saja selama pembuatan presentasi Anda.
Klik "View" dan kemudian "Slide master". Anda dapat menambahkan gambar atau baris teks ke atas setiap slide dengan menambahkannya ke master slide. Master slide berisi semua informasi yang akan diulang selama presentasi, seperti latar belakang dan pemosisian default objek, dan dapat disesuaikan kapan saja selama pembuatan presentasi Anda. - Di Mac: Klik "Tampilan", buka "Tampilan Master", lalu klik "Master Slide".
 Klik pada slide pertama di "Master View". Untuk memastikan bahwa header atau gambar berada di bagian atas setiap slide, Anda perlu mengedit slide pertama presentasi.
Klik pada slide pertama di "Master View". Untuk memastikan bahwa header atau gambar berada di bagian atas setiap slide, Anda perlu mengedit slide pertama presentasi. - Setiap perubahan pada slide akan mempengaruhi semua slide lainnya dalam presentasi.
 Sisipkan bidang teks. Untuk menempatkan teks di bagian atas setiap slide, klik "Sisipkan", lalu klik "Bidang teks". Kursor akan berubah menjadi panah. Klik dan tahan tombol mouse sambil menyeret kursor ke kiri untuk membuat kotak untuk Anda ketik. Setelah Anda mencapai ukuran yang diinginkan, lepaskan tombol mouse dan ketik teks dari teks header Anda.
Sisipkan bidang teks. Untuk menempatkan teks di bagian atas setiap slide, klik "Sisipkan", lalu klik "Bidang teks". Kursor akan berubah menjadi panah. Klik dan tahan tombol mouse sambil menyeret kursor ke kiri untuk membuat kotak untuk Anda ketik. Setelah Anda mencapai ukuran yang diinginkan, lepaskan tombol mouse dan ketik teks dari teks header Anda. - Pilih salah satu opsi perataan (kiri, tengah atau kanan) dari grup "Paragraph", untuk meratakan teks Anda.
- Untuk mengubah warna font, pilih yang Anda ketikkan dan pilih opsi lain dari grup pemformatan teks di menu utama.
 Sisipkan gambar atau logo. Jika Anda memiliki gambar yang ingin Anda gunakan sebagai header, klik "Sisipkan", lalu klik "Gambar". Pilih gambar Anda dari kotak dialog, lalu klik "Buka" untuk menyisipkannya.
Sisipkan gambar atau logo. Jika Anda memiliki gambar yang ingin Anda gunakan sebagai header, klik "Sisipkan", lalu klik "Gambar". Pilih gambar Anda dari kotak dialog, lalu klik "Buka" untuk menyisipkannya. - Untuk mengubah ukuran gambar baru tanpa mengubah rasio aspek, seret salah satu sudut.
- Untuk memindahkan seluruh gambar, klik pada gambar dan seret mouse.
 Tambahkan WordArt. Jika Anda ingin mengubah gaya teks tertentu dan menerapkan efek khusus, klik "Sisipkan" lalu "WordArt". Pilih dari salah satu opsi gaya, lalu mulailah mengetik.
Tambahkan WordArt. Jika Anda ingin mengubah gaya teks tertentu dan menerapkan efek khusus, klik "Sisipkan" lalu "WordArt". Pilih dari salah satu opsi gaya, lalu mulailah mengetik. - Di beberapa versi PowerPoint untuk Mac, WordArt disisipkan dengan mengklik "Sisipkan", "Teks", lalu "WordArt".
- Untuk lebih menyempurnakan tampilan teks, pilih apa yang Anda ketikkan dan gunakan Isi Teks untuk mengubah warna, Bingkai Teks untuk mengubah kerangka, dan Efek Teks untuk menambahkan efek seperti bayangan dan tepi.
 Klik "Tutup Tampilan Master" untuk keluar dari mode "Tampilan Master". Anda kembali ke presentasi PowerPoint Anda dalam mode pengeditan normal.
Klik "Tutup Tampilan Master" untuk keluar dari mode "Tampilan Master". Anda kembali ke presentasi PowerPoint Anda dalam mode pengeditan normal.
Metode 2 dari 3: Tambahkan header ke folder dan penjelasan untuk dicetak
 Klik "Lihat" dan kemudian "Template catatan" atau "Template makalah". Header hanya muncul di brosur atau catatan yang dicetak dari presentasi Anda, bukan di peragaan slide yang Anda sajikan di layar. Catatan dan judul Handout terbatas pada teks.
Klik "Lihat" dan kemudian "Template catatan" atau "Template makalah". Header hanya muncul di brosur atau catatan yang dicetak dari presentasi Anda, bukan di peragaan slide yang Anda sajikan di layar. Catatan dan judul Handout terbatas pada teks. - Pilih "Master Catatan" jika Anda ingin melihat dan mencetak presentasi sebagai satu slide-per halaman, ditempatkan di atas spasi dengan garis-garis yang dimaksudkan untuk membuat catatan.
- Pilih "Master Handout" jika Anda ingin mencetak presentasi sebagai rangkaian slide (tanpa spasi untuk anotasi) pada satu halaman.
 Klik "Sisipkan" lalu "Header dan Footer". Tab Catatan dan Makalah dari jendela "Header dan Footer" terbuka.
Klik "Sisipkan" lalu "Header dan Footer". Tab Catatan dan Makalah dari jendela "Header dan Footer" terbuka.  Centang "Tanggal dan waktu" dan pilih pengaturan untuk waktu. Pilih antara "Pembaruan Otomatis" dan "Diperbaiki" untuk jenis tampilan. Jika Anda memilih "Tetap", masukkan tanggal di bidang kosong.
Centang "Tanggal dan waktu" dan pilih pengaturan untuk waktu. Pilih antara "Pembaruan Otomatis" dan "Diperbaiki" untuk jenis tampilan. Jika Anda memilih "Tetap", masukkan tanggal di bidang kosong.  Centang kotak "Header", lalu ketik teks header yang diinginkan di bidang tersebut. Anda juga dapat memilih untuk menambahkan footer di sini (muncul di bagian bawah halaman penjelasan dari handout) dengan mencentang "Footer" dan memasukkan informasi yang Anda inginkan.
Centang kotak "Header", lalu ketik teks header yang diinginkan di bidang tersebut. Anda juga dapat memilih untuk menambahkan footer di sini (muncul di bagian bawah halaman penjelasan dari handout) dengan mencentang "Footer" dan memasukkan informasi yang Anda inginkan.  Klik "Apply Everywhere" untuk menyimpan perubahan Anda. Ini akan menambahkan header (dan footer, jika Anda ingin menambahkannya) ke setiap halaman yang dicetak. Anda dapat mengubah pengaturan tajuk kapan saja.
Klik "Apply Everywhere" untuk menyimpan perubahan Anda. Ini akan menambahkan header (dan footer, jika Anda ingin menambahkannya) ke setiap halaman yang dicetak. Anda dapat mengubah pengaturan tajuk kapan saja.  Sesuaikan lokasi tajuk. Untuk memindahkan tajuk pada halaman, arahkan kursor mouse Anda ke salah satu garis yang mengelilinginya sampai panah empat bagian muncul. Tahan tombol mouse dan seret header ke lokasi lain.
Sesuaikan lokasi tajuk. Untuk memindahkan tajuk pada halaman, arahkan kursor mouse Anda ke salah satu garis yang mengelilinginya sampai panah empat bagian muncul. Tahan tombol mouse dan seret header ke lokasi lain. - Memindahkan tajuk ke tempat lain di master catatan tidak akan memindahkannya di halaman makalah - Anda harus beralih ke master makalah di tab Tampilan jika Anda ingin memindahkan tajuk ke gaya cetak itu.
- Footer juga bisa dipindahkan dengan cara ini.
 Klik "Tutup Tampilan Master". Tindakan ini mengembalikan Anda ke slide PowerPoint.
Klik "Tutup Tampilan Master". Tindakan ini mengembalikan Anda ke slide PowerPoint.  Cetak selebaran dari halaman catatan. Setelah Anda mengklik Print pada presentasi PowerPoint Anda, Anda akan melihat "Print All" di kotak dialog Print. Ini disetel ke "Slide" secara default, tetapi Anda dapat mengubahnya menjadi "Handout" atau "Halaman Catatan".
Cetak selebaran dari halaman catatan. Setelah Anda mengklik Print pada presentasi PowerPoint Anda, Anda akan melihat "Print All" di kotak dialog Print. Ini disetel ke "Slide" secara default, tetapi Anda dapat mengubahnya menjadi "Handout" atau "Halaman Catatan". - Jika Anda memilih "Handout", Anda akan melihat opsi untuk mengubah jumlah slide per halaman. Standarnya adalah enam, tetapi jika Anda ingin orang-orang dapat membaca konten di halaman, pilih dua atau tiga sebagai gantinya.
- Untuk halaman "Halaman Catatan", setiap slide akan dicetak di halamannya sendiri dengan sejumlah baris di bawahnya tempat catatan dapat dibuat.
Metode 3 dari 3: Menggunakan footer
 Klik "Sisipkan" lalu "Header dan Footer". Jika Anda tidak peduli di mana teks muncul setiap saat, Anda juga dapat menambahkan teks ke slide mana pun menggunakan footer. Teks muncul di bagian bawah setiap slide, bukan di bagian atas.
Klik "Sisipkan" lalu "Header dan Footer". Jika Anda tidak peduli di mana teks muncul setiap saat, Anda juga dapat menambahkan teks ke slide mana pun menggunakan footer. Teks muncul di bagian bawah setiap slide, bukan di bagian atas. - Di PowerPoint 2003 dan sebelumnya, klik "View" dan kemudian "Header and Footer".
- Jika Anda benar-benar menginginkan tajuk tengah standar di bagian atas halaman, gunakan gambar atau bidang teks sebagai gantinya.
 Beri tanda centang di kotak centang di samping "Tanggal dan Waktu". Jika Anda ingin tanggal dan waktu ditampilkan di setiap slide dalam presentasi Anda, pilih opsi ini.
Beri tanda centang di kotak centang di samping "Tanggal dan Waktu". Jika Anda ingin tanggal dan waktu ditampilkan di setiap slide dalam presentasi Anda, pilih opsi ini.  Buat satu tanggal untuk ditampilkan di setiap slide. Jika Anda ingin tanggal di slide tetap sama terlepas dari kapan Anda menampilkan presentasi, ketikkan tanggal di kotak "Tetap".
Buat satu tanggal untuk ditampilkan di setiap slide. Jika Anda ingin tanggal di slide tetap sama terlepas dari kapan Anda menampilkan presentasi, ketikkan tanggal di kotak "Tetap".  Centang "Footer" dan tambahkan teks Anda sendiri. Jika Anda ingin mengulang beberapa teks selain tanggal, masukkan teks yang diinginkan ke dalam kotak. Teks yang Anda ketik di sini akan muncul di setiap slide.
Centang "Footer" dan tambahkan teks Anda sendiri. Jika Anda ingin mengulang beberapa teks selain tanggal, masukkan teks yang diinginkan ke dalam kotak. Teks yang Anda ketik di sini akan muncul di setiap slide.  Klik "Apply Everywhere" untuk membuat perubahan Anda. Ini akan menambahkan footer berulang di bagian bawah setiap slide.
Klik "Apply Everywhere" untuk membuat perubahan Anda. Ini akan menambahkan footer berulang di bagian bawah setiap slide.  Seret footer ke atas slide. Jika Anda ingin footer muncul di bagian atas slide (seperti header), klik teks footer hingga dikelilingi oleh bingkai titik-titik, lalu seret ke bagian atas slide.
Seret footer ke atas slide. Jika Anda ingin footer muncul di bagian atas slide (seperti header), klik teks footer hingga dikelilingi oleh bingkai titik-titik, lalu seret ke bagian atas slide. - Namun, tindakan ini tidak berpengaruh pada slide lain dalam presentasi Anda. Anda harus memindahkan footer pada setiap slide.
Tips
- Saat menyajikan presentasi PowerPoint sebagai bagian dari pelatihan atau selama pelajaran, Anda juga dapat mencetak slide dalam format Catatan. Baris ekstra di bagian bawah setiap halaman mendorongnya untuk membuat catatan.
- Anda dapat mengedit presentasi PowerPoint saat dalam perjalanan di Google Slides.