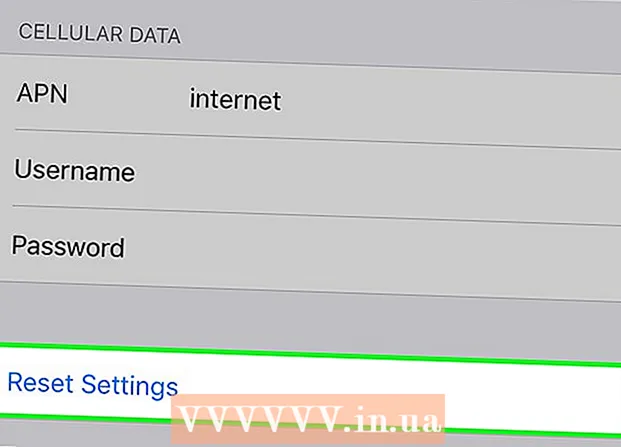Pengarang:
John Pratt
Tanggal Pembuatan:
16 Februari 2021
Tanggal Pembaruan:
28 Juni 2024

Isi
Artikel wikiHow ini menjelaskan cara membuat ikon pintasan berkas Google Documents dari akun Documents Anda dan meletakkannya di desktop komputer Anda. Anda dapat menggunakan browser Google Chrome untuk membuat pintasan desktop di PC. Namun, Google Chrome tidak mengizinkan Anda membuat pintasan desktop di Mac.Namun, Anda dapat menyimpan halaman web sebagai file webloc di Mac dengan browser web pilihan Anda.
Melangkah
Metode 1 dari 2: Di Windows
 Buka Google Chrome. Aplikasi ini dapat dikenali dari ikon dengan roda berwarna merah, hijau, dan kuning dengan titik biru di tengahnya. Google adalah satu-satunya browser web yang memungkinkan Anda membuat pintasan desktop dari halaman web.
Buka Google Chrome. Aplikasi ini dapat dikenali dari ikon dengan roda berwarna merah, hijau, dan kuning dengan titik biru di tengahnya. Google adalah satu-satunya browser web yang memungkinkan Anda membuat pintasan desktop dari halaman web.  Tipe https://docs.google.com/ di bilah alamat dan tekan ↵ Masuk. Bilah alamat dapat ditemukan di bagian atas Google Chrome, di bawah tab menu utama. Sekarang Anda akan dibawa ke situs web Google Docs.
Tipe https://docs.google.com/ di bilah alamat dan tekan ↵ Masuk. Bilah alamat dapat ditemukan di bagian atas Google Chrome, di bawah tab menu utama. Sekarang Anda akan dibawa ke situs web Google Docs. - Dokumen membuka daftar dokumen terbaru Anda.
- Jika Anda tidak masuk secara otomatis, masukkan alamat email atau nomor telepon dan sandi yang Anda kaitkan dengan akun Google untuk masuk.
 Klik pada dokumen yang ingin Anda buat pintasannya. Ini akan membuka dokumen di browser web.
Klik pada dokumen yang ingin Anda buat pintasannya. Ini akan membuka dokumen di browser web. - Jika Anda lebih suka membuat pintasan desktop untuk daftar Google Dokumen Anda, lewati langkah ini dan tetap di halaman "Dokumen Terbaru".
 klik ⋮. Opsi ini berada di pojok kanan atas Google Chrome, di sebelah bilah alamat. Ini menampilkan menu drop-down untuk opsi.
klik ⋮. Opsi ini berada di pojok kanan atas Google Chrome, di sebelah bilah alamat. Ini menampilkan menu drop-down untuk opsi.  Mengapung di atas Lebih banyak alat. Anda akan menemukan ini sedikit lebih jauh dari setengah menu drop-down. Menu geser keluar akan terbuka di samping.
Mengapung di atas Lebih banyak alat. Anda akan menemukan ini sedikit lebih jauh dari setengah menu drop-down. Menu geser keluar akan terbuka di samping.  klik Buat pintasan. Ini adalah opsi kedua di menu "Alat Lainnya". Ini menampilkan dialog untuk membuat pintasan baru.
klik Buat pintasan. Ini adalah opsi kedua di menu "Alat Lainnya". Ini menampilkan dialog untuk membuat pintasan baru.  Ketikkan nama untuk pintasan tersebut. Gunakan kotak teks di sebelah ikon kertas lembar biru untuk mengetik nama untuk pintasan. Anda dapat menamainya setelah dokumen Anda, atau cukup menyebutnya "Google Docs".
Ketikkan nama untuk pintasan tersebut. Gunakan kotak teks di sebelah ikon kertas lembar biru untuk mengetik nama untuk pintasan. Anda dapat menamainya setelah dokumen Anda, atau cukup menyebutnya "Google Docs".  klik Untuk membuat. Ini adalah tombol biru di kotak dialog "Buat Pintasan". Ini membuat pintasan untuk Google Doc yang dipilih dan menyimpannya ke desktop komputer Anda.
klik Untuk membuat. Ini adalah tombol biru di kotak dialog "Buat Pintasan". Ini membuat pintasan untuk Google Doc yang dipilih dan menyimpannya ke desktop komputer Anda.
Metode 2 dari 2: Di macOS
 Buka browser web. Anda dapat menggunakan browser web apa pun di MacOS. Safari adalah browser web default. Ikon ini berbentuk kompas berwarna biru. Anda juga dapat menggunakan Google Chrome, Firefox, atau browser web lainnya.
Buka browser web. Anda dapat menggunakan browser web apa pun di MacOS. Safari adalah browser web default. Ikon ini berbentuk kompas berwarna biru. Anda juga dapat menggunakan Google Chrome, Firefox, atau browser web lainnya.  Tipe https://docs.google.com/ di bilah alamat dan tekan ↵ Masuk. Bilah alamat dapat ditemukan di bagian atas Google Chrome, di bawah tab di bagian atas. Situs web Google Docs terbuka.
Tipe https://docs.google.com/ di bilah alamat dan tekan ↵ Masuk. Bilah alamat dapat ditemukan di bagian atas Google Chrome, di bawah tab di bagian atas. Situs web Google Docs terbuka. - Docs akan membuka daftar dokumen terbaru Anda.
- Jika Anda tidak masuk secara otomatis, masukkan alamat email atau nomor telepon Anda, bersama dengan kata sandi akun Google Anda, untuk masuk.
 Klik pada dokumen yang ingin Anda buat pintasannya. Ini akan membuka dokumen di browser web.
Klik pada dokumen yang ingin Anda buat pintasannya. Ini akan membuka dokumen di browser web. - Jika Anda lebih suka membuat pintasan desktop untuk daftar Google Dokumen Anda, lewati langkah ini dan tetap di halaman "Dokumen Terbaru".
 Seret browser web sehingga desktop Anda terlihat. Saat browser web dalam mode layar penuh, klik tombol hijau di pojok kiri atas untuk keluar dari mode layar penuh. Kemudian klik pada ruang hitam di bilah tab di bagian atas browser web dan seret ke bawah sehingga Anda dapat melihat desktop. Anda juga dapat menyeret sisi kiri atau kanan ke dalam untuk memperkecil jendela browser web.
Seret browser web sehingga desktop Anda terlihat. Saat browser web dalam mode layar penuh, klik tombol hijau di pojok kiri atas untuk keluar dari mode layar penuh. Kemudian klik pada ruang hitam di bilah tab di bagian atas browser web dan seret ke bawah sehingga Anda dapat melihat desktop. Anda juga dapat menyeret sisi kiri atau kanan ke dalam untuk memperkecil jendela browser web.  Klik di URL. URL ada di bilah alamat di bagian atas browser web. Mengklik URL akan menyorot seluruh URL. Jika URL tidak sepenuhnya disorot, klik bagian akhir URL dan seret kursor mouse ke seluruh URL untuk memilih alamat web lengkap.
Klik di URL. URL ada di bilah alamat di bagian atas browser web. Mengklik URL akan menyorot seluruh URL. Jika URL tidak sepenuhnya disorot, klik bagian akhir URL dan seret kursor mouse ke seluruh URL untuk memilih alamat web lengkap.  Klik dan seret URL ke desktop Anda. Klik dan seret URL ke desktop Anda dengan seluruh URL disorot. Ini membuat pintasan di desktop Anda sebagai file webloc. Mengklik file webloc akan membuka URL dengan browser web default Anda.
Klik dan seret URL ke desktop Anda. Klik dan seret URL ke desktop Anda dengan seluruh URL disorot. Ini membuat pintasan di desktop Anda sebagai file webloc. Mengklik file webloc akan membuka URL dengan browser web default Anda. - Perhatikan bahwa URL tetap dipilih saat Anda mengklik dan menyeretnya.