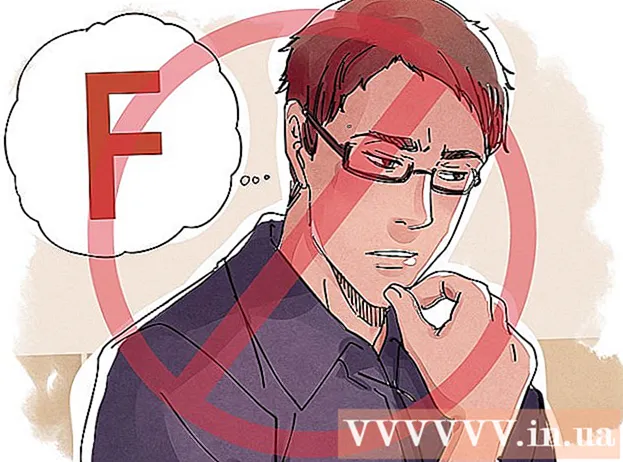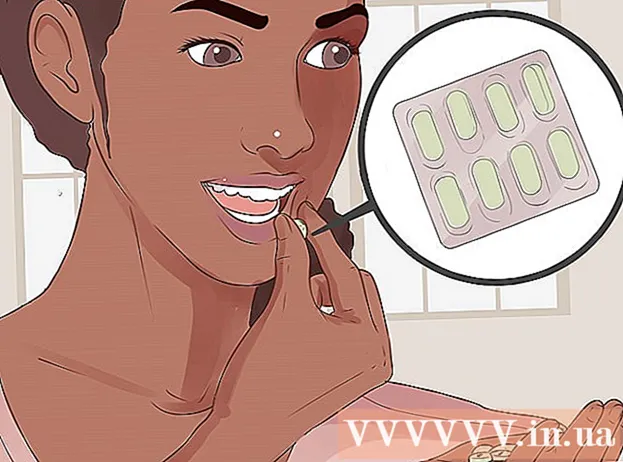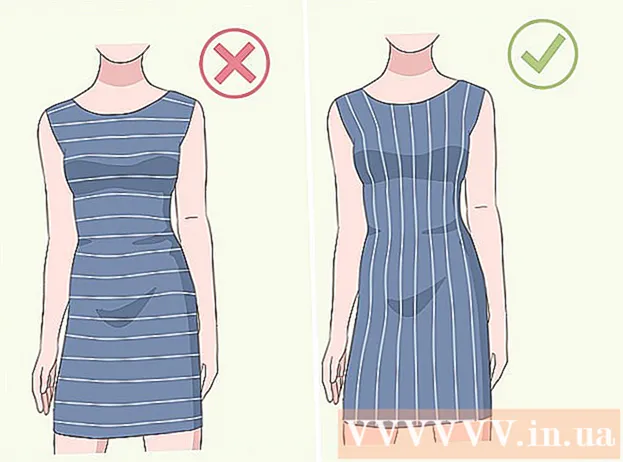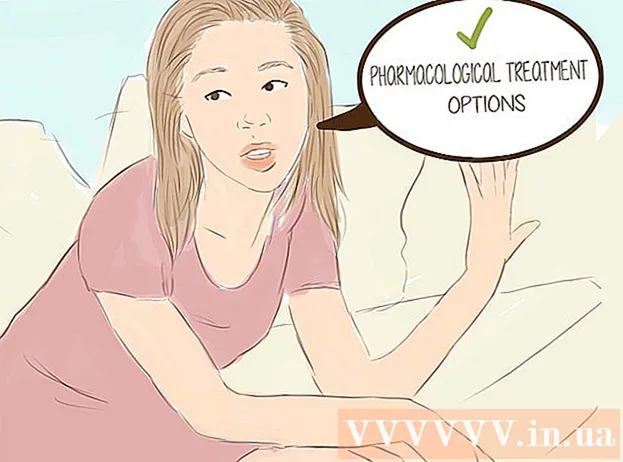Pengarang:
Frank Hunt
Tanggal Pembuatan:
12 Berbaris 2021
Tanggal Pembaruan:
1 Juli 2024

Isi
- Melangkah
- Metode 1 dari 3: Menganimasikan teks atau objek
- Metode 2 dari 3: Tambahkan animasi ke transisi halaman
- Metode 3 dari 3: Tambahkan gambar dan video animasi ke presentasi
- Tips
Animasi di PowerPoint dapat digunakan untuk membuat presentasi menjadi sedikit lebih menarik. Anda dapat memindahkan teks serta objek pada slide dan membuat transisi antar halaman. Pertama, Anda harus memilih objek yang ingin Anda buat animasi, kemudian pilih animasi dari tab "Animasi" dan sesuaikan pengaturannya sesuai keinginan Anda. Transisi slide disetel dengan cara yang sama melalui tab "Transisi". PowerPoint juga mendukung penambahan animasi atau video ke slide melalui tab "Sisipkan".
Melangkah
Metode 1 dari 3: Menganimasikan teks atau objek
 Buka PowerPoint. Metode ini juga berfungsi dengan perangkat lunak gratis serupa, seperti Google Slides atau OpenOffice Impress, tetapi penempatan dan opsi tombol mungkin berbeda.
Buka PowerPoint. Metode ini juga berfungsi dengan perangkat lunak gratis serupa, seperti Google Slides atau OpenOffice Impress, tetapi penempatan dan opsi tombol mungkin berbeda.  Klik pada objek yang ingin Anda tambahi animasi. Klik pada teks atau gambar untuk menambahkan animasi.
Klik pada objek yang ingin Anda tambahi animasi. Klik pada teks atau gambar untuk menambahkan animasi. - Klik di tepi kotak teks untuk memilihnya. PowerPoint dapat secara otomatis membedakan teks yang dipisahkan oleh paragraf atau poin.
- Jika tidak ada objek dalam presentasi PowerPoint Anda untuk menambahkan animasi, Anda perlu menambahkannya terlebih dahulu.
 Buka tab "Animasi". Ini ditemukan di menu utama dan menunjukkan sejumlah opsi dan kontrol animasi yang berbeda.
Buka tab "Animasi". Ini ditemukan di menu utama dan menunjukkan sejumlah opsi dan kontrol animasi yang berbeda.  Pilih animasi yang Anda suka. Ini dibagi menjadi empat kategori: mulai, penekanan, akhir, jalur animasi. Animasi yang terakhir dipilih akan ditautkan ke objek itu dan ditambahkan ke panel animasi.
Pilih animasi yang Anda suka. Ini dibagi menjadi empat kategori: mulai, penekanan, akhir, jalur animasi. Animasi yang terakhir dipilih akan ditautkan ke objek itu dan ditambahkan ke panel animasi. - Anda dapat mengklik animasi untuk mendapatkan demonstrasi, dan melihat lebih banyak animasi dengan menggulir dengan tombol panah di sebelah kanan kotak Animasi.
- Animasi peluncuran mengubah cara objek muncul di slide.
- Animasi akhir mengubah cara objek keluar dari slide.
- Animasi penekanan menambahkan gerakan atau penekanan untuk menonjolkan objek.
- Jalur animasi menunjukkan jalur tertentu di mana objek bergerak pada slide.
 Klik "Tambahkan Animasi" untuk menambahkan animasi tambahan ke objek. Pilih efek animasi dari menu drop-down. Jika Anda mencoba menambahkan animasi tanpa mengklik "Tambahkan Animasi" terlebih dahulu, animasi yang ada akan diganti alih-alih menambahkannya.
Klik "Tambahkan Animasi" untuk menambahkan animasi tambahan ke objek. Pilih efek animasi dari menu drop-down. Jika Anda mencoba menambahkan animasi tanpa mengklik "Tambahkan Animasi" terlebih dahulu, animasi yang ada akan diganti alih-alih menambahkannya. - Langkah ini dapat diulangi beberapa kali untuk menambahkan animasi sebanyak yang Anda inginkan ke sebuah objek.
 Klik pada "Panel animasi" (opsional). Tombol ini terletak di grup "Animasi Tingkat Lanjut" dari tab "Animasi" dan menampilkan panel di sisi kanan jendela tempat animasi yang dipilih ditampilkan.
Klik pada "Panel animasi" (opsional). Tombol ini terletak di grup "Animasi Tingkat Lanjut" dari tab "Animasi" dan menampilkan panel di sisi kanan jendela tempat animasi yang dipilih ditampilkan. - Ini bisa menjadi alat yang berguna untuk menjaga segala sesuatunya tetap teratur saat bekerja dengan banyak animasi.
 Pilih opsi aktivasi untuk animasi. Pilih salah satu opsi dari menu drop-down "Mulai" di grup "Pengaturan Waktu" di sebelah kanan grup Animasi Lanjutan: "Saat Diklik", "Dengan Sebelumnya" atau "Setelah Sebelumnya".
Pilih opsi aktivasi untuk animasi. Pilih salah satu opsi dari menu drop-down "Mulai" di grup "Pengaturan Waktu" di sebelah kanan grup Animasi Lanjutan: "Saat Diklik", "Dengan Sebelumnya" atau "Setelah Sebelumnya". - "On Click" menjalankan animasi sampai Anda mengklik mouse.
- "Setelah Sebelumnya" memulai animasi secara otomatis setelah animasi sebelumnya (atau saat penggeser muncul jika tidak ada animasi lain).
- "Dengan Sebelumnya" memulai animasi pada waktu yang sama dengan animasi sebelumnya untuk slide itu.
 Sesuaikan penundaan animasi. Klik panah atas dan bawah di samping "Delay" di grup "Time Settings", untuk mengubah jumlah penundaan sebelum animasi dimulai.
Sesuaikan penundaan animasi. Klik panah atas dan bawah di samping "Delay" di grup "Time Settings", untuk mengubah jumlah penundaan sebelum animasi dimulai. - Penundaan dimulai setelah animasi yang dipilih. Jadi jika "Saat diklik" dipilih, penundaan akan dimulai dari klik pertama.
 Sesuaikan durasi animasi. Klik panah atas dan bawah di samping "Durasi" di grup "Pengaturan Waktu" untuk menyesuaikan kecepatan animasi. Pengaturan durasi yang lebih tinggi berarti animasi akan diputar dengan kecepatan yang lebih lambat.
Sesuaikan durasi animasi. Klik panah atas dan bawah di samping "Durasi" di grup "Pengaturan Waktu" untuk menyesuaikan kecepatan animasi. Pengaturan durasi yang lebih tinggi berarti animasi akan diputar dengan kecepatan yang lebih lambat.  Ubah urutan animasi. Gunakan panah di grup "Pengaturan Waktu" di bawah judul "Ubah Urutan Animasi", untuk memindahkan animasi sebelumnya atau nanti dalam baris.
Ubah urutan animasi. Gunakan panah di grup "Pengaturan Waktu" di bawah judul "Ubah Urutan Animasi", untuk memindahkan animasi sebelumnya atau nanti dalam baris. - Anda juga dapat mengklik dan menyeret daftar animasi di panel animasi.
 Tambahkan efek suara ke animasi. Di Panel Animasi, klik panah bawah di samping animasi dan pilih "Opsi Efek" dari menu pintasan. Buka tab "Efek" di jendela yang muncul dan di bawah "Ekstensi" pilih untuk memilih efek suara dari daftar atau tambahkan secara manual.
Tambahkan efek suara ke animasi. Di Panel Animasi, klik panah bawah di samping animasi dan pilih "Opsi Efek" dari menu pintasan. Buka tab "Efek" di jendela yang muncul dan di bawah "Ekstensi" pilih untuk memilih efek suara dari daftar atau tambahkan secara manual. - Saat Anda memilih untuk menambahkan suara secara manual, jendela penjelajah akan terbuka untuk mencari file suara di komputer Anda, jadi menyiapkan file suara sangat membantu.
 Klik "Pratinjau". Tombol ini terletak di ujung kanan tab Animations dan akan memutar semua animasi di slide yang dipilih.
Klik "Pratinjau". Tombol ini terletak di ujung kanan tab Animations dan akan memutar semua animasi di slide yang dipilih.
Metode 2 dari 3: Tambahkan animasi ke transisi halaman
 Buka Powerpoint. Metode ini juga berfungsi dengan perangkat lunak gratis serupa, seperti Google Slides atau OpenOffice Impress, tetapi penempatan tombol dan opsi mungkin berbeda.
Buka Powerpoint. Metode ini juga berfungsi dengan perangkat lunak gratis serupa, seperti Google Slides atau OpenOffice Impress, tetapi penempatan tombol dan opsi mungkin berbeda.  Buka tab "Transisi". Ini dapat ditemukan di menu utama dan menampilkan berbagai transisi dengan animasi dan kontrol.
Buka tab "Transisi". Ini dapat ditemukan di menu utama dan menampilkan berbagai transisi dengan animasi dan kontrol.  Pilih slide yang ingin Anda tambahi transisi. Slide Anda ditampilkan di panel di sisi kiri jendela utama. Slide yang dipilih memiliki batas yang ditekankan.
Pilih slide yang ingin Anda tambahi transisi. Slide Anda ditampilkan di panel di sisi kiri jendela utama. Slide yang dipilih memiliki batas yang ditekankan.  Pilih efek transisi. Pratinjau efek transisi ditampilkan saat Anda memilih salah satu.
Pilih efek transisi. Pratinjau efek transisi ditampilkan saat Anda memilih salah satu. - Pilih "Tidak Ada" di sebelah kiri untuk menghapus transisi yang dipilih.
- Sebuah slide tidak dapat memiliki lebih dari satu transisi dalam satu waktu.
 Klik pada "Opsi Efek". Terletak di sebelah kanan daftar transisi, tombol ini menampilkan daftar kemungkinan pengaturan untuk efek yang dapat Anda tambahkan ke gradien transisi (seperti sudut atau arah efek).
Klik pada "Opsi Efek". Terletak di sebelah kanan daftar transisi, tombol ini menampilkan daftar kemungkinan pengaturan untuk efek yang dapat Anda tambahkan ke gradien transisi (seperti sudut atau arah efek).  Pilih atau batalkan pilihan "Saat klik mouse". Kotak centang ini terletak di sebelah kanan "Transisi ke slide ini" dan di grup "Pengaturan waktu". Setelah dipilih, tidak akan ada transisi ke slide berikutnya sampai Anda mengklik mouse untuk berpindah slide.
Pilih atau batalkan pilihan "Saat klik mouse". Kotak centang ini terletak di sebelah kanan "Transisi ke slide ini" dan di grup "Pengaturan waktu". Setelah dipilih, tidak akan ada transisi ke slide berikutnya sampai Anda mengklik mouse untuk berpindah slide. - "Saat klik mouse" dipilih secara default.
 Sesuaikan durasi transisi. Klik panah atas atau bawah di samping "Durasi" di grup "Pengaturan Waktu", untuk menyesuaikan kecepatan transisi.
Sesuaikan durasi transisi. Klik panah atas atau bawah di samping "Durasi" di grup "Pengaturan Waktu", untuk menyesuaikan kecepatan transisi. - Meningkatkan durasi akan membuat transisi menjadi lebih lambat.
- Pengaturan ini hanya menyesuaikan durasi transisi, bukan slide itu sendiri.
 Pilih efek suara. Klik menu drop-down "Sound" di sebelah kanan "Effect Options" untuk menambahkan efek suara yang akan diputar selama efek transisi.
Pilih efek suara. Klik menu drop-down "Sound" di sebelah kanan "Effect Options" untuk menambahkan efek suara yang akan diputar selama efek transisi. - Pilih "No Sound" dari menu yang sama untuk menghapus efek suara tambahan.
 Klik "Pratinjau". Tombol ini terletak di ujung kanan tab Transisi dan akan memutar transisi bersama dengan efek tambahan untuk slide yang dipilih.
Klik "Pratinjau". Tombol ini terletak di ujung kanan tab Transisi dan akan memutar transisi bersama dengan efek tambahan untuk slide yang dipilih.
Metode 3 dari 3: Tambahkan gambar dan video animasi ke presentasi
 Buka PowerPoint. Metode ini juga berfungsi dengan perangkat lunak gratis serupa, seperti Google Slides atau OpenOffice Impress, tetapi penempatan tombol dan opsi mungkin berbeda.
Buka PowerPoint. Metode ini juga berfungsi dengan perangkat lunak gratis serupa, seperti Google Slides atau OpenOffice Impress, tetapi penempatan tombol dan opsi mungkin berbeda.  Buka tab "Sisipkan". Ini dapat ditemukan di menu utama dan menunjukkan sejumlah opsi berbeda untuk menambahkan konten ke slide.
Buka tab "Sisipkan". Ini dapat ditemukan di menu utama dan menunjukkan sejumlah opsi berbeda untuk menambahkan konten ke slide.  Klik pada "Gambar". Tombol ini terletak di grup "Pictures" dari menu "Insert" dan membuka jendela untuk mencari gambar di komputer Anda. Telusuri .gif atau gambar animasi lainnya.
Klik pada "Gambar". Tombol ini terletak di grup "Pictures" dari menu "Insert" dan membuka jendela untuk mencari gambar di komputer Anda. Telusuri .gif atau gambar animasi lainnya. - Setelah menambahkannya, Anda dapat mengklik dan menyeret gambar untuk memindahkannya pada slide saat ditambahkan.
 Klik "Gambar Online". Terletak di grup "Gambar" dari menu "Sisipkan", tombol ini membuka jendela dengan bilah pencarian untuk mencari gambar secara online.
Klik "Gambar Online". Terletak di grup "Gambar" dari menu "Sisipkan", tombol ini membuka jendela dengan bilah pencarian untuk mencari gambar secara online. - Anda harus terhubung ke internet selama presentasi Anda untuk menampilkan objek secara online.
 Klik "Video". Terletak di grup "Media" dari menu "Sisipkan", tombol ini membuka menu dengan opsi untuk menelusuri file video di komputer atau online Anda.
Klik "Video". Terletak di grup "Media" dari menu "Sisipkan", tombol ini membuka menu dengan opsi untuk menelusuri file video di komputer atau online Anda.  Pilih "Video Online". Sebuah jendela akan muncul untuk mencari YouTube atau menambahkan tautan video yang disematkan. Kedua opsi tersebut akan menambahkan jendela video yang disematkan ke slide Anda.
Pilih "Video Online". Sebuah jendela akan muncul untuk mencari YouTube atau menambahkan tautan video yang disematkan. Kedua opsi tersebut akan menambahkan jendela video yang disematkan ke slide Anda. - Video yang disematkan hanya dapat diputar jika Anda terhubung ke internet selama presentasi Anda.
 Pilih "Video di komputer saya". Ini akan membuka jendela untuk mencari file video di komputer Anda. Setelah dipilih, Anda dapat menyeret video ke tempat yang tepat di slide.
Pilih "Video di komputer saya". Ini akan membuka jendela untuk mencari file video di komputer Anda. Setelah dipilih, Anda dapat menyeret video ke tempat yang tepat di slide.
Tips
- Pemicu, pengaturan waktu, dan opsi durasi juga dapat diakses dari Panel Animasi, dengan mengklik panah bawah ke animasi yang ditunjukkan, dan memilih opsi dari menu.
- Klik "Terapkan ke Semua" di tab "Transisi" di grup "Pengaturan Waktu" untuk menerapkan transisi yang dipilih ke semua slide dalam presentasi.