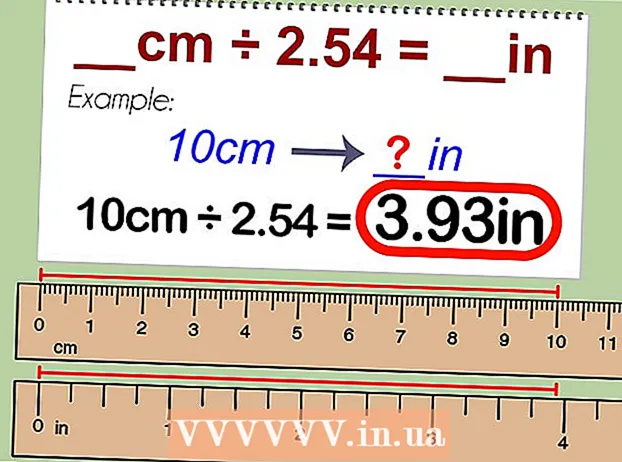Pengarang:
Robert Simon
Tanggal Pembuatan:
22 Juni 2021
Tanggal Pembaruan:
24 Juni 2024

Isi
- Melangkah
- Metode 1 dari 3: Menggunakan Pemformatan Bersyarat di Windows
- Metode 2 dari 3: Menggunakan pemformatan bersyarat di Mac
- Metode 3 dari 3: Menggunakan gaya tabel
Artikel wikiHow ini menjelaskan cara memilih baris alternatif di Microsoft Excel untuk Windows atau macOS.
Melangkah
Metode 1 dari 3: Menggunakan Pemformatan Bersyarat di Windows
 Buka spreadsheet yang ingin Anda edit di Excel. Biasanya Anda dapat melakukan ini dengan mengklik dua kali file di PC Anda.
Buka spreadsheet yang ingin Anda edit di Excel. Biasanya Anda dapat melakukan ini dengan mengklik dua kali file di PC Anda. - Metode ini cocok untuk semua jenis data. Anda dapat menyesuaikan data Anda sesuai kebutuhan tanpa memengaruhi tata letak.
 Pilih sel yang ingin Anda format. Klik dan seret mouse sehingga semua sel dalam rentang yang ingin Anda format dipilih.
Pilih sel yang ingin Anda format. Klik dan seret mouse sehingga semua sel dalam rentang yang ingin Anda format dipilih. - Untuk memilih setiap baris lainnya di seluruh dokumen, klik tombol Pilih Semua, tombol / sel persegi abu-abu di pojok kiri atas lembar.
 Klik di atasnya
Klik di atasnya  klik Aturan baru. Ini akan membuka kotak dialog "Aturan Pemformatan Baru".
klik Aturan baru. Ini akan membuka kotak dialog "Aturan Pemformatan Baru".  Pilih Gunakan rumus untuk menentukan sel mana yang diformat. Opsi ini ada di bawah "Pilih jenis aturan".
Pilih Gunakan rumus untuk menentukan sel mana yang diformat. Opsi ini ada di bawah "Pilih jenis aturan". - di Excel 2003, Anda menetapkan "kondisi 1" sebagai "Rumusnya".
 Masukkan rumus untuk memilih baris alternatif. Masukkan rumus berikut di lapangan:
Masukkan rumus untuk memilih baris alternatif. Masukkan rumus berikut di lapangan: - = MOD (BARIS (), 2) = 0
 klik Pemformatan. Ini adalah tombol di bagian bawah dialog.
klik Pemformatan. Ini adalah tombol di bagian bawah dialog.  Klik pada tab Lapisan. Anda dapat menemukannya di bagian atas kotak dialog.
Klik pada tab Lapisan. Anda dapat menemukannya di bagian atas kotak dialog.  Pilih pola atau warna untuk baris yang dipilih dan klik baik. Anda bisa melihat contoh warna di bawah rumus.
Pilih pola atau warna untuk baris yang dipilih dan klik baik. Anda bisa melihat contoh warna di bawah rumus.  klik baik. Ini menandai baris bergantian dalam spreadsheet dengan warna atau pola yang Anda pilih.
klik baik. Ini menandai baris bergantian dalam spreadsheet dengan warna atau pola yang Anda pilih. - Anda dapat mengedit rumus atau format Anda dengan mengklik panah di samping Pemformatan Bersyarat (di tab Beranda), Kelola aturan lalu pilih garis.
Metode 2 dari 3: Menggunakan pemformatan bersyarat di Mac
 Buka spreadsheet yang ingin Anda edit di Excel. Biasanya Anda dapat melakukan ini dengan mengklik dua kali file di Mac Anda.
Buka spreadsheet yang ingin Anda edit di Excel. Biasanya Anda dapat melakukan ini dengan mengklik dua kali file di Mac Anda.  Pilih sel yang ingin Anda format. Klik dan seret mouse untuk memilih semua sel dalam rentang yang ingin Anda edit.
Pilih sel yang ingin Anda format. Klik dan seret mouse untuk memilih semua sel dalam rentang yang ingin Anda edit. - Untuk memilih setiap baris lainnya di seluruh dokumen, tekan ⌘ Perintah+Sebuah di keyboard Anda. Ini akan memilih semua sel di spreadsheet Anda.
 Klik di atasnya
Klik di atasnya  klik Aturan baru dari menu "Pemformatan Bersyarat. Ini akan membuka opsi pemformatan Anda dalam dialog baru berjudul "Aturan Pemformatan Baru".
klik Aturan baru dari menu "Pemformatan Bersyarat. Ini akan membuka opsi pemformatan Anda dalam dialog baru berjudul "Aturan Pemformatan Baru".  Pilih Klasik di samping Gaya. Klik daftar drop-down Style di jendela pop-up, dan pilih Klasik di bagian bawah menu.
Pilih Klasik di samping Gaya. Klik daftar drop-down Style di jendela pop-up, dan pilih Klasik di bagian bawah menu.  Pilih Gunakan rumus untuk menentukan sel mana yang diformat di bawah Gaya. Klik drop-down di bawah opsi Style, dan pilih opsi Menggunakan Formula untuk menyesuaikan pemformatan dengan rumus.
Pilih Gunakan rumus untuk menentukan sel mana yang diformat di bawah Gaya. Klik drop-down di bawah opsi Style, dan pilih opsi Menggunakan Formula untuk menyesuaikan pemformatan dengan rumus.  Masukkan rumus untuk memilih baris alternatif. Klik kolom formula di jendela New Formatting Rule dan ketikkan rumus berikut:
Masukkan rumus untuk memilih baris alternatif. Klik kolom formula di jendela New Formatting Rule dan ketikkan rumus berikut: - = MOD (BARIS (), 2) = 0
 Klik daftar drop-down di sebelah Format dengan. Anda dapat menemukan opsi ini di bawah kolom rumus di bagian bawah. Anda sekarang akan melihat lebih banyak opsi pemformatan dalam daftar.
Klik daftar drop-down di sebelah Format dengan. Anda dapat menemukan opsi ini di bawah kolom rumus di bagian bawah. Anda sekarang akan melihat lebih banyak opsi pemformatan dalam daftar. - Pemformatan yang Anda pilih di sini akan diterapkan ke setiap baris lainnya di area yang dipilih.
 Pilih opsi pemformatan dari menu "Format Dengan". Anda dapat mengklik opsi di sini dan melihatnya di sisi kanan jendela pop-up.
Pilih opsi pemformatan dari menu "Format Dengan". Anda dapat mengklik opsi di sini dan melihatnya di sisi kanan jendela pop-up. - Jika Anda ingin membuat tata letak pemilihan baru secara manual dengan warna berbeda, klik opsi Tata letak kustom di dasar. Jendela baru akan terbuka dan Anda dapat memilih font, batas, dan warna secara manual untuk digunakan.
 klik baik. Pemformatan kustom Anda diterapkan dan setiap baris lainnya di area yang dipilih dari spreadsheet Anda sekarang dipilih.
klik baik. Pemformatan kustom Anda diterapkan dan setiap baris lainnya di area yang dipilih dari spreadsheet Anda sekarang dipilih. - Anda dapat mengedit aturan kapan saja dengan mengklik panah di samping Pemformatan Bersyarat (di tab Beranda), Kelola aturan lalu pilih garis.
Metode 3 dari 3: Menggunakan gaya tabel
 Buka spreadsheet yang ingin Anda edit di Excel. Biasanya Anda dapat melakukan ini dengan mengklik dua kali file di PC atau Mac Anda.
Buka spreadsheet yang ingin Anda edit di Excel. Biasanya Anda dapat melakukan ini dengan mengklik dua kali file di PC atau Mac Anda. - Gunakan metode ini jika Anda ingin menambahkan data Anda ke tabel yang dapat dijelajahi selain memilih setiap baris lainnya.
- Gunakan metode ini hanya jika Anda tidak perlu mengedit data di tabel setelah menerapkan gaya.
 Pilih sel yang ingin Anda tambahkan ke tabel. Klik dan seret mouse sehingga semua sel dalam rentang yang ingin Anda beri gaya dipilih.
Pilih sel yang ingin Anda tambahkan ke tabel. Klik dan seret mouse sehingga semua sel dalam rentang yang ingin Anda beri gaya dipilih.  klik Format sebagai tabel. Ini ada di tab Beranda pada bilah alat di bagian atas Excel.
klik Format sebagai tabel. Ini ada di tab Beranda pada bilah alat di bagian atas Excel.  Pilih gaya tabel. Gulir melalui opsi di grup Terang, Sedang, dan Gelap, lalu klik yang ingin Anda gunakan.
Pilih gaya tabel. Gulir melalui opsi di grup Terang, Sedang, dan Gelap, lalu klik yang ingin Anda gunakan.  klik baik. Ini menerapkan gaya ke data yang dipilih.
klik baik. Ini menerapkan gaya ke data yang dipilih. - Anda dapat mengedit gaya tabel dengan memilih atau membatalkan pilihan preferensi di panel "Opsi Gaya Tabel" pada toolbar. Jika Anda tidak melihat panel ini, klik sel dalam tabel untuk memunculkannya.
- Jika Anda ingin mengubah tabel kembali ke rentang sel normal sehingga Anda dapat mengedit data, klik tabel untuk menampilkan alat tabel di toolbar, klik tab Rancangan lalu klik Ubah menjadi rentang.