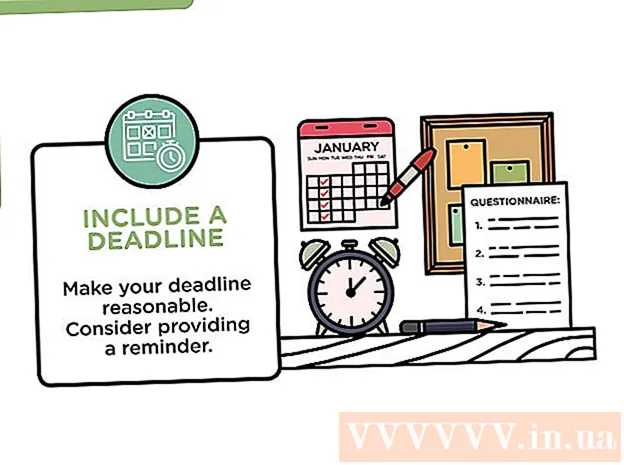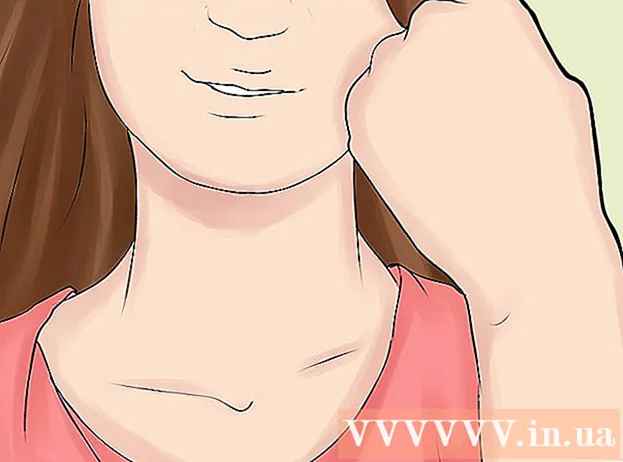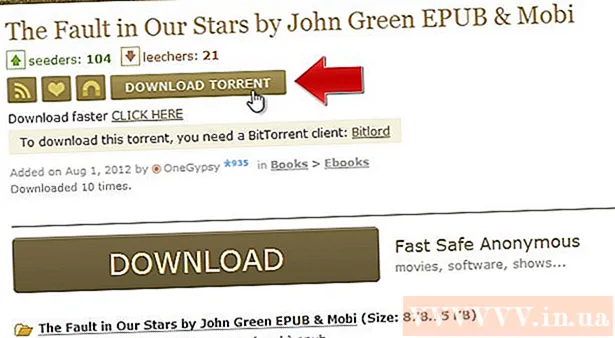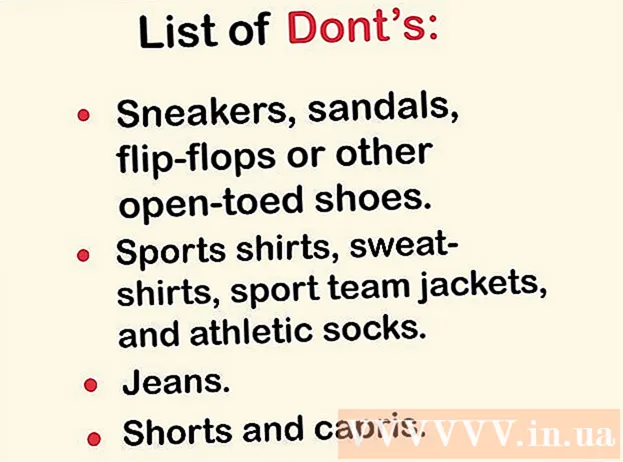Pengarang:
Frank Hunt
Tanggal Pembuatan:
15 Berbaris 2021
Tanggal Pembaruan:
1 Juli 2024
![How to Set UP Gmail on your iPhone 12’s [New iOS | 2 ways]](https://i.ytimg.com/vi/Pl0xdYjnT9E/hqdefault.jpg)
Isi
- Melangkah
- Metode 1 dari 3: Menggunakan aplikasi Gmail
- Metode 2 dari 3: Menggunakan akun Gmail di Mail
- Metode 3 dari 3: Perbaiki masalah koneksi
- Tips
- Peringatan
Sebelumnya, Gmail di iPhone dikonfigurasi untuk POP, bukan IMAP. Mengubah akun Gmail Anda ke IMAP sangat sulit pada saat itu. Untungnya, Google telah mengubah ini sehingga menggunakan Gmail di iPhone Anda sekarang terasa jauh lebih alami dan intuitif. Gunakan salah satu metode berikut untuk mengatur dan mengkonfigurasi email Anda di iPhone.
Melangkah
Metode 1 dari 3: Menggunakan aplikasi Gmail
 Unduh dan pasang aplikasi Gmail gratis. Cari Gmail di App store. Instal aplikasi langsung di iPhone Anda atau unduh aplikasi di komputer Anda dan sinkronkan iPhone dengan komputer Anda untuk menginstal aplikasi.
Unduh dan pasang aplikasi Gmail gratis. Cari Gmail di App store. Instal aplikasi langsung di iPhone Anda atau unduh aplikasi di komputer Anda dan sinkronkan iPhone dengan komputer Anda untuk menginstal aplikasi.  Buka aplikasi di iPhone Anda dan masuk dengan kredensial akun Gmail yang ada. Sekarang Anda memiliki akses langsung ke akun Gmail Anda, termasuk semua email yang dikirim, diterima dan disimpan. Dengan aplikasi ini Anda dapat mengakses email Anda di semua perangkat Anda, Anda bahkan dapat mulai membuat email di ponsel Anda dan kemudian menyelesaikannya nanti di komputer Anda. Namun, Anda tidak dapat mengakses kontak Anda dari dalam aplikasi, tetapi Anda dapat mengetikkan nama kontak dan mengirimi mereka email.
Buka aplikasi di iPhone Anda dan masuk dengan kredensial akun Gmail yang ada. Sekarang Anda memiliki akses langsung ke akun Gmail Anda, termasuk semua email yang dikirim, diterima dan disimpan. Dengan aplikasi ini Anda dapat mengakses email Anda di semua perangkat Anda, Anda bahkan dapat mulai membuat email di ponsel Anda dan kemudian menyelesaikannya nanti di komputer Anda. Namun, Anda tidak dapat mengakses kontak Anda dari dalam aplikasi, tetapi Anda dapat mengetikkan nama kontak dan mengirimi mereka email.  Masuk ke kotak surat lain dalam aplikasi. Di kotak masuk Anda, ketuk tiga garis horizontal di sudut kiri atas. Sekarang Anda akan melihat daftar folder Anda yang berbeda. Ketuk "Kelola Akun" di bagian bawah untuk melihat semua akun yang saat ini Anda masuki. Ketuk "Tambahkan akun lain". Masukkan alamat email dan kata sandi akun yang ingin Anda tambahkan. Ketuk "Masuk" untuk masuk.
Masuk ke kotak surat lain dalam aplikasi. Di kotak masuk Anda, ketuk tiga garis horizontal di sudut kiri atas. Sekarang Anda akan melihat daftar folder Anda yang berbeda. Ketuk "Kelola Akun" di bagian bawah untuk melihat semua akun yang saat ini Anda masuki. Ketuk "Tambahkan akun lain". Masukkan alamat email dan kata sandi akun yang ingin Anda tambahkan. Ketuk "Masuk" untuk masuk.  Siapkan pemberitahuan Gmail. Untuk mengonfigurasi bahwa Anda secara otomatis melihat pesan dari Gmail di iPhone Anda, buka "Pengaturan" → "Pemberitahuan". Ketuk Gmail di daftar aplikasi dan gesek tombol di samping "Izinkan Pemberitahuan" ke kanan. Anda kemudian dapat mengatur cara Anda ingin menerima pesan: dengan suara, lencana dan pada layar kunci Anda.
Siapkan pemberitahuan Gmail. Untuk mengonfigurasi bahwa Anda secara otomatis melihat pesan dari Gmail di iPhone Anda, buka "Pengaturan" → "Pemberitahuan". Ketuk Gmail di daftar aplikasi dan gesek tombol di samping "Izinkan Pemberitahuan" ke kanan. Anda kemudian dapat mengatur cara Anda ingin menerima pesan: dengan suara, lencana dan pada layar kunci Anda.  Mulai sekarang, gunakan aplikasi Gmail untuk semua kebutuhan email Anda. Anda sekarang harus menggunakan aplikasi daripada program email default Mail. Misalnya, jika Anda ingin mengirim foto, biasanya Anda pergi ke foto dalam "Foto" dan kemudian tekan tombol bagikan untuk memilih Mail. Tetapi jika Anda ingin mengirim foto dari aplikasi Gmail, Anda harus membuka aplikasi, menulis email baru dan melampirkan foto dari email ini.
Mulai sekarang, gunakan aplikasi Gmail untuk semua kebutuhan email Anda. Anda sekarang harus menggunakan aplikasi daripada program email default Mail. Misalnya, jika Anda ingin mengirim foto, biasanya Anda pergi ke foto dalam "Foto" dan kemudian tekan tombol bagikan untuk memilih Mail. Tetapi jika Anda ingin mengirim foto dari aplikasi Gmail, Anda harus membuka aplikasi, menulis email baru dan melampirkan foto dari email ini.
Metode 2 dari 3: Menggunakan akun Gmail di Mail
 Buka Pengaturan. Di iPhone Anda, buka Pengaturan dan ketuk "Mail, Kontak, Kalender". Di bawah "Akun", tap "Akun Baru", lalu tap logo Google.
Buka Pengaturan. Di iPhone Anda, buka Pengaturan dan ketuk "Mail, Kontak, Kalender". Di bawah "Akun", tap "Akun Baru", lalu tap logo Google.  Isi informasi yang diperlukan. Wajib adalah nama Anda, alamat email dan kata sandi Anda. Deskripsi secara otomatis akan menampilkan "akun Gmail" jika Anda tidak mengubahnya sendiri. Setelah selesai, ketuk "Berikutnya". Sekarang informasi yang dimasukkan diperiksa dan Anda pergi ke layar berikutnya.
Isi informasi yang diperlukan. Wajib adalah nama Anda, alamat email dan kata sandi Anda. Deskripsi secara otomatis akan menampilkan "akun Gmail" jika Anda tidak mengubahnya sendiri. Setelah selesai, ketuk "Berikutnya". Sekarang informasi yang dimasukkan diperiksa dan Anda pergi ke layar berikutnya.  Pilih fitur Gmail yang Anda inginkan di ponsel Anda. Anda dapat memilih untuk menyinkronkan surat Anda, kontak Anda, kalender Anda dan catatan Anda dari akun Anda di telepon Anda.
Pilih fitur Gmail yang Anda inginkan di ponsel Anda. Anda dapat memilih untuk menyinkronkan surat Anda, kontak Anda, kalender Anda dan catatan Anda dari akun Anda di telepon Anda. - Jika Anda memilih kontak dan kalender, Anda akan ditanya apa yang ingin Anda lakukan dengan kontak dan kalender yang saat ini ada di iPhone Anda. Anda dapat menghapus atau menyimpannya.
 Ketuk "Selesai" di kanan atas jendela. Sekarang akun Anda akan ditambahkan, setelah itu Anda akan kembali ke Pengaturan. Tekan tombol Rumah untuk keluar dari Pengaturan.
Ketuk "Selesai" di kanan atas jendela. Sekarang akun Anda akan ditambahkan, setelah itu Anda akan kembali ke Pengaturan. Tekan tombol Rumah untuk keluar dari Pengaturan.  Ketuk ikon Mail untuk pergi ke kotak masuk Gmail. Email Anda sekarang akan muncul di dalam Mail di kotak masuk Anda. Lihat folder Anda atau akun lain dengan mengetuk panah di kiri atas. Anda sekarang dapat membaca, menulis, dan mengirim email dari aplikasi Mail.
Ketuk ikon Mail untuk pergi ke kotak masuk Gmail. Email Anda sekarang akan muncul di dalam Mail di kotak masuk Anda. Lihat folder Anda atau akun lain dengan mengetuk panah di kiri atas. Anda sekarang dapat membaca, menulis, dan mengirim email dari aplikasi Mail.  Sesuaikan pengaturan akun Anda. Buka Pengaturan → Mail, Kontak, Kalender. Ketuk Gmail di bawah Akun dan ketuk akun yang baru saja Anda buat. Sekarang ketuk "Lanjutan". Di sini Anda dapat menyesuaikan perilaku kotak surat Anda dengan keinginan pribadi Anda.
Sesuaikan pengaturan akun Anda. Buka Pengaturan → Mail, Kontak, Kalender. Ketuk Gmail di bawah Akun dan ketuk akun yang baru saja Anda buat. Sekarang ketuk "Lanjutan". Di sini Anda dapat menyesuaikan perilaku kotak surat Anda dengan keinginan pribadi Anda. - Ketuk "Draf" untuk memilih tempat menyimpan draf. Anda dapat menyimpannya di iPhone atau di server.
- Ketuk "Dihapus" untuk memilih tempat penyimpanan email yang dihapus, dan "Arsipkan" untuk memilih tempat penyimpanan email yang diarsipkan. Pilih juga di sini apakah Anda ingin menyimpannya di iPhone atau di server.
- Tentukan apakah pesan yang dihapus harus dihapus atau ditempatkan di arsip.
 Sesuaikan pengaturan "Push". Kembali ke "Mail, Kontak, Kalender" dan ketuk "Data baru". Di sini Anda dapat mengatur seberapa sering Mail memeriksa email baru. Aktifkan "Push" untuk melakukan ini secara otomatis. Jika "Push" tidak aktif, Anda dapat memilih seberapa sering iPhone Anda memeriksa email baru. Pilih lebih jarang atau secara manual untuk menghemat baterai Anda.
Sesuaikan pengaturan "Push". Kembali ke "Mail, Kontak, Kalender" dan ketuk "Data baru". Di sini Anda dapat mengatur seberapa sering Mail memeriksa email baru. Aktifkan "Push" untuk melakukan ini secara otomatis. Jika "Push" tidak aktif, Anda dapat memilih seberapa sering iPhone Anda memeriksa email baru. Pilih lebih jarang atau secara manual untuk menghemat baterai Anda.
Metode 3 dari 3: Perbaiki masalah koneksi
 Izinkan iPhone Anda mengakses akun Gmail Anda jika "verifikasi 2 langkah" diaktifkan. Google memiliki sistem keamanan yang mengharuskan Anda memasukkan sandi kedua yang dibuat secara acak pada perangkat yang tidak dikenal untuk mengakses akun Anda. Ini menciptakan lapisan keamanan ekstra, tetapi dapat menyebabkan masalah saat menggunakan pengaturan Mail di iPhone Anda. Anda memerlukan kata sandi yang hanya perlu dimasukkan sekali:
Izinkan iPhone Anda mengakses akun Gmail Anda jika "verifikasi 2 langkah" diaktifkan. Google memiliki sistem keamanan yang mengharuskan Anda memasukkan sandi kedua yang dibuat secara acak pada perangkat yang tidak dikenal untuk mengakses akun Anda. Ini menciptakan lapisan keamanan ekstra, tetapi dapat menyebabkan masalah saat menggunakan pengaturan Mail di iPhone Anda. Anda memerlukan kata sandi yang hanya perlu dimasukkan sekali: - Buka halaman keamanan Google. Cara tercepat untuk mencapainya adalah dengan memasukkan alamat ini: "www.google.com/settings/security". Masuk dengan detail akun Anda.
- Klik "Pilih aplikasi" di bagian bawah layar.
- Pilih "Mail" dari menu dropdown di sebelah kiri. Pilih "iPhone" dari menu tarik-turun di sebelah kanan atau masukkan nama lain.
- Klik Hasilkan. Jendela baru akan terbuka dengan kata sandi aplikasi.
- Buka Pengaturan di iPhone Anda dan ketuk Mail, Kontak, Kalender. Pilih akun Gmail Anda.
- Ganti kata sandi dengan kata sandi yang baru saja dibuat. Tinggalkan spasi. Sekarang Anda dapat terhubung kembali ke akun Anda. Jangan tulis kata sandinya, jangan khawatir, Anda tidak perlu mengingatnya dan tidak akan membutuhkannya lagi.
 Periksa setelan IMAP Gmail. Jika Gmail tidak dikonfigurasi dengan benar untuk protokol IMAP, Anda mungkin mengalami masalah koneksi saat mencoba memuat pesan di iPhone Anda. Untuk memeriksanya, masuk ke browser di komputer Anda.
Periksa setelan IMAP Gmail. Jika Gmail tidak dikonfigurasi dengan benar untuk protokol IMAP, Anda mungkin mengalami masalah koneksi saat mencoba memuat pesan di iPhone Anda. Untuk memeriksanya, masuk ke browser di komputer Anda. - Klik ikon roda gigi dan klik Pengaturan.
- Klik pada tab "Penerusan dan POP / IMAP".
- Di bagian "Akses IMAP", cari bagian "Status:". Di sebelahnya harus tertulis "IMAP diaktifkan". Jika tidak, klik "Aktifkan IMAP".
- Klik "Simpan perubahan" jika Anda telah membuat perubahan apa pun.
Tips
- Jika Anda telah menautkan folder tertentu ke folder "Konsep", "Terkirim" dan "Dihapus", folder ini tidak akan terlihat lagi dalam daftar "Semua Folder". Sebaliknya, Anda memilih apa yang Anda tautkan.
Peringatan
- Periksa apakah pengaturan berfungsi dengan benar. Lihat apakah pesan yang Anda hapus di iPhone masih terlihat saat Anda melihat Gmail di browser.