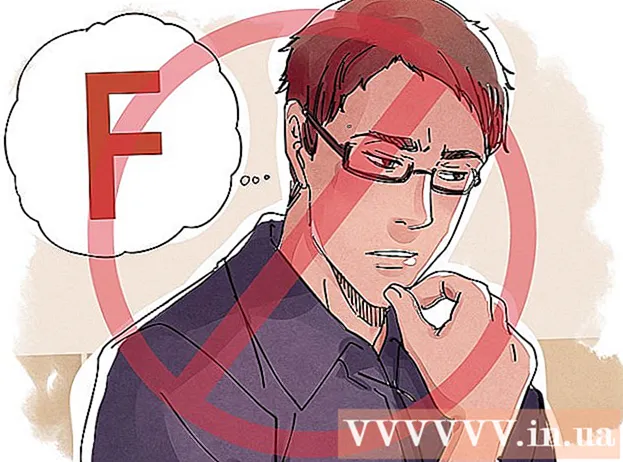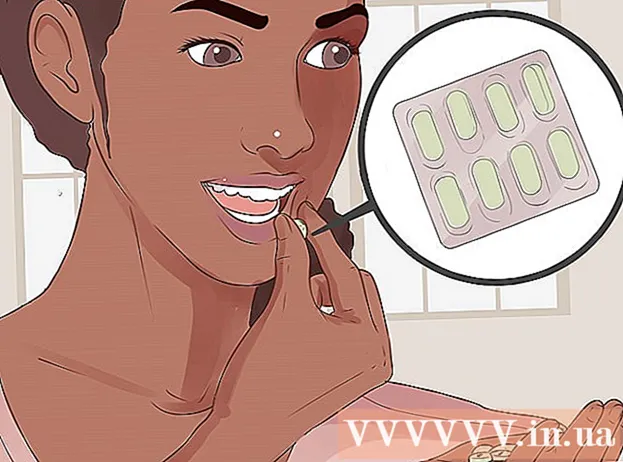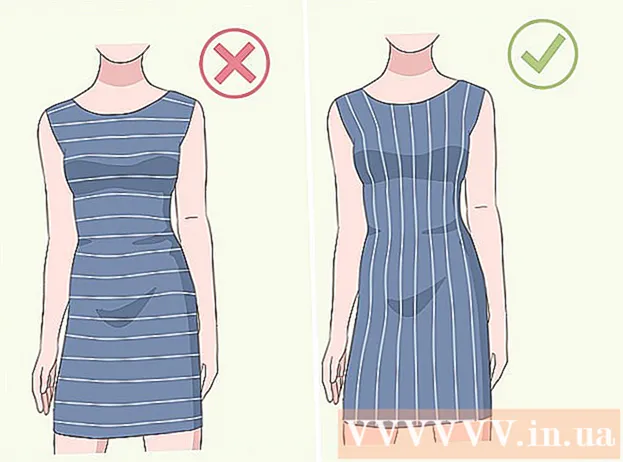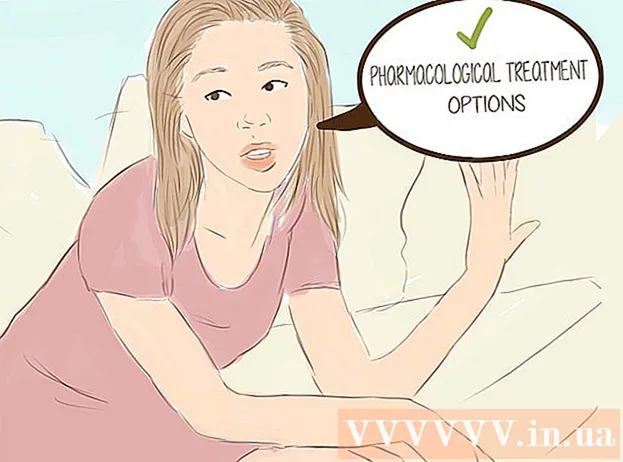Pengarang:
Frank Hunt
Tanggal Pembuatan:
15 Berbaris 2021
Tanggal Pembaruan:
1 Juli 2024

Isi
- Melangkah
- Metode 1 dari 2: Dengan Adobe Reader
- Metode 2 dari 2: Menggunakan Google Drive untuk PDF yang dipindai atau aman
File PDF adalah format dokumen yang populer karena isinya "dikunci" sehingga semua pembaca melihat hal yang sama. Ini bagus untuk berbagi dokumen, tetapi dapat mempersulit pemilihan dan penyalinan konten PDF. Program Adobe Reader gratis adalah salah satu cara terbaik untuk memilih konten dari file PDF. Jika PDF dibuat dengan memindai dokumen, atau dilindungi hak cipta, Anda perlu menggunakan program yang dapat mengenali kata-kata dan mengubahnya menjadi teks yang dapat diedit.
Melangkah
Metode 1 dari 2: Dengan Adobe Reader
 Unduh dan instal Adobe Reader versi terbaru. Ini adalah pembaca PDF gratis dari Adobe. Versi terbaru adalah Adobe Reader DC (XI).
Unduh dan instal Adobe Reader versi terbaru. Ini adalah pembaca PDF gratis dari Adobe. Versi terbaru adalah Adobe Reader DC (XI). - Sebelum mengunduh pemasang Adobe Reader, Anda perlu menghapus centang pada kotak McAfee, jika tidak, bilah alat yang tidak diinginkan akan dipasang di peramban Anda.
- Ada banyak program yang tersedia untuk membaca PDF, termasuk browser web Anda, tetapi sebagian besar memiliki pilihan pilihan yang sangat terbatas. Anda akan mendapatkan hasil terbaik dengan Adobe Reader gratis.
 Buka PDF di Adobe Reader. Saat Anda menginstal Adobe Reader, itu menjadikan dirinya sendiri sebagai aplikasi file PDF default, jadi itu akan terbuka saat Anda mengklik dua kali file PDF.
Buka PDF di Adobe Reader. Saat Anda menginstal Adobe Reader, itu menjadikan dirinya sendiri sebagai aplikasi file PDF default, jadi itu akan terbuka saat Anda mengklik dua kali file PDF.  Klik kanan pada PDF yang terbuka dan pilih alat seleksi. Ini memungkinkan Anda untuk memilih konten dalam pdf.
Klik kanan pada PDF yang terbuka dan pilih alat seleksi. Ini memungkinkan Anda untuk memilih konten dalam pdf.  Pilih konten yang ingin Anda salin. Ini adalah bagian tersulit, karena kemampuan untuk memilih teks bergantung pada bagaimana PDF dibuat:
Pilih konten yang ingin Anda salin. Ini adalah bagian tersulit, karena kemampuan untuk memilih teks bergantung pada bagaimana PDF dibuat: - Jika PDF dibuat dengan memindai dokumen, Anda tidak akan dapat memilih teks. Ini karena file PDF dikodekan sebagai gambar, bukan dokumen teks. Anda dapat mengeklik dan menyeret untuk membuat tenda, tetapi ini akan menyalin teks sebagai gambar, bukan teks.
- Jika PDF dibuat dari pengolah kata (misalnya disimpan sebagai PDF di Word), Anda harus dapat memilih teks. Memilih area teks yang luas bisa jadi rumit, jadi cobalah membuat salinan dalam blok teks kecil.
- Jika Anda ingin menyalin gambar, Anda harus menyeret tenda di sekitar seluruh gambar.
 Salin konten yang dipilih. Jika Anda tidak dapat menyalin pilihan, PDF mungkin diproteksi. Jika PDF tidak dilindungi, ada beberapa cara untuk menyalin sesuatu yang Anda tandai:
Salin konten yang dipilih. Jika Anda tidak dapat menyalin pilihan, PDF mungkin diproteksi. Jika PDF tidak dilindungi, ada beberapa cara untuk menyalin sesuatu yang Anda tandai: - tekan Ctrl/Command + C.
- Klik kanan pada pilihan dan pilih "Salin".
- Pilih "Salin" dari menu edit.
 Buka file tempat Anda ingin menyalin pilihan. Anda dapat menempelkan teks atau gambar yang disalin ke file apa pun jika memungkinkan. Begitu juga dalam sebuah dokumen atau program editing gambar.
Buka file tempat Anda ingin menyalin pilihan. Anda dapat menempelkan teks atau gambar yang disalin ke file apa pun jika memungkinkan. Begitu juga dalam sebuah dokumen atau program editing gambar.  Tempel teks atau gambar yang disalin. Pilih tempat Anda ingin menempelkan konten dan lakukan dengan salah satu cara berikut:
Tempel teks atau gambar yang disalin. Pilih tempat Anda ingin menempelkan konten dan lakukan dengan salah satu cara berikut: - tekan Ctrl/⌘ Perintah+C..
- Klik kanan di mana Anda ingin menempelkan dan pilih "Tempel".
- Pilih "Tempel" dari menu "Edit".
Metode 2 dari 2: Menggunakan Google Drive untuk PDF yang dipindai atau aman
 Gunakan metode ini jika file PDF berisi teks yang dikodekan sebagai gambar. Jika PDF telah dipindai, kemungkinan besar itu adalah file gambar dan bukan file teks. Anda kemudian memerlukan program OCR (Pengenalan Karakter Optik) untuk mengubah gambar menjadi teks yang dapat dipilih. Google Drive memiliki layanan OCR gratis saat mengunggah file PDF, yang berfungsi dengan baik dalam banyak kasus.
Gunakan metode ini jika file PDF berisi teks yang dikodekan sebagai gambar. Jika PDF telah dipindai, kemungkinan besar itu adalah file gambar dan bukan file teks. Anda kemudian memerlukan program OCR (Pengenalan Karakter Optik) untuk mengubah gambar menjadi teks yang dapat dipilih. Google Drive memiliki layanan OCR gratis saat mengunggah file PDF, yang berfungsi dengan baik dalam banyak kasus. - Google Drive dapat mengonversi file PDF yang dilindungi sehingga Anda dapat memilih konten darinya. Prosedurnya sama.
- Font PDF akan berdampak besar pada kemampuan Google Drive untuk membaca karakter. Anda akan sangat sukses dengan PDF yang menggunakan font yang sangat jelas dan mudah dibaca.
 Masuk ke Google Drive. Anda dapat menggunakan akun Google Anda untuk mengakses penyimpanan Cloud gratis. Semua akun Google, termasuk akun Gmail, dilengkapi dengan penyimpanan Cloud gratis. Anda dapat masuk ke drive.google.com.
Masuk ke Google Drive. Anda dapat menggunakan akun Google Anda untuk mengakses penyimpanan Cloud gratis. Semua akun Google, termasuk akun Gmail, dilengkapi dengan penyimpanan Cloud gratis. Anda dapat masuk ke drive.google.com.  Seret file PDF yang ingin Anda konversi ke jendela Drive. Ini secara otomatis akan mulai mengupload file PDF.
Seret file PDF yang ingin Anda konversi ke jendela Drive. Ini secara otomatis akan mulai mengupload file PDF. - Catatan: Google Drive tidak akan mengonversi lebih dari sepuluh halaman pertama dokumen.
 Klik kanan pada file yang diunggah dan pilih "Open with" → "Google Docs". Ini akan membuka tab baru, dan Google Docs akan mulai memproses file tersebut.
Klik kanan pada file yang diunggah dan pilih "Open with" → "Google Docs". Ini akan membuka tab baru, dan Google Docs akan mulai memproses file tersebut.  Tunggu hingga Google Docs menyelesaikan tugasnya. Ini mungkin memakan waktu cukup lama. Semakin banyak teks, semakin lama waktu yang dibutuhkan.
Tunggu hingga Google Docs menyelesaikan tugasnya. Ini mungkin memakan waktu cukup lama. Semakin banyak teks, semakin lama waktu yang dibutuhkan.  Periksa bagaimana teks itu diubah. Perangkat lunak Google Drive OCR tidak sempurna, dan kesalahan dapat terjadi, atau bagian teks mungkin tidak dapat diubah. Kemungkinan besar Anda akan berhasil dengan file PDF kecil yang menggunakan font standar dan hanya teks. Mungkin ada banyak spasi kosong di antara bagian teks; teruslah menggulir untuk melihat apakah semuanya telah diubah.
Periksa bagaimana teks itu diubah. Perangkat lunak Google Drive OCR tidak sempurna, dan kesalahan dapat terjadi, atau bagian teks mungkin tidak dapat diubah. Kemungkinan besar Anda akan berhasil dengan file PDF kecil yang menggunakan font standar dan hanya teks. Mungkin ada banyak spasi kosong di antara bagian teks; teruslah menggulir untuk melihat apakah semuanya telah diubah. - Jika Google Drive tidak dapat mengonversi file dengan benar, Anda dapat mencoba perangkat lunak OCR tertentu. FreeOCR adalah salah satu program Windows OCR yang lebih populer, dan dapat diunduh secara gratis dari paperfile.net.
 Pilih konten yang ingin Anda salin. Gunakan kursor untuk memilih teks yang ingin Anda salin.
Pilih konten yang ingin Anda salin. Gunakan kursor untuk memilih teks yang ingin Anda salin.  Salin teks yang dipilih. Karena Anda bekerja di Google Docs, proses penyalinan akan sangat mudah.
Salin teks yang dipilih. Karena Anda bekerja di Google Docs, proses penyalinan akan sangat mudah. - tekan Ctrl/Command + C.
- Klik kanan pada pilihan dan pilih "Salin".
- Klik menu "Edit" dan pilih "Salin".