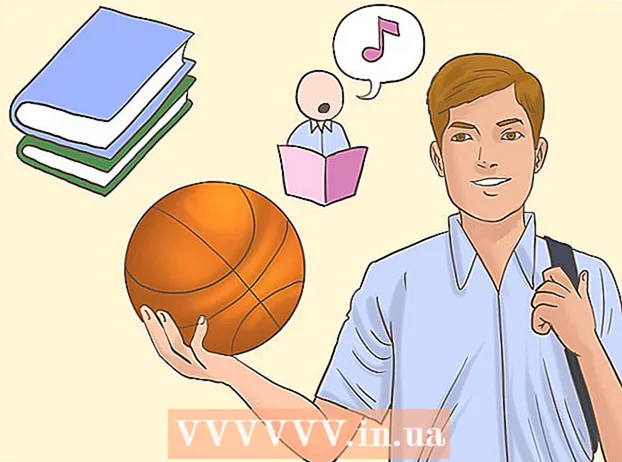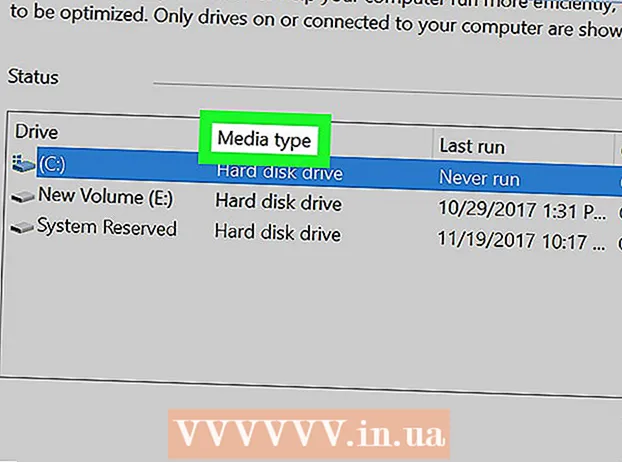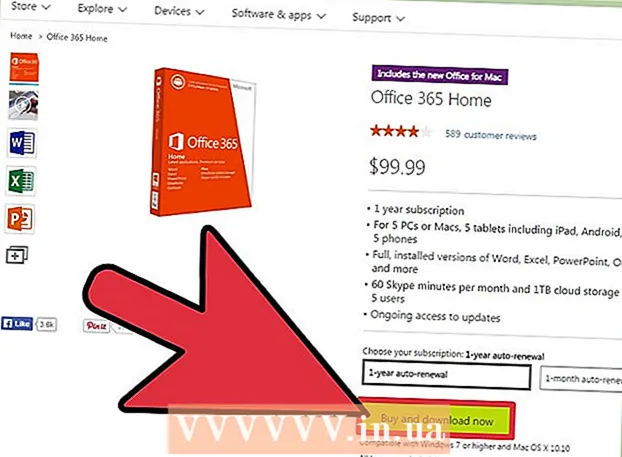Pengarang:
Morris Wright
Tanggal Pembuatan:
23 April 2021
Tanggal Pembaruan:
1 Juli 2024

Isi
- Melangkah
- Metode 1 dari 3: Menggunakan Pixlr
- Metode 2 dari 3: Menggunakan Topaz DeJPEG
- Metode 3 dari 3: Menggunakan Adobe Photoshop
- Tips
JPEG (juga disebut JPG) adalah gambar yang dikompresi untuk membuat file yang lebih kecil - sempurna untuk dibagikan atau dikirim secara online. Oleh karena itu, gambar mungkin terlihat berbintik atau buram saat Anda mencoba memperbesar atau menggunakan kembali JPEG. Anda dapat meningkatkan kualitas file JPEG Anda dengan menyesuaikan tampilan, warna dan kontras gambar di editor foto. Jika Anda cukup nyaman dengan manipulasi gambar, Topaz DeJPEG dapat menjadi tambahan yang bagus untuk perangkat lunak Anda saat ini; jika Anda baru memulai, Anda mungkin lebih suka mencoba perangkat lunak gratis seperti Pixlr. Jika Anda sudah terbiasa dengan Photoshop, Anda dapat mengakses alat canggih untuk menyempurnakan file gambar Anda.
Melangkah
Metode 1 dari 3: Menggunakan Pixlr
 Unduh atau luncurkan Pixlr online. Pixlr adalah alat pengeditan foto canggih yang digunakan oleh para profesional dan penggemar pengeditan foto. Pixlr menawarkan editor online gratis dan aplikasi pengeditan sederhana untuk desktop dan seluler. Anda juga dapat meningkatkan ke versi produk yang lebih maju dengan langganan biasa.
Unduh atau luncurkan Pixlr online. Pixlr adalah alat pengeditan foto canggih yang digunakan oleh para profesional dan penggemar pengeditan foto. Pixlr menawarkan editor online gratis dan aplikasi pengeditan sederhana untuk desktop dan seluler. Anda juga dapat meningkatkan ke versi produk yang lebih maju dengan langganan biasa. - Pixlr Editor adalah aplikasi berbasis web perusahaan. Buka di sini untuk memulai editor Pixlr: https://pixlr.com/editor/
- Pixlr Express adalah aplikasi web, iOS, dan Android perusahaan. Anda dapat mengunduhnya secara gratis dari Google Play atau Apple App Store atau https://pixlr.com/express/.
 Buka gambar yang ingin Anda edit. Kualitas produk hasil edit akhir Anda akan bergantung pada resolusi atau jumlah piksel dari gambar asli. Pixlr sangat mendorong penggunanya untuk memulai proyek pengeditan apa pun dengan resolusi gambar setinggi mungkin. Ini terutama benar jika Anda ingin memperbesar foto. Saat Anda memperbesar gambar resolusi rendah, ruang putih di antara piksel bertambah, menyebabkan gambar tampak terdistorsi. Untuk mengupload foto dengan:
Buka gambar yang ingin Anda edit. Kualitas produk hasil edit akhir Anda akan bergantung pada resolusi atau jumlah piksel dari gambar asli. Pixlr sangat mendorong penggunanya untuk memulai proyek pengeditan apa pun dengan resolusi gambar setinggi mungkin. Ini terutama benar jika Anda ingin memperbesar foto. Saat Anda memperbesar gambar resolusi rendah, ruang putih di antara piksel bertambah, menyebabkan gambar tampak terdistorsi. Untuk mengupload foto dengan: - Pixlr Editor, klik tombol "Browse", pilih file JPEG, klik "Ok" atau cari gambar di Internet dengan mengklik tombol "Open URL".
- Pixlr Express, klik tombol "Foto" dan pilih gambar dari perpustakaan ponsel atau tablet Anda. Anda juga dapat mengambil gambar baru untuk diedit dengan mengklik tombol "kamera".
 Ubah ukuran gambar. Ukuran file ditentukan oleh jumlah piksel: semakin tinggi jumlah piksel, semakin besar filenya. Mengirim email, mengunggah, dan mengunduh JPEG besar adalah proses yang lambat. Mengubah ukuran gambar Anda ke jumlah piksel yang lebih kecil akan membantu Anda berbagi foto lebih cepat.
Ubah ukuran gambar. Ukuran file ditentukan oleh jumlah piksel: semakin tinggi jumlah piksel, semakin besar filenya. Mengirim email, mengunggah, dan mengunduh JPEG besar adalah proses yang lambat. Mengubah ukuran gambar Anda ke jumlah piksel yang lebih kecil akan membantu Anda berbagi foto lebih cepat. - Untuk mengubah ukuran gambar dengan Pixlr Editor, pilih Adjustments> Resize. Ubah dimensi piksel ke ukuran yang diinginkan, biarkan "Rasio Aspek" terkunci dan klik "Terapkan".
- Untuk mengubah ukuran gambar dengan Pixlr Express, klik "Done" dan pilih "Resize". Ubah dimensi piksel ke ukuran yang diinginkan, biarkan "Rasio Aspek" terkunci dan klik "Terapkan".
 Pangkas gambar. Memangkas memudahkan untuk menghapus bagian foto yang tidak diinginkan. Memotong gambar juga mengurangi ukuran file.
Pangkas gambar. Memangkas memudahkan untuk menghapus bagian foto yang tidak diinginkan. Memotong gambar juga mengurangi ukuran file. - Pilih Adjustment> Crop untuk memotong gambar Anda dengan Pixlr Editor. Ubah lebar dan panjang tenda secara manual. Klik di luar gambar. Bila Anda puas dengan dimensi baru tersebut, klik "Ya" di kotak dialog yang muncul.
- Pilih Alat> Pangkas untuk memotong foto Anda dengan Pixlr Express. Masukkan dimensi piksel yang diinginkan atau pilih salah satu opsi ukuran preset dari menu drop-down.
 Kurangi noise gambar. Filter ini hanya tersedia gratis dengan Pixlr Editor atau dengan langganan Pixlr. Pilih Filter> Denoise. Kata "Denoise" akan berkedip di atas foto untuk menunjukkan bahwa noise gambar atau distorsi visual telah berkurang. Terus kurangi kebisingan sampai Anda mendapatkan hasil yang diinginkan.
Kurangi noise gambar. Filter ini hanya tersedia gratis dengan Pixlr Editor atau dengan langganan Pixlr. Pilih Filter> Denoise. Kata "Denoise" akan berkedip di atas foto untuk menunjukkan bahwa noise gambar atau distorsi visual telah berkurang. Terus kurangi kebisingan sampai Anda mendapatkan hasil yang diinginkan. - Anda tidak dapat mengontrol seberapa banyak noise yang dikurangi pada saat yang bersamaan.
 Perbaiki area dengan detail halus dengan alat Clone Stamp. Fitur ini hanya tersedia secara gratis melalui Pixlr Editor. Alat cap klon Pixlr memungkinkan Anda menangkap dan mereplikasi bagian gambar. Dengan alat ini Anda dapat menyalin dan menempelkan piksel individu atau seluruh objek. Karena stempel dapat menangkap dan mereplikasi banyak warna, alat ini sangat bagus untuk menghilangkan atau mengurangi kebisingan nyamuk dari area dengan detail halus.
Perbaiki area dengan detail halus dengan alat Clone Stamp. Fitur ini hanya tersedia secara gratis melalui Pixlr Editor. Alat cap klon Pixlr memungkinkan Anda menangkap dan mereplikasi bagian gambar. Dengan alat ini Anda dapat menyalin dan menempelkan piksel individu atau seluruh objek. Karena stempel dapat menangkap dan mereplikasi banyak warna, alat ini sangat bagus untuk menghilangkan atau mengurangi kebisingan nyamuk dari area dengan detail halus. - Perbesar hingga Anda dapat melihat setiap piksel. Pilih Tampilan> Perbesar.
- Di Pixlr, cap diterapkan dengan kuas. Pilih kuas dan sesuaikan pengaturan. Pilih sikat tepi lembut dari baris dua dan kurangi opasitas. Tepi lembut dan opasitas rendah memungkinkan Anda menggabungkan warna.
- Pilih alat Clone Stamp - ini terletak tepat di bawah ikon kaleng cat. Pindahkan kursor Anda ke lokasi yang ingin Anda tangkap dan tiru. Untuk mengaktifkan cap klon, pengguna Windows perlu Alt tahan, dan pengguna Mac harus ⌘ Perintah terus menekan. Sambil menahan kunci, klik di area tersebut. Lepaskan kunci dan mouse.
- Jika Anda ingin menerapkan cap, gerakkan kursor ke area yang ingin Anda perbarui dan klik di atasnya. Ulangi jika perlu.
- Selama seluruh proses, perbesar dan perkecil untuk melihat pekerjaan Anda.
 Pertajam warna dan kontras gambar. Pixlr memberi pengguna cara untuk memodifikasi dan meningkatkan gambar. Anda dapat menggunakan alat "Warna" untuk menyesuaikan corak, saturasi, kecerahan, dan kejelasan gambar. Jika gambar terlalu terang atau kurang terang, Anda dapat mengubah kontras atau kecerahan foto dengan alat "Kontras".
Pertajam warna dan kontras gambar. Pixlr memberi pengguna cara untuk memodifikasi dan meningkatkan gambar. Anda dapat menggunakan alat "Warna" untuk menyesuaikan corak, saturasi, kecerahan, dan kejelasan gambar. Jika gambar terlalu terang atau kurang terang, Anda dapat mengubah kontras atau kecerahan foto dengan alat "Kontras". - Untuk menggunakan alat-alat ini di Pixlr, pilih Refine> Color atau Refine> Contrast.
- Untuk mengakses alat ini di Pixlr Editor pilih Adjustment> Color atau Adjustment> Contrast.
- Untuk mengakses alat-alat ini di Pixlr Express, pilih Tools> Adjustment> Color atau Tools> Adjustment> Contrast.
 Sempurnakan gambar dengan berbagai alat. Pixlr dilengkapi dengan beberapa alat dan filter seperti kuas yang dapat menghapus ketidaksempurnaan kecil atau mengubah keseluruhan gambar. Alat-alat ini meliputi:
Sempurnakan gambar dengan berbagai alat. Pixlr dilengkapi dengan beberapa alat dan filter seperti kuas yang dapat menghapus ketidaksempurnaan kecil atau mengubah keseluruhan gambar. Alat-alat ini meliputi: - Pertajam: gunakan alat ini untuk mempertajam tepi lembut
- Blur: Gunakan alat ini untuk menghaluskan tepi yang keras
- Selimut: Gunakan alat ini untuk menggabungkan piksel
- Spons: Gunakan alat ini untuk menyerap atau menjenuhkan warna
- Dodge: Gunakan alat ini untuk meningkatkan kecerahan gambar
- Bakar: gunakan alat ini untuk menambahkan bayangan atau kontras pada foto Anda
- Memperbaiki noda: gunakan alat ini untuk menghilangkan noda dan goresan
- Kembung: Gunakan alat ini untuk membuat efek berlubang
- Cubit: Gunakan alat ini untuk menghasilkan efek cembung
- Pengurangan mata merah: gunakan alat ini untuk menghilangkan mata merah
 Terapkan efek ke gambar. Dengan paket efek Pixlr, Anda dapat mengubah setiap piksel pada gambar Anda. Setiap alat efek menggunakan matematika untuk mengubah tampilan piksel individu. Pixlr menawarkan sembilan efek berbeda. Setiap efek memiliki opsi sub-efek yang berbeda. Kategori tersebut meliputi:
Terapkan efek ke gambar. Dengan paket efek Pixlr, Anda dapat mengubah setiap piksel pada gambar Anda. Setiap alat efek menggunakan matematika untuk mengubah tampilan piksel individu. Pixlr menawarkan sembilan efek berbeda. Setiap efek memiliki opsi sub-efek yang berbeda. Kategori tersebut meliputi: - Atomik, Kreatif, Standar, Lembut, Halus, Terlalu Tua, Tidak Berwarna dan Vintage.
 Simpan gambar dan sesuaikan ukuran kualitas. Setelah Anda selesai mengedit gambar Anda, pilih File> Save As, klik tombol "Save" atau pilih "Save Image". Jika Anda menggunakan Pixlr atau Pixlr Editor, kotak dialog akan muncul di layar. Di Pixlr Anda memiliki opsi untuk mengubah nama gambar, pilih "Jenis file" - pilih JPEG - dan putuskan di mana Anda ingin menyimpan gambar. Setelah selesai, klik "Simpan". Di Pixlr Editor Anda memiliki opsi untuk mengganti nama file. Sebelum gambar disimpan, program akan meminta Anda untuk memilih "Kualitas Gambar".
Simpan gambar dan sesuaikan ukuran kualitas. Setelah Anda selesai mengedit gambar Anda, pilih File> Save As, klik tombol "Save" atau pilih "Save Image". Jika Anda menggunakan Pixlr atau Pixlr Editor, kotak dialog akan muncul di layar. Di Pixlr Anda memiliki opsi untuk mengubah nama gambar, pilih "Jenis file" - pilih JPEG - dan putuskan di mana Anda ingin menyimpan gambar. Setelah selesai, klik "Simpan". Di Pixlr Editor Anda memiliki opsi untuk mengganti nama file. Sebelum gambar disimpan, program akan meminta Anda untuk memilih "Kualitas Gambar". - Gambar berkualitas tinggi lebih sedikit dikompresi - pikselnya berisi lebih banyak data. Ini menghasilkan file yang besar dan gambar yang jelas.
- Gambar berkualitas rendah lebih dikompresi - pikselnya berisi lebih sedikit data. Ini membuat ukuran file kecil dan gambar yang kurang cerah atau lebih banyak piksel.
Metode 2 dari 3: Menggunakan Topaz DeJPEG
 Periksa apakah Topaz DeJPEG berfungsi dengan perangkat lunak pengedit foto Anda. Topaz DeJPEG adalah plugin peningkatan JPEG untuk perangkat lunak pengedit foto utama Anda. Versi uji coba gratis dari plugin dapat digunakan dengan Adobe Photoshop (Windows dan Mac), Paintshop Pro (Windows), Photo Impact (Windows), dan Irfanview (Windows).
Periksa apakah Topaz DeJPEG berfungsi dengan perangkat lunak pengedit foto Anda. Topaz DeJPEG adalah plugin peningkatan JPEG untuk perangkat lunak pengedit foto utama Anda. Versi uji coba gratis dari plugin dapat digunakan dengan Adobe Photoshop (Windows dan Mac), Paintshop Pro (Windows), Photo Impact (Windows), dan Irfanview (Windows).  Unduh dan instal plugin. Untuk mengunduh versi uji coba gratis, kunjungi www.topazlabs.com/download di browser web Anda. Masukkan alamat email Anda dan pilih kata sandi akun. Kemudian klik "Unduh Sekarang". Gulir ke bawah ke "Topaz DeJPEG" dan pilih sistem operasi Anda (Windows atau Mac). Pengunduhan akan dimulai dan kunci lisensi uji coba Anda akan dikirim ke email Anda.
Unduh dan instal plugin. Untuk mengunduh versi uji coba gratis, kunjungi www.topazlabs.com/download di browser web Anda. Masukkan alamat email Anda dan pilih kata sandi akun. Kemudian klik "Unduh Sekarang". Gulir ke bawah ke "Topaz DeJPEG" dan pilih sistem operasi Anda (Windows atau Mac). Pengunduhan akan dimulai dan kunci lisensi uji coba Anda akan dikirim ke email Anda. - Tutup Photoshop. Jika Anda menggunakan Adobe Photoshop, Anda harus menutupnya sebelum menjalankan penginstal DeJPEG. Langkah ini tidak diperlukan untuk pengguna program lain.
- Jalankan penginstal. Klik dua kali file instalasi yang diunduh untuk memulai versi percobaan. Masukkan kunci lisensi uji coba (dikirim ke email Anda) saat diminta, lalu klik "instal" untuk memulai penginstalan.
 Impor DeJPEG ke perangkat lunak pengedit foto Anda. Sebelum Anda dapat menggunakan plugin, Anda perlu menambahkan folder filter DeJPEG ke program Anda. Path lengkap ke folder plugin DeJPEG adalah File Program Topaz Labs Topaz DeJPEG 4.
Impor DeJPEG ke perangkat lunak pengedit foto Anda. Sebelum Anda dapat menggunakan plugin, Anda perlu menambahkan folder filter DeJPEG ke program Anda. Path lengkap ke folder plugin DeJPEG adalah File Program Topaz Labs Topaz DeJPEG 4. - Photoshop: Pengguna Photoshop dapat melompat ke langkah berikutnya karena DeJPEG secara otomatis akan menginstal ke folder plugin Photoshop.
- Paintshop Pro: Pilih "Preferensi" dari menu File dan kemudian "Lokasi File". Pilih "Plug-in" di sisi kiri layar dan kemudian klik tombol "Add". Arahkan ke folder TheJPEG Plugin, lalu klik "OK".
- Dampak Foto: Buka program dan klik F6 di keyboard. Pilih "Plugin" dari daftar dan klik tombol "…" di akhir folder plugin kosong pertama dalam daftar. Pilih folder DeJPEG plug-in di daftar folder lalu klik "OK". Mulai ulang Dampak Foto sebelum mencoba menggunakan filter untuk pertama kalinya.
- IrfanView: Buka program dan luaskan menu "View". Klik "Efek" lalu "Filter Adobe 8BF". Pilih "Tambahkan Filter 8BF" dari menu. Sekarang arahkan ke folder plugin DeJPEG dan klik OK.
 Mulai filter. Buka JPEG Anda di perangkat lunak pengedit foto biasa dan kemudian luncurkan alat DeJPEG:
Mulai filter. Buka JPEG Anda di perangkat lunak pengedit foto biasa dan kemudian luncurkan alat DeJPEG: - Photoshop: Pilih "Lab Topaz" dan kemudian "DeJPEG 4" dari menu Filter.
- Paintshop Pro: Pilih "Plug-in" dari menu Effects dan kemudian pilih "Topaz DeJPEG".
- Dampak Foto: Buka menu Effect lalu pilih "Topaz DeJPEG".
- IrfanView: Buka menu Image, klik "Effects" dan kemudian "Adobe 8BF Filters". Pilih "Topaz DeJPEG" dari daftar filter.
 Memperbesar area masalah. Klik pada kaca pembesar (+) untuk memperbesar area gambar Anda di mana artefak kompresi terlihat.
Memperbesar area masalah. Klik pada kaca pembesar (+) untuk memperbesar area gambar Anda di mana artefak kompresi terlihat.  Pilih preset default. Pengaturan default DeJPEG ada di sisi kiri layar. Klik pada setiap preset default untuk menerapkan pengaturan ke gambar pratinjau gambar Anda. Perhatikan bagaimana setiap preset meningkatkan atau mengganggu kualitas gambar. Pilih preset yang paling menyempurnakan gambar JPEG Anda. Tidak apa-apa jika tidak sempurna, bahkan ada lebih banyak pengaturan yang harus diubah.
Pilih preset default. Pengaturan default DeJPEG ada di sisi kiri layar. Klik pada setiap preset default untuk menerapkan pengaturan ke gambar pratinjau gambar Anda. Perhatikan bagaimana setiap preset meningkatkan atau mengganggu kualitas gambar. Pilih preset yang paling menyempurnakan gambar JPEG Anda. Tidak apa-apa jika tidak sempurna, bahkan ada lebih banyak pengaturan yang harus diubah.  Sesuaikan slider dalam mode Luminance. Pilih "Luminance" dari opsi di bawah "Mode Pratinjau". Sekarang klik pada "Umum" untuk melihat berbagai opsi untuk menyelesaikan detail yang dihilangkan oleh preset.
Sesuaikan slider dalam mode Luminance. Pilih "Luminance" dari opsi di bawah "Mode Pratinjau". Sekarang klik pada "Umum" untuk melihat berbagai opsi untuk menyelesaikan detail yang dihilangkan oleh preset. - Kurangi artefak: Pertama geser slider ke kiri. Gerakkan penggeser ke kanan secara bertahap sambil melihat detail di jendela pratinjau. Saat Anda menggerakkan penggeser ke kanan, tepinya mungkin melunak, tetapi derau dan formasi papan catur menghilang. Teruslah bergerak ke kanan sampai Anda menemukan keseimbangan yang nyaman.
- Mempertajam: Penggeser ini akan membantu mendefinisikan kembali tepi yang diperhalus oleh penggeser Kurangi Artefak. Memindahkan penggeser ke kanan akan meningkatkan ketajaman.
- Radius pemotongan: Penggeser ini harus digunakan bersama dengan alat Pertajam. Lakukan eksperimen dengan menggerakkan penggeser ini ke kiri dan kanan hingga tepinya terlihat jelas dan artefaknya hilang.
 Sesuaikan detail warna. Jika warna pada gambar Anda tampaknya telah dipengaruhi oleh alat sebelumnya, alihkan ke mode warna dengan memilih "Warna" di bawah Pratinjau.
Sesuaikan detail warna. Jika warna pada gambar Anda tampaknya telah dipengaruhi oleh alat sebelumnya, alihkan ke mode warna dengan memilih "Warna" di bawah Pratinjau. - Warna seragam: Pindahkan penggeser ini ke kanan dan kiri sampai Anda puas dengan gambar di jendela pratinjau.
- Cerahkan radius tepi. Untuk menyesuaikan detail warna bingkai, klik pengaturan "Advanced" dan tingkatkan slider "Brighten Edge Radius". Gunakan alat ini dengan penggeser Ambang tepi sampai Anda puas dengan gambarnya.
- Sesuaikan saturasi. Jika warna tampak redup, pindahkan penggeser "Saturasi" ke kanan untuk meningkatkan tingkat warna.
- Tambahkan biji-bijian. Coba gunakan penggeser "Tambahkan Butir" untuk membuat gambar lebih alami. Pindahkan penggeser ke kanan untuk meningkatkan jumlah bintik.
 Perkecil untuk melihat perubahan Anda. Sebelum menyimpan pekerjaan Anda, klik pada kaca pembesar (-) sampai Anda melihat gambar penuh di jendela pratinjau. Jika Anda tidak menyukai hasilnya, terus bekerja dengan preset, luminansi, dan pengaturan warna sampai Anda puas dengan foto lengkapnya.
Perkecil untuk melihat perubahan Anda. Sebelum menyimpan pekerjaan Anda, klik pada kaca pembesar (-) sampai Anda melihat gambar penuh di jendela pratinjau. Jika Anda tidak menyukai hasilnya, terus bekerja dengan preset, luminansi, dan pengaturan warna sampai Anda puas dengan foto lengkapnya.  Klik "OK" untuk memproses gambar. Anda mungkin harus menunggu beberapa saat agar filter diterapkan.
Klik "OK" untuk memproses gambar. Anda mungkin harus menunggu beberapa saat agar filter diterapkan.
Metode 3 dari 3: Menggunakan Adobe Photoshop
 Pertimbangkan kualitas gambar yang Anda inginkan. Menangkap detail halus dari JPEG terkompresi berkualitas rendah membutuhkan sedikit waktu dan dedikasi.
Pertimbangkan kualitas gambar yang Anda inginkan. Menangkap detail halus dari JPEG terkompresi berkualitas rendah membutuhkan sedikit waktu dan dedikasi. - Jika Anda menekan terlalu lama atau tidak memiliki Photoshop, lihat metode Topaz DeJPEG.
- Jika Anda ingin meningkatkan gambar untuk digunakan di aplikasi seperti Facebook atau Instagram, metode ini tidak semudah menggunakan aplikasi dengan filter. Pixlr menyertakan filter gratis yang dapat menyembunyikan JPEG yang tidak sempurna. Jika Anda ingin membuat foto Anda menonjol dan tidak terlalu peduli dengan hilangnya kompresi, cobalah Pixlr.
 Perbesar untuk melihat gambar dengan lebih baik. Buka JPEG Anda di Photoshop dan perbesar dengan mengklik kaca pembesar (+) di pojok kiri atas bilah alat. Terus klik tombol ini sampai persentase di sudut kiri bawah layar berbunyi "300%". Perhatikan blok dan warna kompresi yang muncul pada tingkat detail ini.
Perbesar untuk melihat gambar dengan lebih baik. Buka JPEG Anda di Photoshop dan perbesar dengan mengklik kaca pembesar (+) di pojok kiri atas bilah alat. Terus klik tombol ini sampai persentase di sudut kiri bawah layar berbunyi "300%". Perhatikan blok dan warna kompresi yang muncul pada tingkat detail ini.  Temukan filter "Reduce Noise". Buka menu "Filter", pilih "Noise" dan kemudian "Reduce Noise".
Temukan filter "Reduce Noise". Buka menu "Filter", pilih "Noise" dan kemudian "Reduce Noise".  Sesuaikan opsi pengurangan kebisingan. Pertama, beri tanda centang di kotak yang bertuliskan "Pratinjau" sehingga Anda dapat melihat perubahan Anda secara real time.
Sesuaikan opsi pengurangan kebisingan. Pertama, beri tanda centang di kotak yang bertuliskan "Pratinjau" sehingga Anda dapat melihat perubahan Anda secara real time. - Semoga cepat sembuh: Angka ini menunjukkan tingkat penghilangan kebisingan yang diinginkan; itu harus lebih tinggi untuk JPEG kualitas yang lebih rendah. Seret penggeser ke kanan untuk melihat efek meningkatkan pengaturan kekuatan.
- Simpan detail: Persentase yang lebih rendah membuat foto buram dan lebih lembut, tetapi juga mengurangi lebih banyak noise.
- Mempertajam detail: Anda mungkin ingin mengimbangi pengaturan rendah untuk mempertahankan detail dengan pengaturan yang lebih tinggi untuk Sharper Details, karena ini akan membuat tepi gambar Anda lebih jelas. Pastikan "Hapus Artefak JPEG" dicentang.
- Bila Anda puas dengan gambar pratinjau, klik "OK" untuk menyimpan gambar baru.
 Minimalkan kebisingan nyamuk dan pemblokiran warna di area yang luas tanpa banyak detail. (Misalnya kulit manusia, pipi, rambut). Tujuan Anda adalah membuat transisi warna yang berbeda pada gambar sehalus mungkin. Tinggalkan detail penting dalam objek tertentu (seperti mata, telinga) untuk Rubber Stamp / Clone Tool, yang akan dibahas selanjutnya.
Minimalkan kebisingan nyamuk dan pemblokiran warna di area yang luas tanpa banyak detail. (Misalnya kulit manusia, pipi, rambut). Tujuan Anda adalah membuat transisi warna yang berbeda pada gambar sehalus mungkin. Tinggalkan detail penting dalam objek tertentu (seperti mata, telinga) untuk Rubber Stamp / Clone Tool, yang akan dibahas selanjutnya. - Memperbesar gambar sampai Anda dapat dengan jelas melihat blok warna (kotak kecil berwarna) di area yang sedang Anda kerjakan.
- Gunakan alat pipet untuk memilih warna di dekat blok warna yang ingin Anda hapus.
- Pilih kuas. Anda pada dasarnya akan mengecat ringan di atas blok warna. Atur kekerasan kuas menjadi 10%, atur Opacity menjadi 40% dan pergi ke 100%.
- ’Dengan beberapa klik mouse, oleskan kuas ke blok warna. Jangan tahan kursor untuk melukis - ini akan tampak tidak wajar. Jangan ragu untuk mengganti warna secara bebas agar sama persis dengan warna, bayangan, dan sorotan dari foto asli.
- Kurangi opasitas kuas hingga 10% untuk menghaluskan area transisi, seperti tempat alis menyentuh kulit. Pilih warna dari kulit dan alis untuk dioleskan pada ruang transisi ini. Karena opasitasnya rendah, perubahan apa pun yang Anda buat akan bertambah sehingga tampak alami, jadi jangan takut untuk mengoleskan warna kulit di tepi alis dan sebaliknya.
 Gunakan alat rubber stamp / clone stamp di area dengan banyak detail. (mis. mata, gigi, sayap serangga.) Karena sulit untuk memilih warna yang cocok untuk dioleskan di area ini dengan kuas, kita dapat mengimbanginya dengan menggunakan stempel karet untuk mendapatkan warna yang sama persis. Stempel karet memungkinkan Anda memilih area gambar yang benar-benar dapat Anda cap dan tiru di tempat lain dalam gambar.
Gunakan alat rubber stamp / clone stamp di area dengan banyak detail. (mis. mata, gigi, sayap serangga.) Karena sulit untuk memilih warna yang cocok untuk dioleskan di area ini dengan kuas, kita dapat mengimbanginya dengan menggunakan stempel karet untuk mendapatkan warna yang sama persis. Stempel karet memungkinkan Anda memilih area gambar yang benar-benar dapat Anda cap dan tiru di tempat lain dalam gambar. - Klik pada stempel karet / klon sambil menekan tombol Alt hingga kursor berubah menjadi tanda bidik. Pilih area tepat di sebelah blok warna atau artefak kompresi lainnya, tetapi hindari blok warna. Anda tidak ingin menyorot artefak kompresi.
- Atur ukuran kuas untuk apa pun yang sesuai untuk menangani artefak kompresi - Anda mungkin ingin tetap antara 1 dan 10px. Setel "kekerasan" ke nilai antara 10 dan 30% dan "opasitas" menjadi 30%. "Dep" lagi dengan beberapa klik mouse untuk memperbaiki blok yang warnanya salah. Seringkali memilih ulang area yang ingin Anda cap (dengan menahan tombol alt) saat Anda bergerak melintasi gambar.
- Kurangi transparansi untuk area transisi. Blok warna yang salah terkadang mengganggu bentuk gambar (perhatikan bahwa bagian dari iris tidak memiliki bentuk bulat yang mulus tetapi agak terganggu oleh garis yang menonjol). Anda mungkin perlu mengoleskan untuk menggambar ulang tepi yang rusak karena blok warna yang salah.
 Ulangi penggunaan alat-alat ini sampai Anda puas dengan hasilnya. Perkecil secara teratur hingga 100% untuk melihat hasil di seluruh gambar Anda.
Ulangi penggunaan alat-alat ini sampai Anda puas dengan hasilnya. Perkecil secara teratur hingga 100% untuk melihat hasil di seluruh gambar Anda.  Simpan gambar sebagai JPEG atau PNG berkualitas tinggi, yang mendukung lebih banyak warna. Anda tidak ingin usaha Anda sia-sia dengan putaran kompresi yang lain.
Simpan gambar sebagai JPEG atau PNG berkualitas tinggi, yang mendukung lebih banyak warna. Anda tidak ingin usaha Anda sia-sia dengan putaran kompresi yang lain. - Di Photoshop, buka Simpan File untuk web dan perangkat.
- Pilih "JPEG" dari menu drop-down dan atur kualitas ke nilai antara 80 dan 100. Catatan: kualitas yang lebih tinggi berarti ukuran file yang lebih besar.
- Anda juga dapat memilih "PNG-24" untuk menyimpan file Anda sebagai PNG. PNG biasanya lebih besar dari JPEG, tetapi mereka tidak terlalu banyak memampatkan gambar.
Tips
- Jangan takut untuk bermain-main dengan pengaturan kuas dan stempel karet, terutama jika Anda lebih berpengalaman dengan Photoshop. Jika Anda tidak senang dengan bagaimana sesuatu memengaruhi gambar Anda, ubah pengaturannya.
- Sejarah Photoshop hanya menyimpan sejumlah klik di masa lalu, dan Anda membuat banyak klik untuk memperbaiki gambar Anda. Anda dapat memperkecil dan melihat kesalahan besar membuat lebih banyak klik yang lalu daripada yang disimpan Photoshop. Untuk menghindarinya, ambil tangkapan layar dari gambar Anda secara teratur sehingga Anda selalu dapat kembali ke tahap gambar Anda jika Anda tidak senang dengan perubahan yang Anda buat. Tombol tangkapan layar terletak di bagian bawah jendela riwayat. Gulir hingga ke bagian atas panel yang sama untuk melihat semua tangkapan layar Anda.
- Saat mengerjakan foto, perhatikan warna berbeda yang ada. Bunga biru dapat memiliki nuansa biru, biru tua, hijau, ungu, coklat, dll., Tergantung pada pencahayaan, bayangan, dan pantulannya. Lakukan yang terbaik untuk memasukkan warna-warna ini sebanyak mungkin dengan kuas dengan sedikit opasitas. Pertimbangkan untuk beralih ke alat Stempel Karet jika ada banyak sekali warna berbeda di ruang kecil.