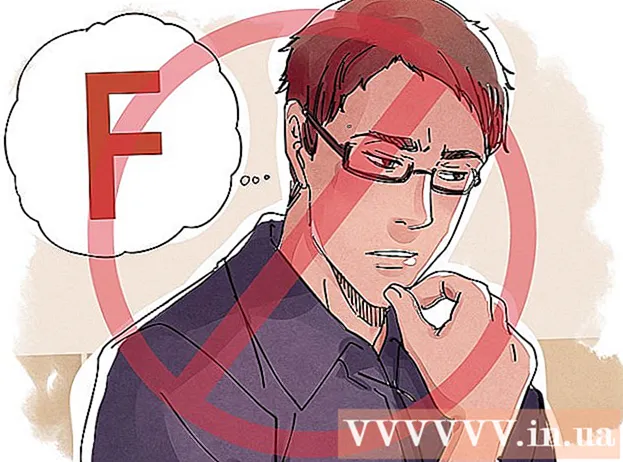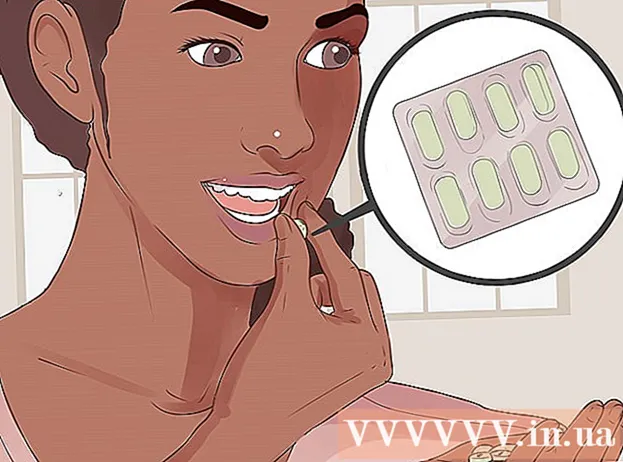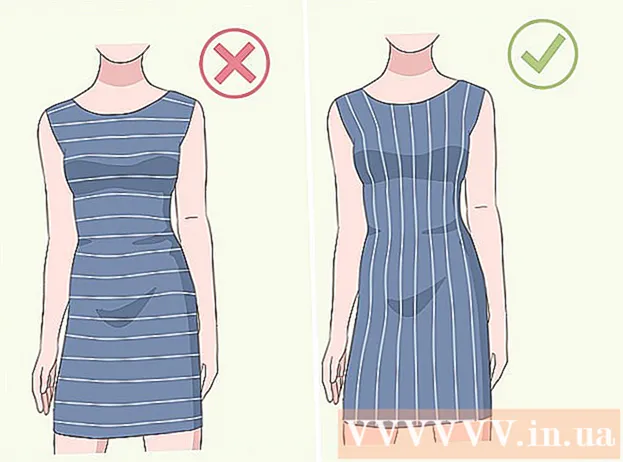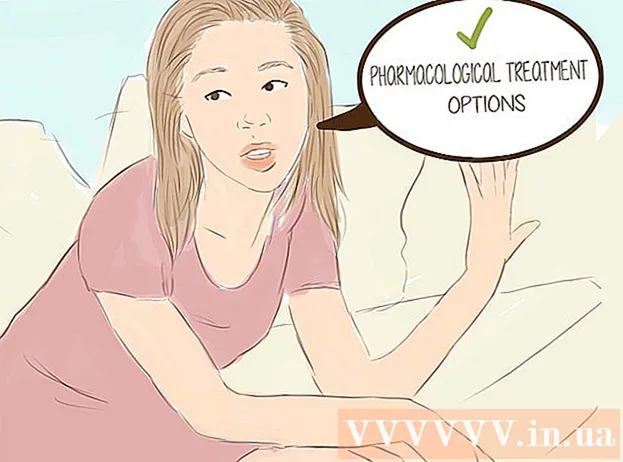Pengarang:
Frank Hunt
Tanggal Pembuatan:
18 Berbaris 2021
Tanggal Pembaruan:
1 Juli 2024

Isi
Apakah Anda ingin mempercantik desktop Anda? Ikon buatan sendiri akan memberi komputer Anda lebih banyak karakter "sendiri". Dengan bantuan perangkat lunak pengedit gambar gratis seperti GIMP, Anda dapat langsung mengubah gambar apa pun menjadi ikon yang indah dan dapat diskalakan yang dapat Anda gunakan di mana saja.
Melangkah
Bagian 1 dari 2: Mempersiapkan gambar
 Unduh atau buat gambar dasar Anda. Anda dapat menggunakan file gambar apa pun untuk membuat ikon, tetapi ukurannya minimal 256px X 256px atau lebih besar. Dengan begitu, ini dapat diskalakan dengan baik di antara semua ukuran ikon yang berbeda. Tidak masalah jika gambar berisi bagian yang tidak ingin Anda lihat di ikon akhir. Anda akan menghapus apa pun yang tidak ingin Anda simpan.
Unduh atau buat gambar dasar Anda. Anda dapat menggunakan file gambar apa pun untuk membuat ikon, tetapi ukurannya minimal 256px X 256px atau lebih besar. Dengan begitu, ini dapat diskalakan dengan baik di antara semua ukuran ikon yang berbeda. Tidak masalah jika gambar berisi bagian yang tidak ingin Anda lihat di ikon akhir. Anda akan menghapus apa pun yang tidak ingin Anda simpan. - Ingatlah bahwa ikon berbentuk persegi, jadi gambar Anda harus pas dengan persegi. Jika terlalu panjang, gambar akan terlihat terkompresi.
- Jika Anda membuat ikon untuk Mac OS X, ukurannya bisa 512px X 512px.
- Anda dapat membuat gambar Anda sendiri dari awal, dengan program menggambar favorit Anda, atau menggunakan foto, gambar, atau gambar lain yang sudah ada.
 Instal program pengeditan gambar. Untuk membuat ikon, Anda membutuhkan program yang sedikit lebih kuat daripada Paint. Anda dapat menggunakan Photoshop untuk ini, tetapi editor gratis seperti GIMP dan Pixlr juga berfungsi dengan sempurna.
Instal program pengeditan gambar. Untuk membuat ikon, Anda membutuhkan program yang sedikit lebih kuat daripada Paint. Anda dapat menggunakan Photoshop untuk ini, tetapi editor gratis seperti GIMP dan Pixlr juga berfungsi dengan sempurna. - Panduan ini menggunakan GIMP, karena gratis dan tersedia untuk sistem operasi apa pun. Di Photoshop dan Pixlr Anda mengikuti prosedur yang kira-kira sama.
 Buka gambar Anda di editor Anda. Buka gambar yang diunduh atau dibuat di GIMP. Gambar ditampilkan di jendela di tengah layar.
Buka gambar Anda di editor Anda. Buka gambar yang diunduh atau dibuat di GIMP. Gambar ditampilkan di jendela di tengah layar.  Tambahkan saluran alfa. Saluran alfa adalah lapisan transparan. Dengan begitu, ikon dapat memiliki latar belakang transparan jika Anda menghapus bagian tertentu dari gambar. Untuk menambahkan saluran alfa, klik kanan pada lapisan di panel lapisan di sisi kanan layar. Pilih "Tambahkan Saluran Alfa".
Tambahkan saluran alfa. Saluran alfa adalah lapisan transparan. Dengan begitu, ikon dapat memiliki latar belakang transparan jika Anda menghapus bagian tertentu dari gambar. Untuk menambahkan saluran alfa, klik kanan pada lapisan di panel lapisan di sisi kanan layar. Pilih "Tambahkan Saluran Alfa".  Tambahkan topeng cepat. Dengan Quick Mask, Anda dapat dengan cepat memotong bagian tertentu dari gambar yang tidak ingin Anda simpan. Untuk menambahkan topeng cepat, tekan ⇧ Shift+Q. Lapisan merah muncul di atas gambar.
Tambahkan topeng cepat. Dengan Quick Mask, Anda dapat dengan cepat memotong bagian tertentu dari gambar yang tidak ingin Anda simpan. Untuk menambahkan topeng cepat, tekan ⇧ Shift+Q. Lapisan merah muncul di atas gambar.  Hapus topeng dari bagian yang ingin Anda simpan. Pilih alat Penghapus dari panel alat di sisi kiri layar. Gunakan alat untuk menghapus bagian dari lapisan merah di mana Anda harus terus melihat gambar. Misalnya: jika Anda memiliki gambar telepon di atas meja dan Anda ingin menggunakan telepon sebagai ikon, hapus saja lapisan merah telepon tersebut.
Hapus topeng dari bagian yang ingin Anda simpan. Pilih alat Penghapus dari panel alat di sisi kiri layar. Gunakan alat untuk menghapus bagian dari lapisan merah di mana Anda harus terus melihat gambar. Misalnya: jika Anda memiliki gambar telepon di atas meja dan Anda ingin menggunakan telepon sebagai ikon, hapus saja lapisan merah telepon tersebut. - Gunakan tab Opsi di jendela Alat untuk mengubah ukuran penghapus. Anda juga dapat memperbesar untuk memastikan Anda tahu persis apa maksudnya.
- Dengan menghapus topeng, Anda hanya menghapus topeng, bukan apa pun dari gambar yang mendasarinya.
 Matikan topeng. Setelah Anda selesai menghapus bagian-bagian topeng yang ingin Anda tampilkan, tekan ⇧ Shift+Q untuk menghapus topeng. Bagian gambar yang telah Anda hapus akan dipilih.
Matikan topeng. Setelah Anda selesai menghapus bagian-bagian topeng yang ingin Anda tampilkan, tekan ⇧ Shift+Q untuk menghapus topeng. Bagian gambar yang telah Anda hapus akan dipilih.  Hapus latar belakang. tekan Ctrl+SAYA. atau klik Pilihan → Balik. Ini akan memilih semua yang ada di gambar kecuali bagian yang Anda hapus dari topeng. tekan Del untuk membatalkan pilihan, dengan tetap mempertahankan subjek ikon Anda.
Hapus latar belakang. tekan Ctrl+SAYA. atau klik Pilihan → Balik. Ini akan memilih semua yang ada di gambar kecuali bagian yang Anda hapus dari topeng. tekan Del untuk membatalkan pilihan, dengan tetap mempertahankan subjek ikon Anda.
Bagian 2 dari 2: Membuat ikon
 Ubah ukuran kanvas Anda. Klik Gambar → Ukuran Kanvas. Di jendela yang muncul, klik ikon rantai untuk memisahkan lebar dan tinggi. Ubah ukuran kanvas ke ukuran yang sesuai untuk subjek, dan atur lebar dan tinggi ke angka yang sama.
Ubah ukuran kanvas Anda. Klik Gambar → Ukuran Kanvas. Di jendela yang muncul, klik ikon rantai untuk memisahkan lebar dan tinggi. Ubah ukuran kanvas ke ukuran yang sesuai untuk subjek, dan atur lebar dan tinggi ke angka yang sama. - Gunakan nilai Offset untuk memposisikan gambar di tengah kanvas baru Anda sebelum menekan tombol Scale.
- Setelah Anda selesai mengubah ukuran gambar, klik kanan pada layer dan pilih "Layer to Image Size". Ini mengubah batas lapisan agar sesuai dengan kanvas.
 Sesuaikan warnanya. Jika mau, Anda dapat menggunakan alat warna GIMP untuk mengubah warna gambar. Cara termudah untuk melakukannya adalah dengan mengklik Colors → Hue / Saturation, kemudian bermain-main dengan pengaturan sampai Anda menemukan warna yang terlihat paling baik.
Sesuaikan warnanya. Jika mau, Anda dapat menggunakan alat warna GIMP untuk mengubah warna gambar. Cara termudah untuk melakukannya adalah dengan mengklik Colors → Hue / Saturation, kemudian bermain-main dengan pengaturan sampai Anda menemukan warna yang terlihat paling baik.  Buat berbagai ukuran ikon. Langkah terakhir dalam membuat ikon adalah memastikan bahwa gambar tersebut mendukung semua ukuran ikon. Ini penting jika Anda ingin menggunakan ikon di lokasi berbeda di sistem operasi dan memastikannya berskala saat ikon diubah ukurannya.
Buat berbagai ukuran ikon. Langkah terakhir dalam membuat ikon adalah memastikan bahwa gambar tersebut mendukung semua ukuran ikon. Ini penting jika Anda ingin menggunakan ikon di lokasi berbeda di sistem operasi dan memastikannya berskala saat ikon diubah ukurannya. - Salin lapisan tersebut. Klik pada lapisan di jendela lapisan dan tekan Ctrl+C..
- Skala lapisan asli. Buka alat Skala dengan menekan ⇧ Shift+T., dan ubah gambar menjadi 256px X 256px. Klik Gambar → Sesuaikan Kanvas dengan Lapisan. (Catatan: jika Anda membuat ikon untuk OS X, mulailah dengan 512 X 512)
- Buat salinan pertama. tekan Ctrl+V. untuk menempelkan lapisan. Klik Layer → To New Layer. Buka alat Scale dan ubah ukurannya menjadi 128 X 128.
- Buat salinan kedua. tekan Ctrl+V. untuk menempelkan lapisan. Klik Layer → To New Layer. Buka alat Scale dan ubah ukurannya menjadi 48 X 48.
- Buat salinan ketiga. tekan Ctrl+V. untuk menempelkan lapisan. Klik Layer → To New Layer. Buka alat Scale dan ubah ukurannya menjadi 32 X 32.
- Buat salinan keempat. tekan Ctrl+V. untuk menempelkan lapisan. Klik Layer → To New Layer. Buka alat Scale dan ubah ukurannya menjadi 16 X 16.
 Periksa lapisan Anda. Anda harus memiliki 5 lapisan, masing-masing dengan gambar lebih kecil dari yang sebelumnya. Jika ada gambar yang agak kabur, buka alat Sharpen dengan cara klik Filter → Enhance → Sharpen. Sesuaikan penggeser hingga gambar lebih jelas.
Periksa lapisan Anda. Anda harus memiliki 5 lapisan, masing-masing dengan gambar lebih kecil dari yang sebelumnya. Jika ada gambar yang agak kabur, buka alat Sharpen dengan cara klik Filter → Enhance → Sharpen. Sesuaikan penggeser hingga gambar lebih jelas.  Simpan gambar sebagai ikon. Klik File → Ekspor. Di jendela Ekspor, ubah ekstensi di bidang atas menjadi ".ico" dan pilih lokasi untuk menyimpan ikon. Sebuah jendela akan muncul menanyakan apakah Anda ingin mengompres salah satu lapisan. Centang kotak untuk memampatkan dua lapisan terbesar, kecuali Anda menggunakan Windows XP.
Simpan gambar sebagai ikon. Klik File → Ekspor. Di jendela Ekspor, ubah ekstensi di bidang atas menjadi ".ico" dan pilih lokasi untuk menyimpan ikon. Sebuah jendela akan muncul menanyakan apakah Anda ingin mengompres salah satu lapisan. Centang kotak untuk memampatkan dua lapisan terbesar, kecuali Anda menggunakan Windows XP.  Gunakan ikon. Jika Anda menyimpan gambar sebagai .ico, Anda dapat menggunakannya untuk mengganti file atau ikon folder.
Gunakan ikon. Jika Anda menyimpan gambar sebagai .ico, Anda dapat menggunakannya untuk mengganti file atau ikon folder. - Lihat artikel wikiHow tentang menyesuaikan ikon di komputer Windows Anda.
- Lihat artikel wikiHow tentang mengubahsuai ikon di komputer Mac OS X Anda. Anda memerlukan konverter online gratis untuk mengonversi file ICO menjadi file ICNS (format ikon Mac).