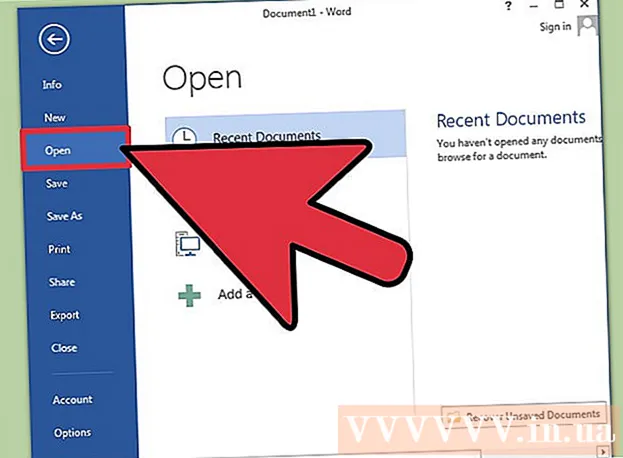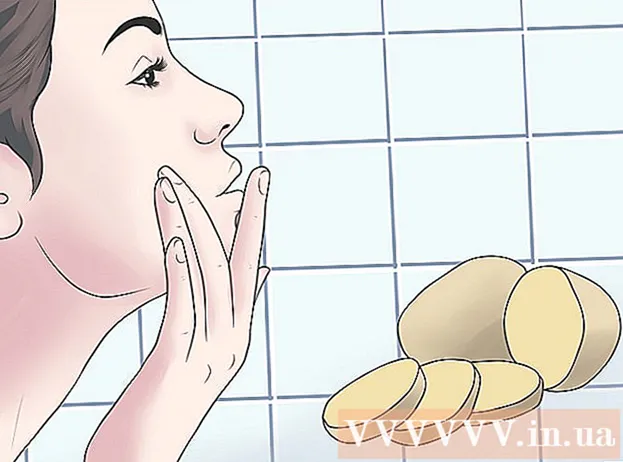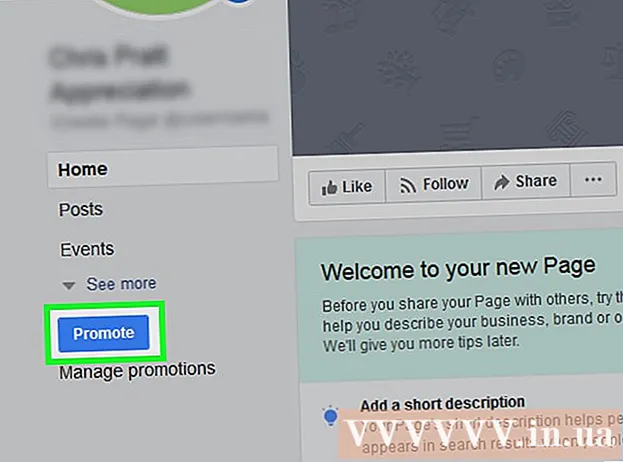Pengarang:
Frank Hunt
Tanggal Pembuatan:
11 Berbaris 2021
Tanggal Pembaruan:
1 Juli 2024

Isi
- Melangkah
- Metode 1 dari 3: Streaming GoPro Hero2 Anda (dengan Wi-Fi BacPac) atau Hero3 ke VLC Media Player
- Metode 2 dari 3: Streaming dari GoPro Hero4 Anda ke VLC Media Player
- Metode 3 dari 3: Streaming GoPro Anda menggunakan pemutar media atau perangkat lain
Ada banyak aplikasi seluler yang memudahkan streaming GoPro Anda ke ponsel cerdas. Jika Anda telah mencoba streaming dari GoPro ke PC dengan VLC Media Player, Anda mungkin mengalami beberapa masalah. Untungnya, bahkan tanpa pengetahuan pemrograman, Anda masih dapat mengatur kamera GoPro Anda untuk memungkinkan streaming ke VLC. Anda memerlukan perangkat lunak tambahan untuk model yang lebih baru, tetapi dengan beberapa langkah tambahan Anda dapat melakukan streaming ke VLC Media Player dalam waktu singkat.
Melangkah
Metode 1 dari 3: Streaming GoPro Hero2 Anda (dengan Wi-Fi BacPac) atau Hero3 ke VLC Media Player
 Nyalakan WiFi GoPro Anda. Prosedur ini sedikit berbeda antara Hero2 dan Hero3.
Nyalakan WiFi GoPro Anda. Prosedur ini sedikit berbeda antara Hero2 dan Hero3. - Jika Anda memiliki Hero2, pertama-tama hubungkan kamera Anda ke WiFi BacPac. Tekan tombol Wi-Fi di BacPac untuk membuka menu Wi-Fi, lalu pilih "Telepon dan Tablet".
- Jika Anda memiliki Hero 3 atau 3+, buka menu pengaturan GoPro menggunakan tombol Mode. Buka pengaturan WiFi dan pilih "GoPro App".
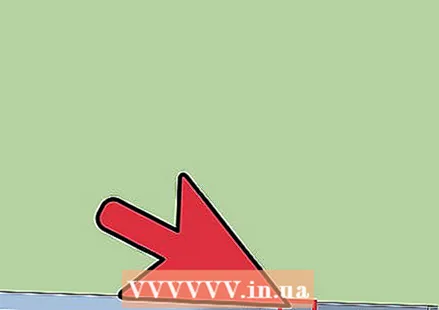 Hubungkan PC Anda ke GoPro. GoPro Anda sekarang akan muncul di daftar jaringan nirkabel yang tersedia di PC Anda. Hubungkan GoPro Anda dengan cara yang sama seperti Anda menghubungkan jaringan nirkabel. Kata sandi default untuk jaringan nirkabel GoPro Anda adalah goprohero.
Hubungkan PC Anda ke GoPro. GoPro Anda sekarang akan muncul di daftar jaringan nirkabel yang tersedia di PC Anda. Hubungkan GoPro Anda dengan cara yang sama seperti Anda menghubungkan jaringan nirkabel. Kata sandi default untuk jaringan nirkabel GoPro Anda adalah goprohero. 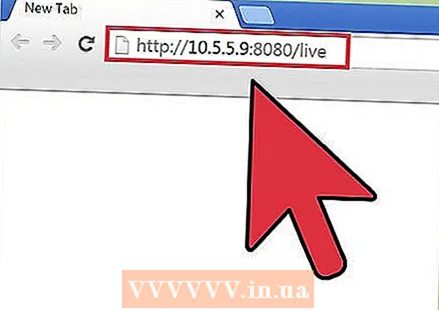 Temukan URL aliran GoPro Anda. Anda memerlukan ini untuk mengalirkan aliran GoPro Anda ke VLC Media Player.
Temukan URL aliran GoPro Anda. Anda memerlukan ini untuk mengalirkan aliran GoPro Anda ke VLC Media Player. - Di bilah alamat browser web Anda, ketik http://10.5.5.9:8080/live lalu tekan Enter.
- Klik amba.m3u8.
- Salin URL lengkap di bilah alamat dengan memilihnya dan mengklik Ctrl + C. untuk mendorong.
 Konfigurasi VLC Media Player. Buka VLC dan dari menu utama buka Media> "Open Network Stream". Tempel URL streaming di kotak di bawah "Masukkan URL jaringan di" Ctrl + V. untuk mendorong.
Konfigurasi VLC Media Player. Buka VLC dan dari menu utama buka Media> "Open Network Stream". Tempel URL streaming di kotak di bawah "Masukkan URL jaringan di" Ctrl + V. untuk mendorong. 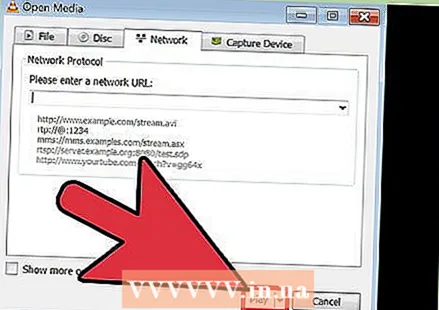 Tonton streaming langsung Anda. Tekan "Putar" untuk memulai streaming.
Tonton streaming langsung Anda. Tekan "Putar" untuk memulai streaming.
Metode 2 dari 3: Streaming dari GoPro Hero4 Anda ke VLC Media Player
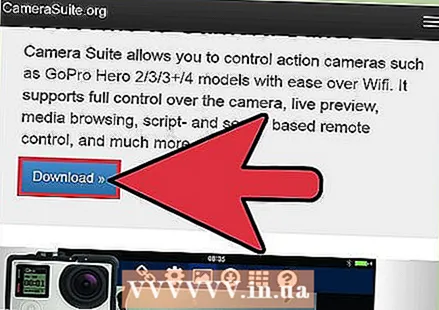 Unduh dan pasang Camera Suite dari camerauite.org. Anda akan diarahkan ke perangkat lunak untuk diunduh setelah pembayaran Anda diproses.
Unduh dan pasang Camera Suite dari camerauite.org. Anda akan diarahkan ke perangkat lunak untuk diunduh setelah pembayaran Anda diproses.  Buat koneksi baru di GoPro Anda. Dari layar pengaturan GoPro Anda, buka menu Nirkabel dan pilih aplikasi GoPro. Pilih "Baru" untuk kode pasangan enam digit. Anda akan membutuhkannya sebentar lagi.
Buat koneksi baru di GoPro Anda. Dari layar pengaturan GoPro Anda, buka menu Nirkabel dan pilih aplikasi GoPro. Pilih "Baru" untuk kode pasangan enam digit. Anda akan membutuhkannya sebentar lagi. 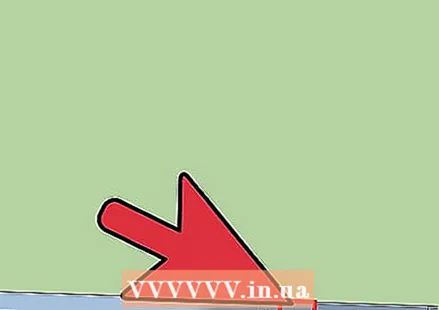 Hubungkan PC Anda ke GoPro. Gunakan PC Anda untuk terhubung secara nirkabel ke jaringan Wi-Fi GoPro (kata sandi default adalah "goprohero"), dan jalankan perangkat lunak CameraSuite. Klik tombol "Pasangkan Kamera" dan masukkan kode penyandingan kamera 6 digit. Pilih "Pasangkan Kamera Sekarang".
Hubungkan PC Anda ke GoPro. Gunakan PC Anda untuk terhubung secara nirkabel ke jaringan Wi-Fi GoPro (kata sandi default adalah "goprohero"), dan jalankan perangkat lunak CameraSuite. Klik tombol "Pasangkan Kamera" dan masukkan kode penyandingan kamera 6 digit. Pilih "Pasangkan Kamera Sekarang".  Mulai streamer video. Di CameraSuite, klik tautan Video Streamer dan pilih Hero 4 sebagai model kamera Anda. Klik Mulai untuk memulai streaming, lalu klik "Salin URL Pemutar ke Papan Klip."
Mulai streamer video. Di CameraSuite, klik tautan Video Streamer dan pilih Hero 4 sebagai model kamera Anda. Klik Mulai untuk memulai streaming, lalu klik "Salin URL Pemutar ke Papan Klip." 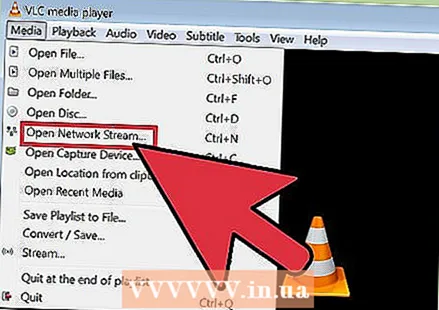 Konfigurasi VLC Media Player. Di VLC Media Player, buka menu Media dan pilih "Open Network Stream". Klik di kotak di bawah "Masukkan URL jaringan" dan tempel URL Ctrl + V. untuk mendorong.
Konfigurasi VLC Media Player. Di VLC Media Player, buka menu Media dan pilih "Open Network Stream". Klik di kotak di bawah "Masukkan URL jaringan" dan tempel URL Ctrl + V. untuk mendorong. 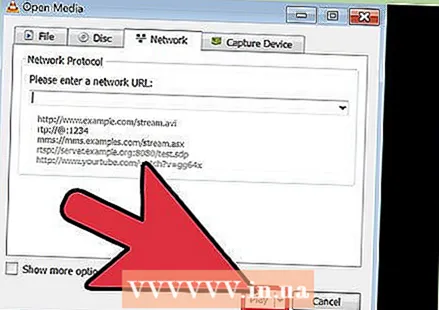 Tonton streaming langsung Anda. Tekan "Putar" untuk memulai streaming.
Tonton streaming langsung Anda. Tekan "Putar" untuk memulai streaming.
Metode 3 dari 3: Streaming GoPro Anda menggunakan pemutar media atau perangkat lain
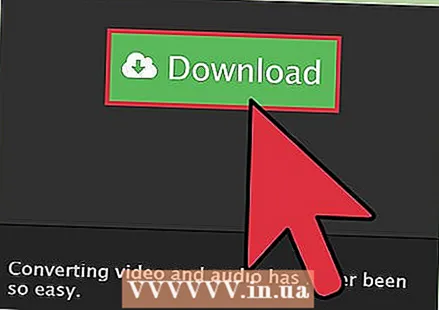 Temukan pemutar media lain untuk PC. Jika Anda tidak memiliki masalah dengan command prompt dan menjalankan skrip Python, FFmpeg mungkin merupakan pilihan yang lebih baik untuk streaming ke PC Anda.
Temukan pemutar media lain untuk PC. Jika Anda tidak memiliki masalah dengan command prompt dan menjalankan skrip Python, FFmpeg mungkin merupakan pilihan yang lebih baik untuk streaming ke PC Anda. 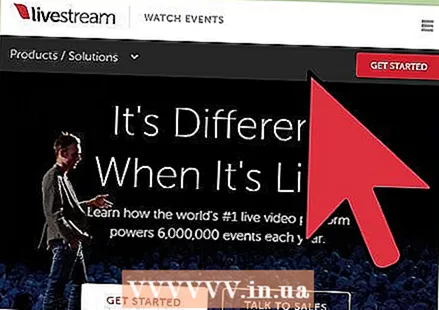 Streaming ke perangkat seluler Anda. Layanan populer seperti Livestream, Periscope, dan Meerkat memiliki aplikasi untuk ponsel Anda yang memungkinkan Anda streaming dari GoPro dalam hitungan menit.
Streaming ke perangkat seluler Anda. Layanan populer seperti Livestream, Periscope, dan Meerkat memiliki aplikasi untuk ponsel Anda yang memungkinkan Anda streaming dari GoPro dalam hitungan menit.  Gunakan webcam jika perlu. Kamera web PC sederhana dapat menyediakan semua yang Anda butuhkan.
Gunakan webcam jika perlu. Kamera web PC sederhana dapat menyediakan semua yang Anda butuhkan.