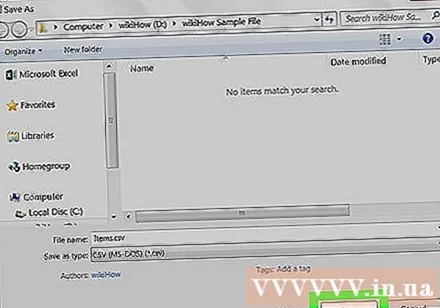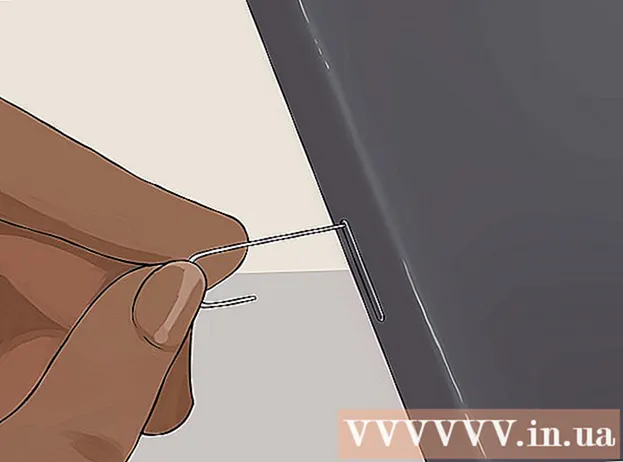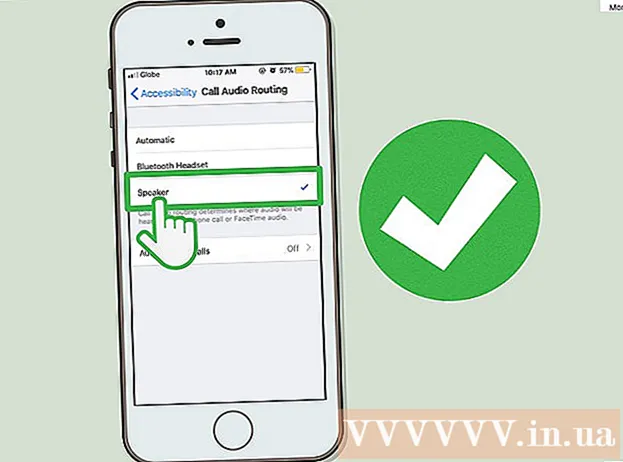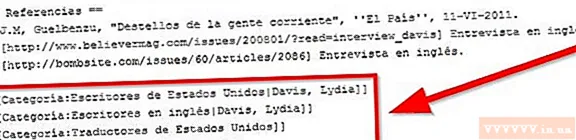Pengarang:
Randy Alexander
Tanggal Pembuatan:
3 April 2021
Tanggal Pembaruan:
1 Juli 2024

Isi
Artikel wikiHow ini menjelaskan cara mengimpor file XML ke dalam koleksi spreadsheet Microsoft Excel di Windows atau macOS.
Langkah
Metode 1 dari 2: Windows
Buka Microsoft Excel. Anda akan menemukan Excel di grup "Microsoft Office" dari daftar Semua aplikasi (Semua aplikasi) dari menu Windows.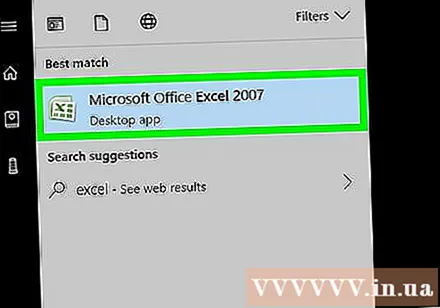
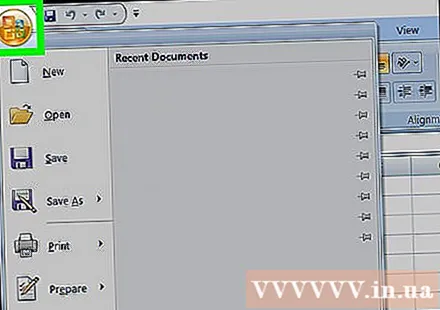
Klik Mengajukan (File) di sudut kiri atas Excel.- Di Excel 2007, klik tombol bulat dengan ikon Microsoft Office di dalamnya.
Klik Buka (Buka). File browser akan terbuka.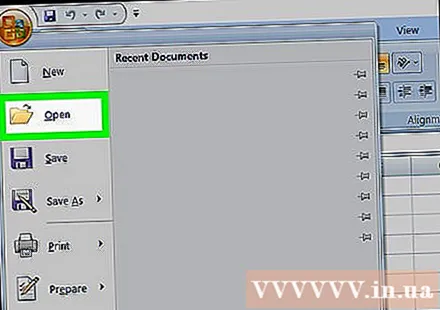
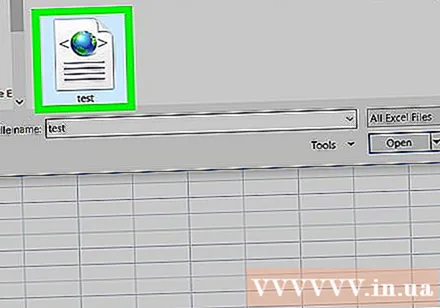
Klik dua kali file XML. Bergantung pada format file, Anda mungkin perlu mengambil beberapa langkah tambahan untuk membukanya:- Jika ada kotak dialog Impor XML, buka file yang mereferensikan setidaknya satu lembar gaya XSLT. Memilih Buka file tanpa menerapkan style sheet (Buka file tanpa menerapkan stylesheet) untuk memilih format standar, atau Buka file dengan menerapkan style sheet (Membuka file aplikasi lembar gaya) untuk memformat data sesuai dengan lembar gaya.
- Jika Anda melihat kotak dialog Open XML, pilih Sebagai buku kerja baca-saja (Sebagai satu set spreadsheet hanya baca).
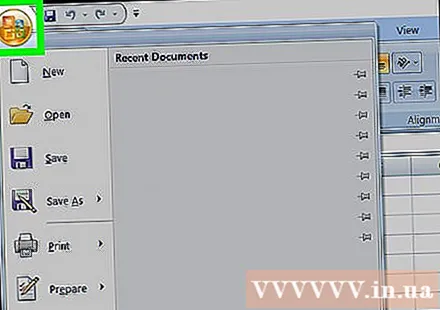
Klik menu Mengajukan.
Klik Simpan Sebagai ... (Simpan sebagai).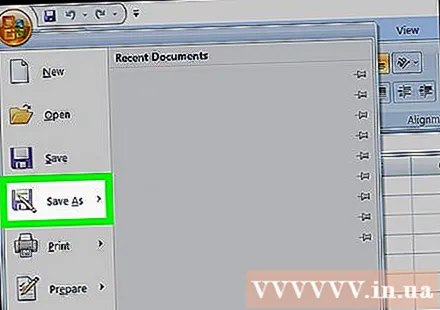
Buka folder tempat Anda ingin menyimpan file.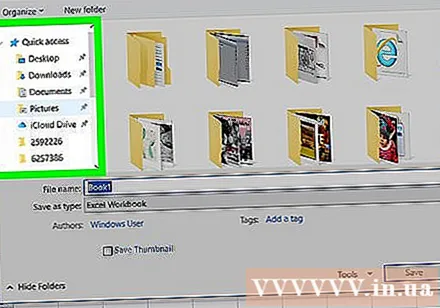
Memilih Buku Kerja Excel dari menu tarik-turun "Simpan sebagai jenis".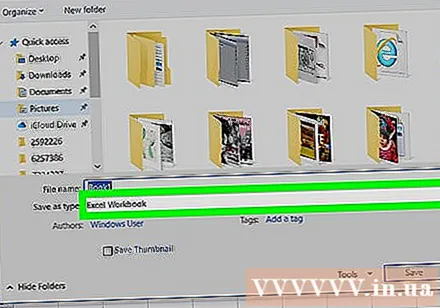
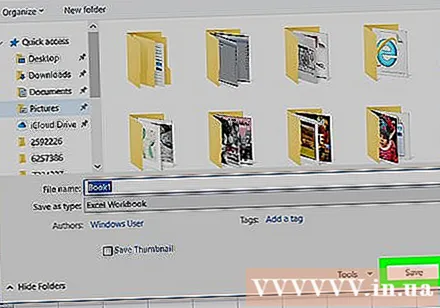
Klik Menyimpan (Menyimpan). Data XML akan disimpan sebagai file Excel. iklan
Metode 2 dari 2: macOS
Buka Microsoft Excel. Aplikasi terletak di folder Aplikasi.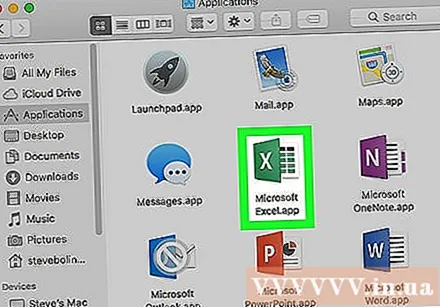
- Excel untuk macOS tidak dapat mengimpor data XML dari sumber lain, tetapi aplikasi memungkinkan Anda membuka file lembar kerja XML.

Klik menu Mengajukan di bagian atas layar.
Klik Buka (Buka). Jendela Finder akan terbuka.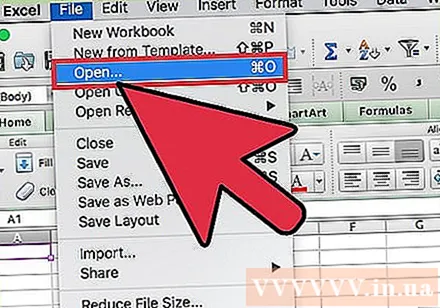
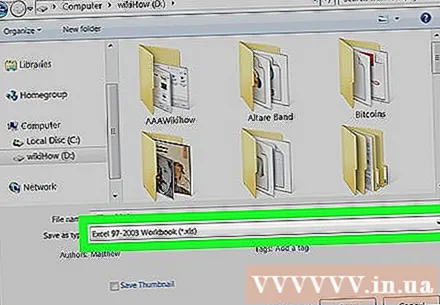
Pilih file XML. Jelajahi direktori tempat file XML berada dan klik nama file untuk memilihnya.
Klik baik. Isi dari file XML akan muncul.
Klik menu Mengajukan.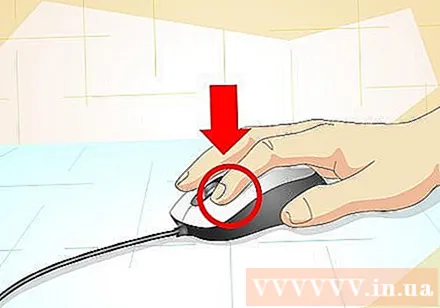
Klik Simpan Sebagai.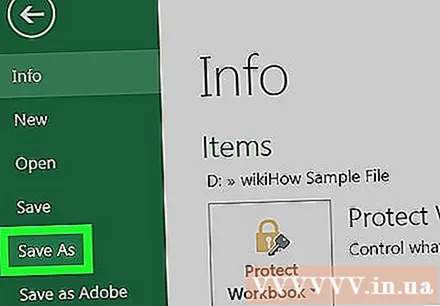
Masukkan nama untuk file tersebut.
Memilih .CSV dari menu drop-down "tipe file".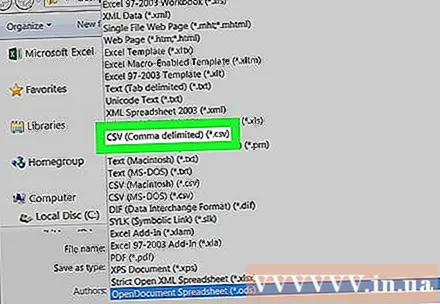
Klik Menyimpan. File XML disimpan dengan ekstensi .csv di Mac. iklan