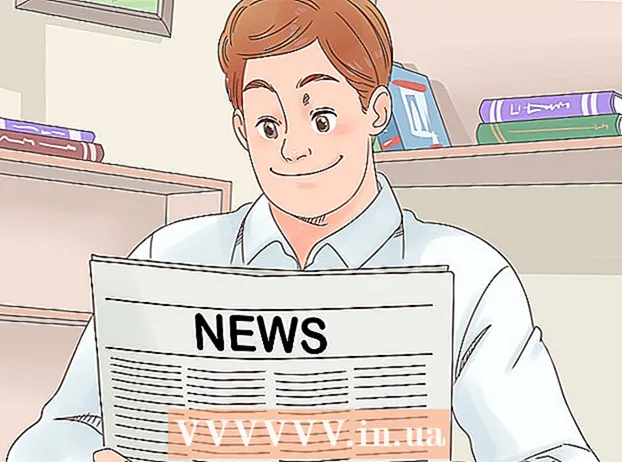Pengarang:
Robert Simon
Tanggal Pembuatan:
19 Juni 2021
Tanggal Pembaruan:
1 Juli 2024

Isi
Mac OS X memungkinkan Anda untuk membakar CD tanpa menginstal perangkat lunak khusus apa pun. Anda dapat membakar data ke CD untuk menyimpan file dalam jumlah besar, atau disk audio untuk memutar musik pada stereo Anda, atau Anda dapat membakar gambar dari disk lain ke CD. Ikuti petunjuk ini untuk mempelajari cara membakar disk dengan cepat dan akurat.
Langkah
Metode 1 dari 3: Bakar CD Audio
Buka aplikasi iTunes. Buat playlist baru dengan mengklik File, lalu arahkan kursor ke Baru. Pilih Playlist dari menu.
- Anda dapat mengganti nama playlist dengan mengklik nama playlist di panel kanan setelah membuat playlist. Nama daftar adalah nama CD dan akan ditampilkan saat Anda memasukkan CD ke alat pembaca yang kompatibel.

Tambahkan lagu ke playlist. Klik dan lepas lagu yang Anda inginkan ke dalam playlist. Anda juga dapat menambahkan seluruh album pada saat yang sama dengan mengklik sampul dan menyeretnya ke playlist.- CD audio standar menampung musik hingga 80 menit, yang berarti daftar putar Anda akan diputar paling lama sekitar 1,2 atau 1,3 jam. (Anda dapat melihat ini di bagian bawah jendela aplikasi). Karena pengukuran ini hanya perkiraan, playlist berdurasi 1,3 jam terkadang bisa sedikit lebih pendek atau lebih lama. (Anda akan mengetahuinya saat Anda mulai membakar).

Atur ulang urutan lagu jika perlu. Di atas item dalam playlist dan di bawah judul adalah menu drop-down. Pilih bagaimana Anda ingin mengatur playlist. Untuk mengurutkan dalam urutan yang Anda inginkan, ketuk Urutan Manual, lalu ketuk dan seret lagu ke posisi yang diinginkan dalam daftar.
Masukkan pelat kosong ke dalam mesin. Klik File, lalu pilih Burn Playlist to Disc. Jika daftar terlalu panjang, opsi untuk menulis ke lebih dari satu disk akan ditampilkan. Anda dapat melakukan ini jika Anda mau, atau Anda dapat membatalkan burning dan menyesuaikan kembali playlist.- Jika Anda tidak yakin bagaimana cara membuka drive CD Anda, pergi ke bagian Controls di toolbar iTunes dan kemudian klik Eject Disc. Ini akan membuka drive apakah itu ada di dalam atau tidak.
- Biasanya Anda perlu menggunakan CD untuk membakar disk audio Anda. Ada juga pemutar audio DVD, tetapi cukup jarang.
Pilih pengaturan pembakaran. Di iTunes 10 dan versi sebelumnya, pembakaran disk akan dimulai secara otomatis. Di iTunes 11, Anda dapat memilih untuk menyesuaikan preferensi pembakaran Anda sebelum pembakaran dimulai.
- Anda dapat mengatur kecepatan perekaman. Semakin tinggi kecepatan, semakin cepat menulis, tetapi kecepatan tinggi dapat menyebabkan kegagalan disk pada sistem lama atau CD murah.
- Anda dapat memilih untuk menambahkan waktu luang di antara trek.
- Anda dapat memilih format audio. Disk suara adalah yang paling umum dan dapat digunakan dengan baik pada kebanyakan pemutar CD. CD MP3 perlu diputar pada pemutar khusus. Lakukan ini hanya jika Anda yakin bahwa pemutar Anda kompatibel dengan format MP3 dan lagu di daftar putar Anda dalam format MP3 (bukan format lain seperti AAC).
Klik Bakar saat Anda siap. Layar iTunes akan menunjukkan proses pembakaran. iTunes akan memainkan nada saat pembakaran selesai. iklan
Metode 2 dari 3: Bakar CD Data
Masukkan CD-R atau CD-RW kosong ke dalam drive CD. Disk CD-R dapat ditulis sekali, kemudian hanya dapat dibaca. CD-RW, sebaliknya, memungkinkan penambahan dan penghapusan data.
- Urutan burning data berikut berlaku untuk DVD dan CD, asalkan komputer Anda mendukung burning DVD.
Klik opsi Open Finder (Buka manajer file Finder). Saat Anda memasukkan disk kosong ke dalam drive, Anda biasanya akan diminta untuk memilih cara menanganinya di komputer Anda. Ini akan membuka Finder sehingga Anda dapat menarik dan melepas file dengan mudah saat Anda memilih CD.
Cari ikon CD kosong di desktop Anda. Ini akan diberi label sebagai "CD Tanpa Judul" (Disk tanpa Judul). Klik dua kali untuk membuka jendela CD Finder.
Tarik dan lepas folder dan file yang diinginkan ke dalam CD. Ubah nama folder dan file yang Anda inginkan sebelum Anda mulai merekam. Setelah CD dibakar, Anda tidak dapat mengganti namanya lagi.
Mulai merekam. Klik File dan kemudian pilih "Burn Untitled CD". Anda akan dipilih untuk menamai CD tersebut. Nama ini akan ditampilkan setiap kali Anda memasukkan CD ke dalam komputer.
Klik Burn setelah menamai CD. File-file tersebut akan disimpan di CD. Ini dapat berlangsung dari satu menit hingga satu jam tergantung pada ukuran file yang ingin Anda rekam.
- Untuk menggunakan kembali CD-R, hapus data lama pada disk dan ulangi proses pembakaran.
Metode 3 dari 3: Bakar Gambar ke CD
Buka Disk Utility. Anda dapat menemukan utilitas ini di folder Utilities di bagian Applications. Citra disk adalah salinan langsung dari CD atau DVD yang dibakar ke CD atau DVD kosong. Disk yang kemudian dibakar akan identik dengan disk aslinya.
Taruh disk kosong di mesin. Bergantung pada ukuran gambar disk, Anda harus menggunakan CD atau DVD. Citra CD biasanya berukuran sekitar 700 MB, sedangkan citra DVD berukuran 4,7 GB.
Tambahkan file gambar disk. Temukan file image disk di komputer Anda. File akan berformat ISO. Seret file ISO ke bar samping jendela buku kerja Disk Utility.
Rekaman disk. Setelah Anda menyeret file ke dalam Utilitas Disk, klik gambar disk di bar samping, lalu klik tombol Bakar di bagian atas jendela buku kerja.
Atur opsi pembakaran. Setelah menekan tombol Burn, klik tombol panah di sudut jendela Burn untuk membuka opsi pembakaran. Pastikan kotak "Verifikasi data yang dibakar" dicentang. Klik Burn untuk memulai proses pembakaran. iklan
Nasihat
- Jika Anda membakar CD dengan lagu-lagu dalam format berbeda, centang "CD Audio" saat mengatur opsi pembakaran untuk menghemat waktu. Satu-satunya cara untuk memilih "CD MP3" adalah dengan mengkonversi semua lagu ke format MP3, konversi ini akan membutuhkan waktu pemrosesan yang lebih lama.
- Langkah-langkah perekaman data juga berfungsi jika Anda ingin menyalin informasi ke disk DVD-R, DVD + R, DVD-RW, DVD + RW, atau DVD-RAM. DVD menyimpan lebih banyak data daripada CD.
- Anda dapat membakar informasi beberapa kali ke dalam CD-R, tetapi setiap rekaman bersifat permanen dan Anda tidak dapat menghapus informasi yang direkam sebelumnya. Sementara itu, Anda dapat membakar dan menghapus banyak file di CD-RW.
Peringatan
- Padahal secara teoritis CD player harus bisa memutar lagu Anda sesuai pilihan Anda CD Audio, harap dicatat bahwa tidak jenis cakram dapat diputar di pemutar CD apa pun. (Beberapa pemain, misalnya, tidak mengenali CD-RW)
- Komputer Anda mungkin tidak menerima CD yang tergores atau rusak parah. Pastikan CD Anda bersih sebelum Anda memasukkannya ke dalam mesin.
- Bergantung pada CD dan volumenya, langkah-langkah di atas belum tentu menghasilkan produk yang dapat digunakan di PC.