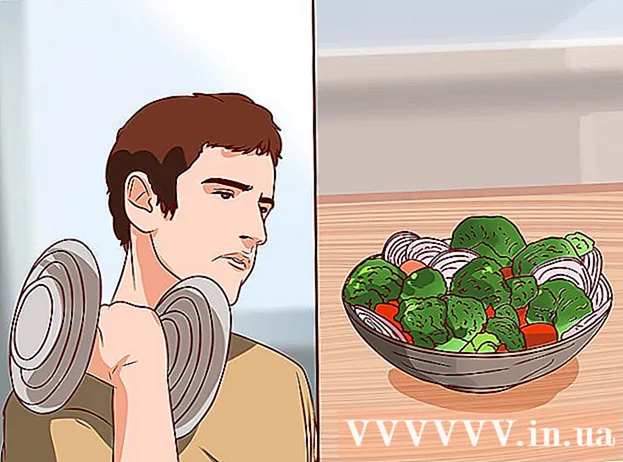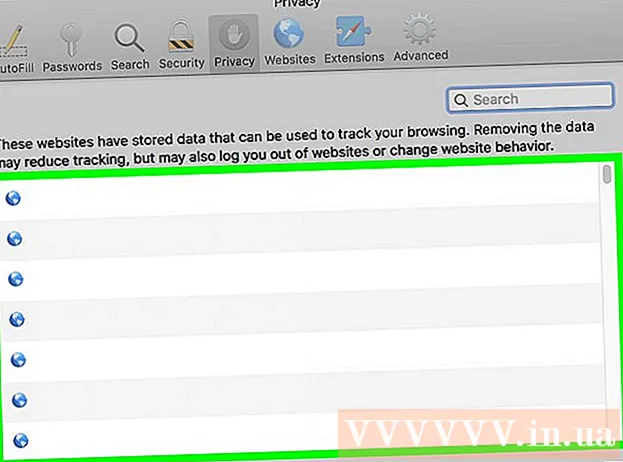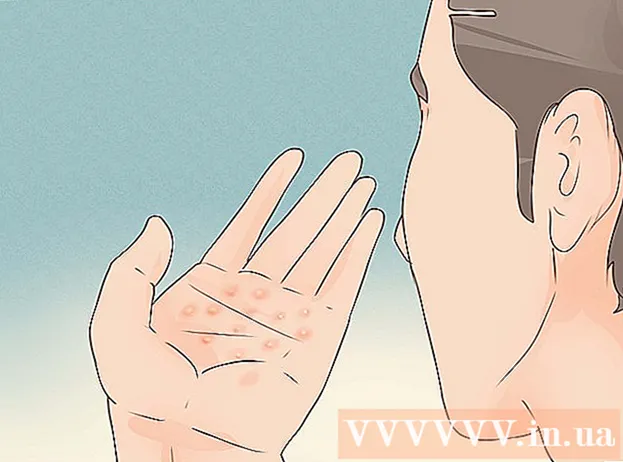Pengarang:
Robert Simon
Tanggal Pembuatan:
18 Juni 2021
Tanggal Pembaruan:
1 Juli 2024

Isi
Artikel ini akan menunjukkan cara mengurangi ukuran video, termasuk resolusi dan ukuran file akhir pada komputer Windows dan Mac, serta di iPhone atau iPad.
Langkah
Metode 1 dari 5: Windows
Mengakses di browser. Handbrake adalah program gratis yang memungkinkan Anda melakukan encode ulang video Anda untuk mengurangi resolusi atau ukuran file.

tekan tombolnya Unduh Handbrake.
Klik pada penginstal. Anda akan melihatnya di pojok bawah browser. Anda juga dapat melihat di folder Download.

tekan tombolnya Iya (Setuju) saat Windows mengumumkan.
tekan tombolnya lanjut (Next) untuk melanjutkan penginstalan.

tekan tombolnya selesai (Selesai) setelah penginstalan selesai.
Klik dua kali ikon Handbrake di desktop.
tekan tombolnya Sumber (Sumber). Anda bisa menemukannya di pojok kiri atas jendela Handbrake.
tekan tombolnya Mengajukan (Mengajukan).
Jelajahi file yang ingin Anda perkecil ukurannya.
tekan tombolnya Buka setelah memilih file.
tekan tombolnya Jelajahi (Akses) di bagian Tujuan.
Setel di mana Anda ingin menyimpan file keluaran.
Temukan Ukuran di tab Gambar (Gambar).
Masukkan parameter yang lebih kecil di lapangan Lebar (Lebar). Ini adalah cara untuk mengurangi resolusi video, yang berarti mengurangi ukuran file. Misalnya, mengubah nilai dari 1920 ke 1280 mengubah resolusi video dari 1080p menjadi 720p, menghasilkan file yang jauh lebih kecil. Perubahan resolusi mudah terlihat saat dilihat di layar besar.
- Anda dapat memasukkan nilai 1024, 1152, 1366, 1600, dan 1920 untuk mengubah ukurannya, tetapi rasio aspeknya tidak berubah. Perhatikan bahwa ini adalah resolusi umum untuk video layar lebar. Jika rasio video Anda memiliki jenis yang berbeda, seperti vertikal seluler, Anda perlu menggunakan nilai yang berbeda.
Klik tab tersebut Video
Klik dan seret penggeser Kualitas Konstan di sisi kiri. Meningkatkan nilai akan mengurangi kualitas, yang menyebabkan penurunan ukuran file.
- Kualitas DVD adalah 20. Jika Anda akan menonton video di layar kecil, dapat diatur ke 30. Pada layar besar, harus diatur ke 22-25.
Klik dan seret penggeser x264 Preset ke kanan. Semakin lambat Anda mengatur, semakin kecil file keluaran yang akan menjadi keluaran. Setel level terendah yang bisa Anda tangani.
tekan tombolnya Pratinjau. Anda akan melihat tombol ini di atas jendela.
Centang kotaknya Gunakan pemutar default sistem (Gunakan perangkat lunak pemutar film default).
tekan tombolnya Bermain (Lari).
Tonton cuplikannya untuk menentukan kualitas video.
Sesuaikan lagi jika Anda mau dan kemudian tonton film lain.
tekan tombolnya Mulailah setelah puas. Proses enkripsi akan dimulai. Waktu pengkodean tergantung pada ukuran video, pengaturan, dan kinerja komputer.
Buka file terenkripsi. Anda akan melihat video baru di lokasi yang Anda atur sebelumnya. Putar video untuk memeriksa kualitas dan memastikan encoding berjalan lancar. Anda akan melihat perubahan besar pada ukuran file. iklan
Metode 2 dari 5: Mac (Handbrake)
Mengakses di browser web. Ini adalah situs web add-on Handbrake gratis yang Anda gunakan untuk mengubah ukuran file video Anda.
tekan tombolnya Unduh Handbrake (Unduh Handbrake). Ini akan mengunduh penginstal Handbrake ke komputer Anda.
Klik pada penginstal setelah mengunduh. Anda akan melihatnya di pojok kanan bawah desktop. Anda juga dapat melihat di folder Download.
Seret Handbrake ke desktop atau ke dalam folder Aplikasi.
Klik dua kali pada Handbrake.
tekan tombolnya Buka (Buka).
Akses video yang ingin Anda konversi. Jendela file explorer akan muncul segera setelah Anda memulai Handbrake.
Pilih file dan tekan Buka.
Masukkan nama baru untuk file yang dikonversi di item Tujuan (Tujuan). Jika Anda tidak mengganti namanya, Handbrake akan menimpa file video asli.
tekan tombolnya Pengaturan Gambar (Pengaturan Gambar). Anda akan melihat tombol ini di bagian atas jendela program).
Masukkan resolusi yang lebih rendah di bidang Lebar. Mengubah resolusi membuat video tampak lebih kecil di layar, sekaligus mengurangi ukuran file. Anda tidak akan melihat perubahan resolusi jika Anda melihatnya di perangkat seluler, jadi ini adalah cara yang efektif untuk mengurangi ukuran file.
- Jika lebarnya "1920", coba turunkan ke "1280".Efeknya berubah dari video 1080p menjadi 720p. Nilai lebar yang sesuai dengan lebar layar video meliputi 1024, 1152, 1366, 1600, dan 1920.
- Jangan lupa untuk mencentang kotak "Keep Aspect Ratio". Program secara otomatis akan mengubah tinggi video agar sesuai dengan lebarnya sehingga proporsinya tidak berubah.
tekan tombolnya X. Ini menutup jendela Pengaturan Gambar dan menyimpan perubahan Anda.
- Mengubah resolusi video tidak terlalu diperlukan jika Anda ingin memperkecil ukuran file, tetapi juga memiliki efek yang besar.
Klik dan seret penggeser Kualitas Konstan (Constant Quality) di sisi kiri. Semakin besar angkanya, semakin rendah kualitas video dan semakin kecil ukuran filenya. Anda dapat mencoba menyesuaikan pengaturan beberapa kali sampai Anda menyukainya.
- Kualitas DVD adalah 20. Anda dapat menyeret slider hingga 30 dan masih dapat menonton video di layar kecil.
- Jika Anda berencana untuk menonton video di layar lebar, Anda hanya perlu menyeret slider di 22-25.
Klik dan seret penggeser Pilihan Encoder Preset (Opsi Pengaturan Enkode) ke Lambat. Jika memungkinkan, pilih rate yang lebih lambat dari Slow. Semakin lambat pengaturan kompresi, semakin kecil ukuran file keluarannya.
tekan tombolnya Jendela Pratinjau (Jendela Pratinjau).
tekan tombolnya Pratinjau Langsung (Pratinjau).
Tonton cuplikannya setelah coding.
Sesuaikan pengaturan jika diinginkan. Bergantung pada kualitas cuplikan, Anda dapat kembali dan menyesuaikan pengaturan sesuka Anda.
tekan tombolnya Mulailah (Mulai). Ini akan memulai proses pengkodean video dengan pengaturan yang Anda pilih. Waktu penyelesaian tergantung pada panjang video dan set kualitas. iklan
Metode 3 dari 5: Mac (iMovie)
Buka iMovie. iMovie adalah perangkat lunak pengeditan video di sistem operasi Mac. Anda dapat menemukan iMovie di folder Applications.
Klik tombol Proyek.
Tekan tombol +.
Klik (Film).
Klik Tidak Ada Tema.
Masukkan nama file baru.
Buka folder yang berisi file video tersebut.
Seret file video ke bingkai kiri atas jendela iMovie.
Tarik video ke bawah ke bagian garis waktu.
Klik menu File.
Pilih Bagikan → File (File_.
Klik menu Resolution dan pilih resolusi yang lebih kecil. Ini adalah cara mengurangi ukuran sebenarnya dari frame, serta mengurangi ukuran file. Anda tidak akan melihat perbedaan resolusi jika dilihat di layar kecil.
Klik menu Kualitas, lalu pilih kualitas yang lebih rendah. Ini adalah cara untuk mengurangi kualitas tampilan video yang mengarah ke ukuran yang diperkecil.
Klik menu Compress dan pilih file yang lebih kecil.
Pilih Next.
Masukkan nama file.
Pilih Simpan (Simpan_.
Tunggu file untuk dikonversi. Ini bisa memakan waktu lebih lama untuk video besar. iklan
Metode 4 dari 5: Android
Buka Play Store di perangkat Android Anda. Anda akan melihatnya di daftar aplikasi atau di desktop. Ikon aplikasi ini berbentuk tas belanja dengan logo Google Play.
Ke bar Cari (Cari).
Tipe kompres video (Kompresi video).
Memilih Kompres Video (Kompresi video) dalam daftar hasil.
Memilih Install (Pengaturan).
Memilih Buka (Buka). Tombol ini akan muncul setelah Anda mengunduh dan menginstal aplikasi.
tekan tombolnya Mengizinkan (Mengizinkan). Ini adalah langkah untuk mengakses file video.
Akses direktori yang berisi file tersebut. Biasanya di folder "Kamera".
Pilih video yang ingin Anda kecilkan.
tekan tombolnya Kompres Video (Kompresi video).
Masukkan ukuran file yang ingin Anda ekspor. Anda akan melihat resolusi dan ukuran file baru yang ditampilkan di setiap opsi.
Tunggu file dikompresi.
Temukan video baru. File terkompresi disimpan dalam folder Super Video Compressor di penyimpanan perangkat. Nama video baru adalah nama file asli ditambah "video kompres" di depan. iklan
Metode 5 dari 5: iPhone dan iPad
Buka App Store.
Klik tab tersebut Cari (Cari).
Tipe kompres video (kompres video) ke dalam bidang pencarian.
tekan tombolnya Dapatkan (Download) di sebelah Video Compression (Video Compressor).
tekan tombolnya Install (Pengaturan).
tekan tombolnya Buka (Buka). Anda dapat menyentuh aplikasi Kompres di desktop.
tekan tombolnya baik untuk mengizinkan akses video.
Pilih video yang ingin Anda kompres.
tekan tombolnya Memilih (Memilih).
Sentuh dan seret penggeser Ukuran Target (Kapasitas Akhir). Secara default, aplikasi akan menurunkan kapasitas terakhir hingga 50%. Saat Anda menyeret penggeser, Anda akan melihat perkiraan kapasitas akhir.
Tekan nsut Menyimpan (Menyimpan).
Tunggu videonya diproses. Anda dapat memantau kemajuan di sudut atas layar.
Temukan video terkompresi. Video terkompresi akan ada di perpustakaan foto. iklan