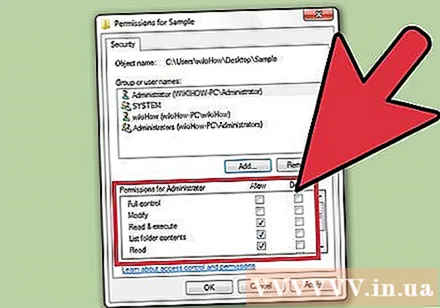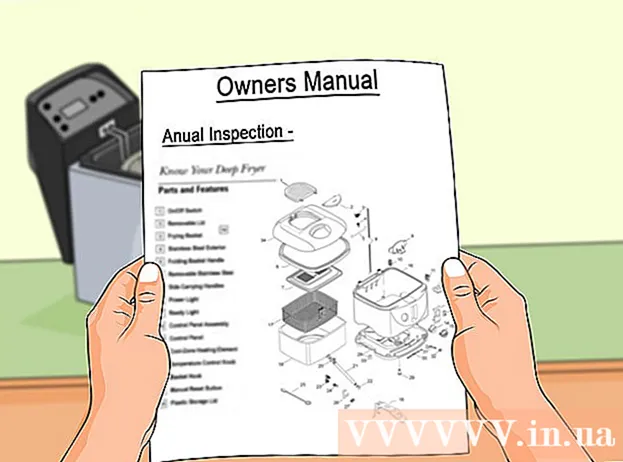Pengarang:
Louise Ward
Tanggal Pembuatan:
4 Februari 2021
Tanggal Pembaruan:
26 Juni 2024

Isi
Izin akses pada Windows 7 menentukan pengguna mana yang dapat mengakses, mengubah, dan menghapus file / folder. Setiap file dan folder di komputer Windows memiliki serangkaian izinnya sendiri. Mengubah izin memungkinkan Anda mengunci atau membuka file untuk pengguna di komputer. Jika Anda baru-baru ini memulihkan data dari hard drive lama, Anda mungkin perlu mengambil alih kepemilikan file sebelum Anda dapat mengaksesnya.
Langkah
Metode 1 dari 2: Ubah izin
Masuk ke Windows sebagai administrator. Jika Anda tidak masuk sebagai administrator, Anda hanya dapat mengubah izin yang khusus untuk akun yang Anda gunakan. Untuk mengubah akses untuk akun lain di komputer Anda, Anda harus masuk ke akun dengan hak administrator.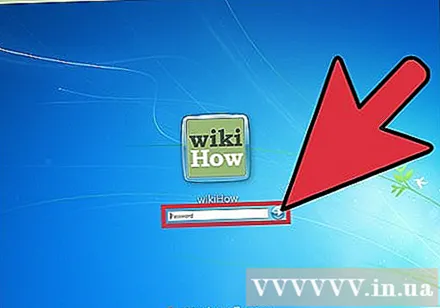
- Jika Anda tidak masuk sebagai administrator, Anda tidak akan dapat mengakses sebagian besar pengaturan izin sistem.
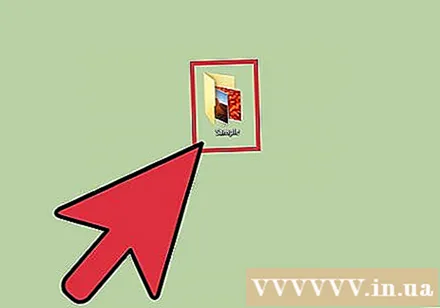
Klik kanan pada file atau folder yang ingin Anda ubah izinnya. Anda dapat mengubah izin untuk semua file dan folder. Saat Anda mengubah izin pada folder, izin untuk semua file dan folder di dalamnya juga berubah.- Anda tidak akan dapat mengubah izin file yang ada. Pastikan Anda menutup semua program menggunakan file / folder yang Anda gunakan.
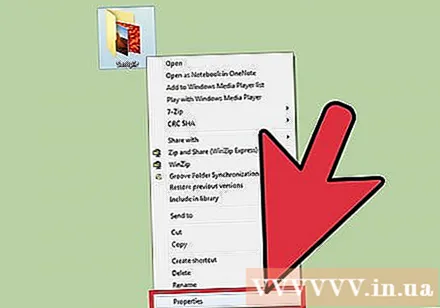
Memilih "Properti". Jendela file atau folder akan terbuka.
Klik tab "Keamanan". Daftar grup dan pengguna yang memiliki akses ke konten ini akan muncul.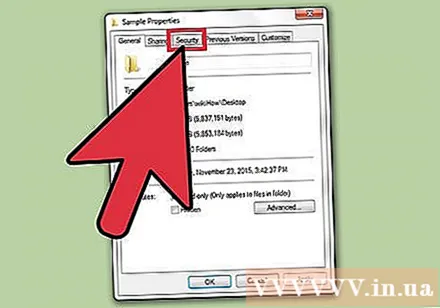
- Jika tab "Keamanan" tidak dapat ditemukan, Anda mungkin mencoba mengubah izin file di drive USB. Jika USB diformat menggunakan sistem file FAT32, Anda tidak akan dapat mengatur izin akses untuk data tersebut. Drive yang berisi konten yang akan diubah harus digunakan oleh sistem file NTFS.

Klik tombol "Edit". Anda akan dapat mengubah izin file atau drive ini untuk semua pengguna di komputer.
Klik tombol "Tambah" untuk menambahkan pengguna atau grup baru ke daftar. Jika Anda ingin menambahkan pengguna baru ke daftar pengguna yang memiliki akses ke file, klik tombol "Tambah" untuk memulai.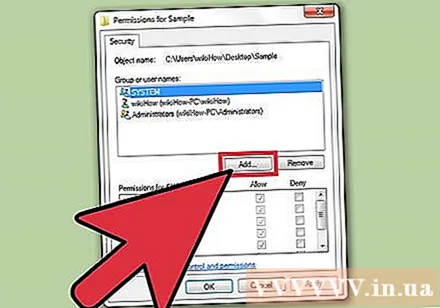
- Klik "Lanjutan" lalu "Temukan Sekarang" untuk mencari semua pengguna dan grup di komputer.
- Pilih pengguna yang ingin Anda tambahkan ke daftar akses dan klik "OK." Mereka akan ditambahkan ke daftar "Nama grup atau pengguna".
Pilih pengguna yang ingin Anda ubah aksesnya. Izin yang tersedia akan ditampilkan di daftar "Izin untuk" Pengguna"(Hak pengguna).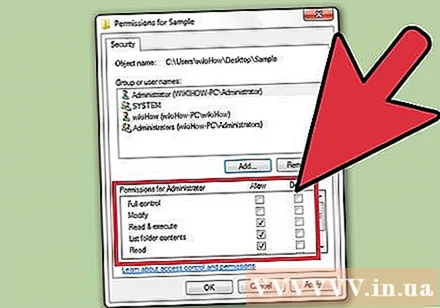
Centang kotak yang mewakili izin yang ingin Anda tambahkan ke pengguna atau grup. Setiap izin dalam daftar akan memiliki kotak "Izinkan" dan "Tolak". Periksa izin yang ingin Anda izinkan atau batasi untuk pengguna:
- Kontrol penuh - Kontrol penuh: pengguna dapat membaca, menulis, mengubah atau menghapus file.
- Ubah - Dapat disesuaikan: pengguna dapat membaca, menulis, dan mengubah file.
- Baca & eksekusi - Baca & eksekusi: pengguna dapat membaca atau menjalankan file yang dipilih.
- Daftar isi folder - Daftar isi folder: pengguna dapat melihat file dalam folder yang dipilih.
- Baca - Baca: pengguna dapat membuka file.
- Tulis - Tulis: pengguna dapat mengedit atau membuat file baru.
Sesuaikan pengaturan Anda jika tidak dicentang. Jika Anda tidak dapat mengubah izin apa pun, Anda mungkin perlu menyesuaikan beberapa pengaturan: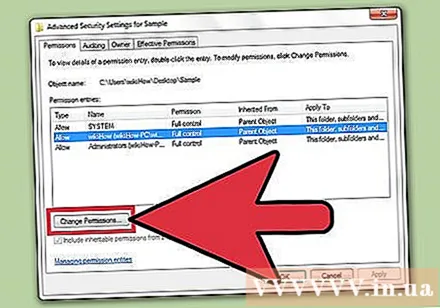
- Klik tombol "Advanced" di tab Keamanan.
- Pilih pengguna Anda dan klik "Ubah Izin / Edit".
- Hapus centang "Sertakan izin yang diwariskan dari induk objek ini" (Sertakan izin yang diwariskan dari root aset ini).
- Simpan perubahan Anda. Anda sekarang seharusnya dapat mencentang kotak untuk izin.
Klik "Terapkan" untuk menyimpan perubahan Anda. Perubahan yang Anda buat akan disimpan dan diterapkan ke pengguna. Jika Anda mengubah izin akun saat ini, perubahan akan segera diterapkan. iklan
Metode 2 dari 2: Ambil kepemilikan
Masuk sebagai administrator. Hanya akun administrator yang dapat mengubah kepemilikan file dan folder.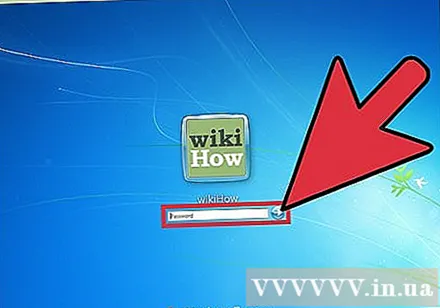
Klik kanan pada file atau folder yang ingin Anda ubah pemiliknya dan pilih "Properti.’ Jendela properti konten akan muncul.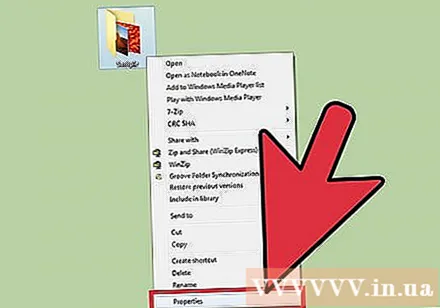
Klik tab "Keamanan". Daftar pengguna yang memiliki izin yang ditentukan dengan konten akan muncul.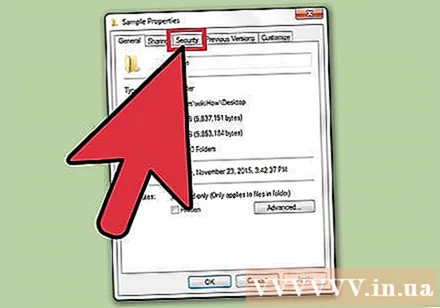
- Jika Anda tidak melihat tab Keamanan, Anda mungkin mengubah properti konten pada drive USB standar FAT32. Opsi Keamanan hanya tersedia di drive berformat NTFS. Kebanyakan drive USB adalah format FAT32.
Klik tombol "Advanced". Jendela Advanced Security Settings terbuka.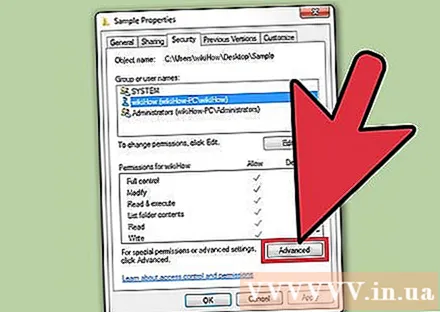
Klik tab "Pemilik". Jalur ke aset yang dipilih, pemilik saat ini, dan daftar kemungkinan pemilik akan muncul.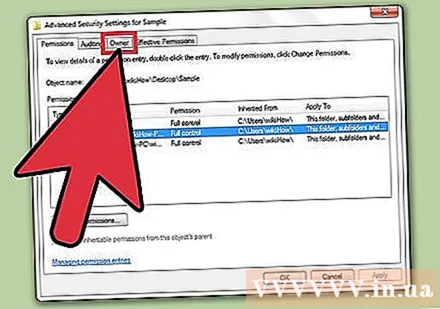
Klik "Edit" untuk mengubah pemilik. Ini memungkinkan Anda memilih pemilik lain dari daftar.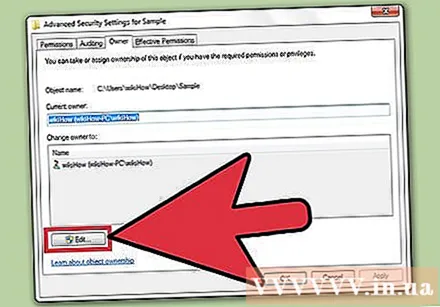
Klik "Pengguna atau grup lain" jika pengguna yang Anda butuhkan tidak terdaftar. Jika pengguna atau grup yang ingin Anda berikan kepemilikan tidak ada dalam daftar, klik tombol "Pengguna atau grup lain" untuk menemukan dan menambahkan mereka: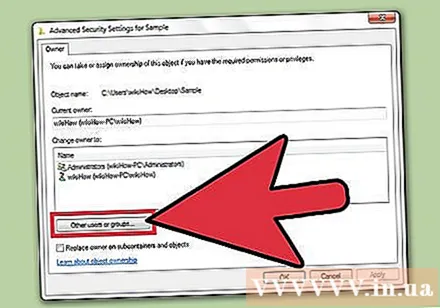
- Klik "Lanjutan" lalu "Temukan Sekarang" untuk mencari semua pengguna dan grup di komputer.
- Pilih pengguna yang ingin Anda tambahkan ke daftar akses dan klik "OK." Mereka akan ditambahkan ke daftar "Ubah pemilik ke".
Centang kotak "Ganti pemilik pada subkontainer dan objek" jika Anda ingin perubahan bekerja dengan subdirektori. Pengguna baru mengambil kepemilikan subfolder dalam konten yang Anda pilih.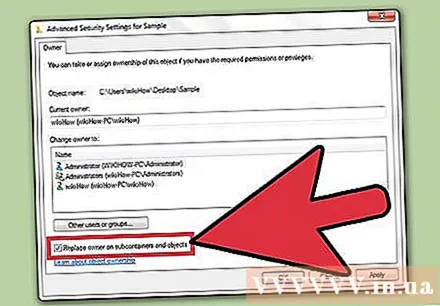
Simpan perubahan Anda. Klik "OK" untuk menyimpan perubahan kepemilikan. Jika Anda membuka kembali jendela Properties dan beralih ke tab Security, Anda akan melihat bahwa kepemilikan telah berubah di jendela Advanced Security Settings.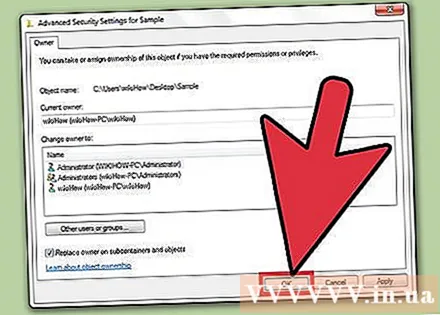
Sesuaikan izin. Anda masih perlu menyetel akses "Kontrol penuh" ke file, bahkan setelah mengambil alih kepemilikan. Silakan ikuti instruksi di bagian pertama artikel. iklan