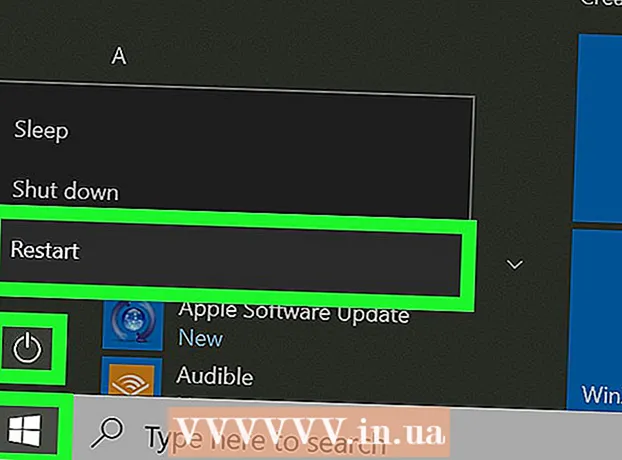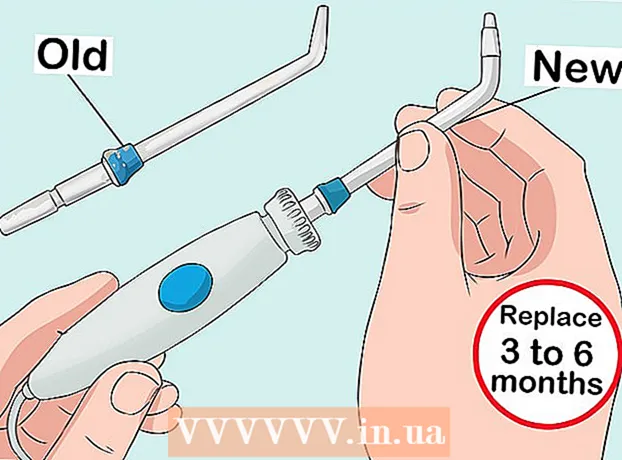Pengarang:
Laura McKinney
Tanggal Pembuatan:
6 April 2021
Tanggal Pembaruan:
1 Juli 2024

Isi
Firewall komputer memainkan peran penting dalam memblokir koneksi masuk yang berpotensi membahayakan komputer. Anda dapat melihat dan menyesuaikan pengaturan firewall di komputer Anda, tetapi jangan lupa bahwa aplikasi firewall terbaik yang berlaku di PC Anda; Biasanya pengguna Mac tidak perlu mengaktifkan atau menggunakan firewall bawaan.
Langkah
Metode 1 dari 2: Periksa pengaturan firewall di PC
Buka menu Start. Program firewall default Windows ada di folder "Sistem dan Keamanan" pada aplikasi Panel Kontrol, tetapi Anda dapat dengan mudah mengakses pengaturan firewall menggunakan bilah pencarian di menu Start.
- Anda juga dapat menekan tombol ⊞ Menang untuk membuka menu Start.

Masukkan "firewall" di bilah pencarian. Aplikasi yang cocok di komputer Anda ditemukan secara otomatis.
Klik opsi "Windows Firewall". Opsi ini berada di bagian atas jendela pencarian.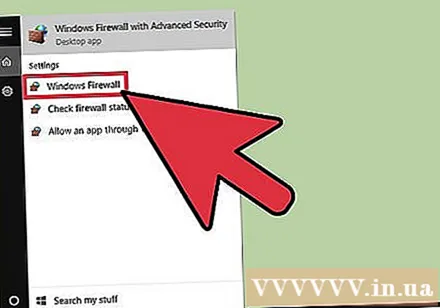
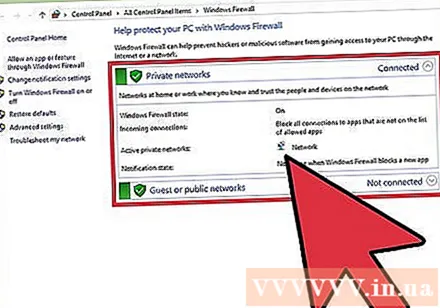
Lihat pengaturan firewall. Ada dua bagian di sini: "Jaringan pribadi" dan "Jaringan tamu atau publik" dengan ikon perisai hijau di sebelah kiri yang menunjukkan bahwa firewall aktif.- Mengklik salah satu bagian ini akan memunculkan menu drop-down dengan informasi tentang jaringan publik atau pribadi yang ada.

Klik opsi "Pengaturan Lanjutan". Opsi ini berada di sebelah kiri menu utama; ketika Anda mengkliknya, menu pengaturan lanjutan terbuka dengan item berikut untuk Anda lihat atau sesuaikan:- "Inbound Rules" - Secara otomatis mengizinkan koneksi masuk.
- "Aturan Keluar" - Secara otomatis mengizinkan koneksi keluar.
- "Aturan Keamanan Koneksi" - Aturan dasar tentang koneksi yang akan diizinkan dan diblokir oleh komputer.
- "Pemantauan" - Ikhtisar tentang aturan pemantauan firewall dasar.
Keluar dari menu Pengaturan Lanjutan setelah Anda selesai menggunakannya. Jadi Anda telah selesai memeriksa pengaturan firewall PC Anda!
- Catatan: Anda juga dapat mengklik "Aktifkan atau nonaktifkan Windows Firewall" di opsi menu Pengaturan Lanjutan yang sama. Namun, berhati-hatilah jika Anda menonaktifkan firewall, terutama saat komputer terhubung ke jaringan publik.
Metode 2 dari 2: Periksa pengaturan firewall di Mac
Klik logo Apple di sudut kiri atas layar. Untuk mengakses pengaturan firewall, Anda perlu membuka menu firewall dari menu Apple.
Klik "System Preferences". Opsi ini berada di daftar drop-down di menu Apple.
Klik tab "Keamanan & Privasi". Tab ini ada dalam daftar opsi sistem di bagian atas layar System Preferences.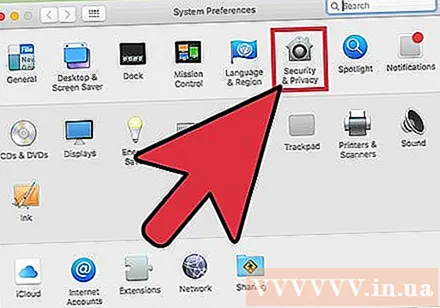
- Opsi ini mungkin diberi nama "Keamanan" tergantung pada versi OS yang Anda gunakan.
Klik tab "Firewall". Tab ini berada dalam deretan opsi (mis. "Umum", "FileVault", dan seterusnya) di bagian atas menu Keamanan.
Buka kunci menu Firewall. Karena firewall berpotensi bertanggung jawab atas keamanan Mac Anda, Anda perlu memberikan informasi administrator Anda sebelum melihat atau menyesuaikan pengaturan firewall. Silakan lanjutkan sebagai berikut:
- Klik ikon jam (di pojok kiri bawah menu).
- Masukkan nama administrator.
- Masukkan kata sandi administrator.
- Klik "Buka Kunci".
Klik "Turn On Firewall" untuk mengaktifkan firewall Mac. Firewall Mac dinonaktifkan secara default karena Mac tidak memiliki kelemahan keamanan default yang sama seperti PC.
Klik tombol "Opsi Firewall". Terkadang tombol ini disebut "Lanjutan". Anda dapat menyesuaikan pengaturan firewall Anda di sini dengan opsi:
- "Blokir semua koneksi masuk" - Klik di sini jika Anda ingin menolak semua permintaan berbagi konten seperti layar atau file. Aplikasi fungsional dasar Apple masih diadopsi.
- "Izinkan perangkat lunak yang ditandatangani secara otomatis untuk menerima koneksi masuk" - Tambahkan semua aplikasi yang disertifikasi oleh Apple ke daftar "Koneksi masuk yang diizinkan" di bagian atas menu Lanjutan. firewall.
- "Aktifkan mode siluman" - Mencegah komputer merespons permintaan "tentatif".
Tambahkan program ke blok firewall atau daftar terima. Ketika ditambahkan ke daftar terima, program-program ini secara otomatis akan diteruskan ketika izin untuk diluncurkan. Anda perlu melanjutkan sebagai berikut: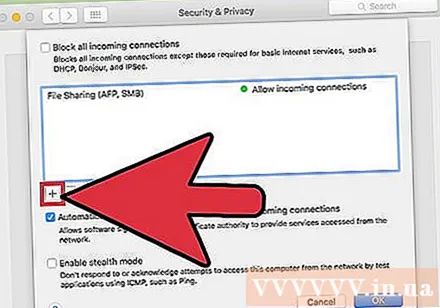
- Klik tanda "+" di bawah jendela tautan.
- Klik pada nama aplikasi yang ingin Anda izinkan.
- Ulangi untuk aplikasi yang diinginkan.
- Anda juga dapat mengklik "-" pada aplikasi yang dipilih untuk menghapusnya dari daftar terima / blokir.
Klik "OK" setelah selesai. Menu Opsi Firewall akan ditutup dan perubahan akan disimpan! iklan
Nasihat
- Saat firewall aktif, komputer Anda biasanya akan meminta Anda untuk mengizinkan ("Izinkan") atau menolak ("Tolak") akses setiap kali program dimulai.
Peringatan
- Menyesuaikan firewall dapat menimbulkan konsekuensi keamanan yang serius. Anda harus membatasi perubahan pada pengaturan firewall kecuali Anda tahu apa yang Anda lakukan.