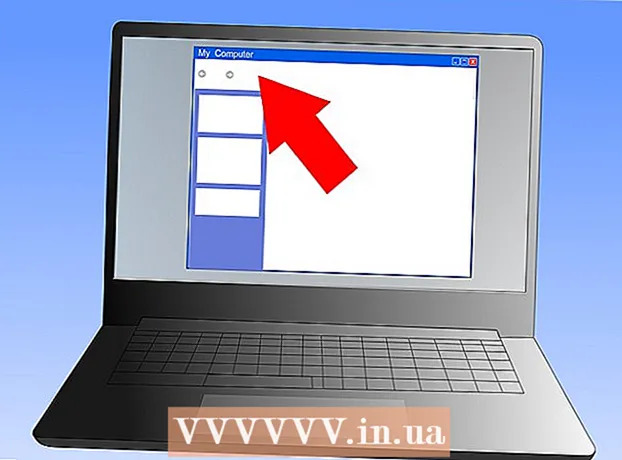Pengarang:
Louise Ward
Tanggal Pembuatan:
4 Februari 2021
Tanggal Pembaruan:
1 Juli 2024

Isi
Resolusi adalah jumlah piksel (piksel) yang ditampilkan layar. Biasanya ini ditampilkan sebagai W x H (Seperti 1920px x 1080px).Secara umum, semakin banyak piksel yang Anda miliki, semakin jelas teks dan gambarnya. Layar datar digital saat ini memiliki kepadatan piksel tinggi yang belum pernah terjadi sebelumnya. Saat Anda memilih resolusi layar yang tepat, menggunakan komputer menjadi jauh lebih nyaman.
Langkah
Sebelum memulai
Pelajari beberapa istilah yang umum digunakan. Ini membuatnya lebih mudah untuk menyesuaikan resolusi layar:
- Pixel - Piksel adalah titik terang kecil di layar. Sorotan ini akan berubah warna berdasarkan konten yang ditampilkan. Setiap piksel di layar bekerja sama untuk menampilkan gambar yang Anda lihat.
- Resolusi - ini adalah "ukuran" layar Anda yang diukur dalam piksel. Misalnya, "1366 x 768" berarti layar ditampilkan sebesar 1366 piksel secara horizontal dan tinggi 768 piksel. Semakin tinggi resolusinya, semakin kecil dan tajam subjek yang ditampilkan di layar.
- Resolusi asli (disarankan) - adalah jumlah piksel fisik yang ada di layar Anda, yang biasanya merupakan resolusi tertinggi yang dapat ditampilkan monitor. Saat memilih resolusi ini, Anda mendapatkan gambaran paling jelas.
- Rasio Aspek - karena tampilan layar lebar menjadi sangat populer, rasio aspek tidak lagi menjadi masalah besar. Ini adalah rasio antara lebar dan tinggi layar. Monitor CRT lama dan monitor panel datar asli memiliki rasio aspek 4: 3. Padahal, hampir setiap monitor modern memiliki aspek rasio 16: 9. 16:10 Layar "Bioskop" juga mendapatkan popularitas.

Temukan resolusi asli layar Anda. Menangkap resolusi alami monitor Anda akan membantu Anda menyesuaikan dengan cepat untuk mendapatkan gambar yang paling jelas. Dengan Windows 7, 8, dan sebagian besar versi OS X, resolusi yang disarankan ditentukan. Berikut beberapa resolusi umum:- Monitor layar lebar desktop biasanya berukuran 1920 x 1080. Meski begitu, 1600 x 900 dan 2560 x 1440 juga umum digunakan. Layar datar 4: 3 yang lebih lama mungkin memiliki resolusi 1024 x 768.
- Resolusi layar laptop biasanya 1366 x 768, meskipun 1280 x 800, 1600 x 900, dan 1920 x 1080 juga umum.
- Resolusi MacBook Pro 13 "(2014 atau lebih baru) adalah 2560 x 1600. Resolusi layar MacBook Pro Retina 15 inci adalah 2880 x 1800.
- Beberapa laptop baru juga memiliki layar kelas atas dengan resolusi masing-masing 2560 x 1440, 3200 x 1800, atau bahkan 3840 x 2160 ("4K").
- Monitor desktop kelas atas kelas atas memiliki resolusi tinggi, seperti 3840 x 2160 ("4K") atau 5120 x 2880 ("5K"), dan Dell juga telah merilis layar $ 100 juta dengan resolusi hingga 7680 x 4320 ("8K").
- Sebagian besar monitor resolusi tinggi memiliki fitur zoom, yang memungkinkan resolusi layar penuh digunakan tanpa membuat elemen UI terlalu kecil. Berkat fitur ini, pabrikan dapat meluncurkan layar resolusi tinggi pada perangkat kecil.
Metode 1 dari 2: Windows

Klik kanan pada desktop Anda. Ini adalah cara tercepat untuk mengakses pengaturan monitor Anda.
Pilih "Resolusi layar" dengan Windows 8 dan 7, "Personalisasi" di bawah Vista, dan "Properti" di bawah XP. Menu pengaturan layar akan ditampilkan.
- Windows Vista: Klik opsi "Pengaturan Tampilan" di menu Personalisasi.
- Windows XP: Setelah memilih "Properties", klik tab "Settings".

Pilih tampilan aktif (jika diperlukan). Di sini, pilih monitor yang ingin Anda periksa resolusinya. Klik tombol Identify untuk menampilkan parameter untuk setiap monitor, dengan demikian mengidentifikasi tampilan yang benar yang ingin Anda pilih.- Jika Anda hanya memiliki satu monitor, Anda dapat melewati langkah ini.
Rekam resolusi saat ini. Resolusi saat ini akan ditampilkan pada menu drop-down "Resolusi" atau slider.
Periksa apakah itu resolusi yang disarankan - "Direkomendasikan". Resolusi yang disarankan adalah resolusi asli monitor. Dengan itu, Anda mendapatkan gambaran paling jelas.
- Windows Vista dan XP tidak menampilkan resolusi yang disarankan. Anda perlu merujuk ke manual pengguna monitor untuk menentukan parameter ini.
Ubah resolusi menggunakan penggeser. Klik drop-down "Resolution" di Windows 7 dan 8, dan slider akan muncul. Saat menggunakan resolusi selain resolusi yang disarankan, Anda akan mendapatkan gambar yang buram, melebar / rusak.
- Memilih resolusi yang lebih rendah akan meningkatkan ukuran objek di layar.
- Jika Anda tidak mengetahui resolusi asli monitor Anda, Anda dapat mengaturnya ke opsi tertinggi yang memungkinkan untuk mendapatkan gambar yang paling jelas.
tekan Menerapkan (Terapkan) setelah pengaturan berubah. Layar mungkin mati atau berkedip sedikit sebelum menampilkan dengan resolusi baru. Anda akan diminta untuk mengkonfirmasi perubahan telah dibuat atau kembali ke pengaturan awal. Jika Anda tidak menentukan pilihan, setelah 15 detik, gambar secara otomatis akan kembali ke pengaturan lama.
- Jika Anda ingin menyimpan perubahan, ketuk Simpan perubahan.
- Jika Anda tidak melihat apa pun setelah mengubah pengaturan, tunggu saja layar untuk kembali ke pengaturan awal.
Metode 2 dari 2: Mac
Klik menu Apple dan pilih "System Preferences". Secara default, OS X akan memilih resolusi asli, memberi Anda gambaran paling jelas. Anda dapat mengubah ini saat program memerlukan resolusi tertentu atau saat Anda perlu menyesuaikan ukuran objek di layar.
Klik opsi "Displays" dan pilih tab "Display". Untuk beberapa monitor, Anda dapat memilih monitor yang ingin Anda sesuaikan.
Pilih opsi "Scaled" untuk mengubah resolusi. Secara default, opsi "Terbaik untuk tampilan" akan dipilih. Monitor kemudian akan disetel ke resolusi aslinya. Silakan pilih "Scaled" jika Anda ingin menggunakan opsi lain.
Pilih resolusi yang ingin Anda gunakan. Opsi "resolusi rendah" akan menghasilkan gambar buram. Dengan opsi "stretched", subjek di layar akan menjadi lebih lebar atau tipis dari biasanya.
- Kemungkinan besar Anda dapat memilih resolusi yang lebih tinggi daripada resolusi asli monitor. Meskipun objek yang ditampilkan menjadi lebih kecil, kecepatan pemrosesan komputer mungkin sangat terpengaruh.
- Saat resolusi tertentu dipilih, perubahan akan segera berlaku.
Tunggu untuk melihat apakah gambar Anda muncul setelah perubahan. Jika Anda tidak melihat apa pun dengan resolusi baru, tunggu 15 detik hingga layar kembali ke pengaturan pabrik. Jika masih tidak berhasil, tekan ESC.
- Jika layar masih tidak berubah kembali ke pengaturan lama, mulai Mac Anda dalam mode aman dan pilih resolusi baru.