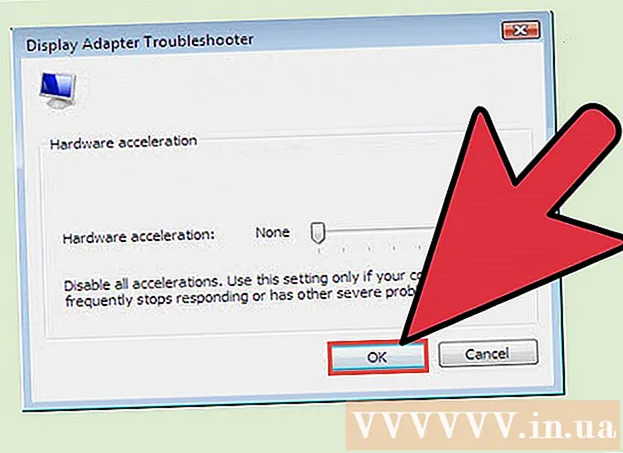Pengarang:
John Stephens
Tanggal Pembuatan:
21 Januari 2021
Tanggal Pembaruan:
1 Juli 2024

Isi
Artikel wikiHow ini menjelaskan cara membuka kunci saat iPhone dinonaktifkan dan pesan "iPhone Dinonaktifkan" muncul. Ini terjadi jika Anda memasukkan kata sandi telepon yang salah berkali-kali. Meskipun iPhone biasanya membuka kunci sendiri setelah sekitar 1-60 menit, jika Anda memasukkan kode sandi yang salah terlalu sering dapat dinonaktifkan tanpa batas. Anda dapat menghapus dan memulihkan iPhone menggunakan iTunes dan iCloud, atau menggunakan Mode Pemulihan di iTunes untuk menghapus kunci ini.
Langkah
Metode 1 dari 3: Dengan iTunes
Hubungkan iPhone ke komputer. Colokkan ujung kabel pengisi daya yang disediakan ke iPhone Anda, lalu colokkan ujung USB ke port di komputer Anda.
- Jika Anda memiliki Mac, Anda mungkin perlu membeli adaptor USB 3.0 ke Thunderbolt untuk menyambungkan.

Buka iTunes. Aplikasi ini memiliki ikon not musik warna-warni dengan latar belakang putih.- Jika iTunes meminta kode sandi atau mengatakan bahwa iPhone tidak dapat diakses, lihat Mode Pemulihan.
Klik ikon iPhone di kiri atas jendela iTunes.

Klik Mengembalikan iphone ... (Pulihkan iPhone). Opsi ini berada di pojok kanan atas halaman.- Jika Temukan iPhone Saya aktif, Anda akan diminta untuk mematikannya sebelum melanjutkan. Anda tidak dapat mematikan Temukan iPhone Saya saat ponsel dinonaktifkan, jadi gunakan iCloud untuk menghapus iPhone Anda.

Klik Mengembalikan (Pulihkan) saat opsi muncul. iPhone akan mulai memulihkan ke pengaturan pabrik.- Anda mungkin perlu memasukkan kata sandi Anda sebelum melanjutkan.

Tunggu hingga pemulihan selesai. Proses ini hanya membutuhkan waktu beberapa menit, tetapi mungkin lebih lama jika iPhone perlu diperbarui. Setelah dipulihkan, lapisan "nonaktifkan" iPhone akan dihapus, dan tidak akan ada kata sandi yang tersisa.
Pulihkan cadangan jika perlu. Jika Anda memiliki cadangan iPhone sebelumnya di iTunes atau iCloud, Anda dapat memulihkan pengaturan, foto, aplikasi, dan sebagainya.
- Jika iPhone Anda memiliki kunci aktivasi, Anda harus memasukkan alamat email ID Apple dan kata sandi untuk memulihkan cadangan iTunes Anda.
- Jika Anda tidak memiliki cadangan yang tersedia, atur iPhone Anda seperti yang Anda lakukan saat pertama kali membelinya.
Metode 2 dari 3: Dengan iCloud

Pastikan fitur Find My iPhone dihidupkan. Jika Anda telah mematikan Find My iPhone di beberapa titik dan belum menyalakannya kembali, metode ini tidak akan berlaku. Maka Anda perlu menggunakan iTunes atau Mode Pemulihan.
Buka situs iCloud. Buka https://www.icloud.com/ menggunakan browser web Anda, lalu masuk dengan alamat email dan kata sandi ID Apple Anda saat diminta. Dasbor iCloud akan muncul.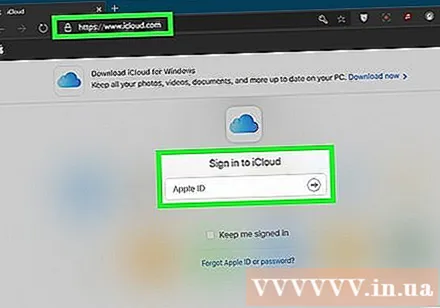

Klik Temukan iPhone (Temukan iPhone). Ikon radar hijau ini berada di bagian bawah dasbor. iCloud akan mulai mencoba mencari iPhone.- Anda mungkin perlu memasukkan kembali kata sandi ID Apple Anda sebelum melanjutkan.
Klik Semua perangkat (Semua peralatan). Tab hijau ini berada di bagian atas jendela. Menu drop-down akan muncul.
Pilih iPhone. Klik nama iPhone Anda yang terletak di menu drop-down. Halaman iPhone terbuka di sisi kanan jendela.
- Jika nama iPhone tidak muncul di sini, fitur Find My iPhone tidak diaktifkan di ponsel.
Klik sebuah opsi Hapus iPhone (Hapus iPhone) di pojok kanan bawah halaman iPhone.
Klik Menghapus (Hapus) saat tugas muncul. Bidang data kata sandi akan muncul.
Masukkan kata sandi ID Apple Anda. Masukkan kata sandi ID Apple iPhone yang Anda hapus ke bidang yang muncul.
Klik lanjut (Next) di pojok kanan atas halaman iPhone saat ini di kanan atas jendela.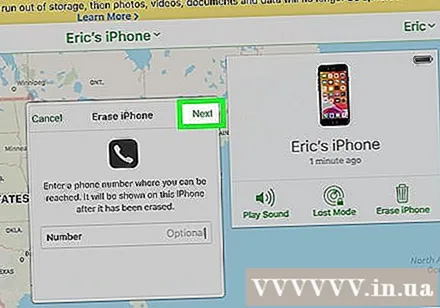
Klik Selesai (Ulung). Tombol hijau ini berada di pojok kanan atas halaman iPhone. Ponsel akan mulai dihapus.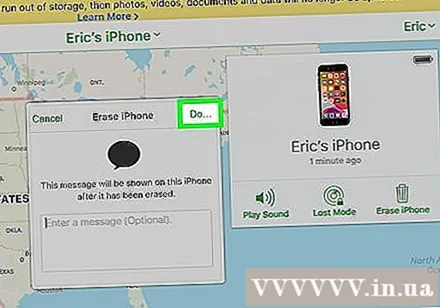
Tunggu hingga iPhone selesai menghapus. Penghapusan biasanya hanya membutuhkan waktu beberapa menit. Anda dapat melanjutkan setelah Anda melihat banyak versi bahasa yang berbeda dari kata "Halo" yang berkedip di layar iPhone Anda.
Pulihkan cadangan jika perlu. Jika Anda memiliki cadangan iPhone sebelumnya di iTunes atau iCloud, Anda dapat memulihkan pengaturan, foto, aplikasi, dan sebagainya.
- Jika iPhone Anda memiliki kunci aktivasi, Anda harus memasukkan alamat email ID Apple dan kata sandi untuk memulihkan cadangan iTunes Anda.
- Jika Anda tidak memiliki cadangan yang tersedia, atur iPhone Anda seperti yang Anda lakukan saat pertama kali membelinya.
Metode 3 dari 3: Dengan Mode Pemulihan
Anda perlu tahu kapan menggunakan Recovery Mode. Recovery Mode memungkinkan untuk mengatur ulang iPhone menggunakan iTunes di komputer yang belum pernah Anda sambungkan ke iPhone. Jika Anda tidak dapat menggunakan iTunes untuk memulihkan iPhone Anda dan akun iCloud Anda tidak mengaktifkan Find My iPhone, Anda harus menggunakan Mode Pemulihan.
Tutup iTunes jika terbuka. Ini adalah faktor penting untuk mengaktifkan Mode Pemulihan, karena jika iTunes terbuka dan Anda meletakkan iPhone dalam Mode Pemulihan, itu akan menyebabkan kesalahan.
Hubungkan iPhone ke komputer. Colokkan ujung kabel pengisi daya yang disediakan ke iPhone Anda, lalu colokkan ujung USB ke port di komputer Anda.
- Jika Anda memiliki Mac, Anda mungkin perlu membeli adaptor USB 3.0 ke Thunderbolt untuk menyambungkan.
- Jika iTunes terbuka, tutup aplikasi sebelum melanjutkan.
Letakkan iPhone Anda dalam Mode Pemulihan. Dengan iPhone 8 dan versi lebih baru, Anda perlu dengan cepat menekan tombol volume atas, melakukan hal yang sama dengan tombol volume bawah dan menahan tombol daya hingga pesan "Hubungkan ke iTunes" menunjukkan kabel daya dengan Ikon iTunes muncul di layar iPhone.
- Di iPhone 7 Anda, tahan volume bawah dan tombol power sampai pesan "Connect to iTunes" muncul.
- Di iPhone 6S dan versi lebih lama, tahan tombol daya dan tombol Home sampai Anda melihat pesan "Hubungkan ke iTunes".
Buka iTunes. Aplikasi ini memiliki ikon not musik warna-warni dengan latar belakang putih. iTunes akan membuka halaman Recovery Mode.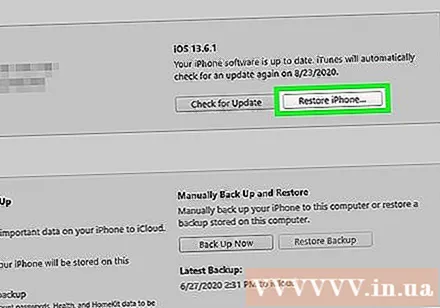
Klik sebuah opsi Mengembalikan iphone ... di bagian atas jendela.
Klik Mengembalikan saat tugas muncul. iPhone akan mulai memulihkan ke pengaturan pabrik.
- Anda mungkin perlu memasukkan kata sandi ID Apple Anda di sini.
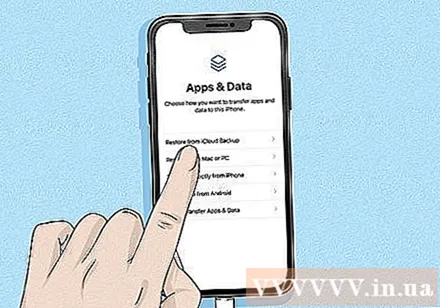
Tunggu hingga pemulihan selesai. Proses ini hanya membutuhkan waktu beberapa menit, tetapi mungkin lebih lama jika iPhone perlu diperbarui ..
Pulihkan cadangan jika perlu. Jika Anda memiliki cadangan iPhone sebelumnya yang tersedia di komputer lain atau iCloud, Anda dapat memulihkan informasinya.
- Jika iPhone Anda memiliki kunci aktivasi, Anda harus memasukkan alamat email ID Apple dan kata sandi untuk memulihkan cadangan iTunes Anda.
- Jika Anda tidak memiliki cadangan yang tersedia, atur iPhone Anda seperti yang Anda lakukan saat pertama kali membelinya
Nasihat
- Yang terbaik adalah menunggu kunci "nonaktifkan" iPhone kedaluwarsa daripada menghapus dan memulihkan telepon.
- Jika Anda perlu melakukan panggilan darurat saat iPhone Anda dinonaktifkan, Anda dapat menekan tombol Keadaan darurat (Darurat) terletak di bagian bawah layar dan memanggil nomor secara manual.
Peringatan
- Jika iPhone dinonaktifkan dan tidak ada cadangan di iTunes atau iCloud, semua data pribadi akan hilang setelah Anda memulihkan ponsel.