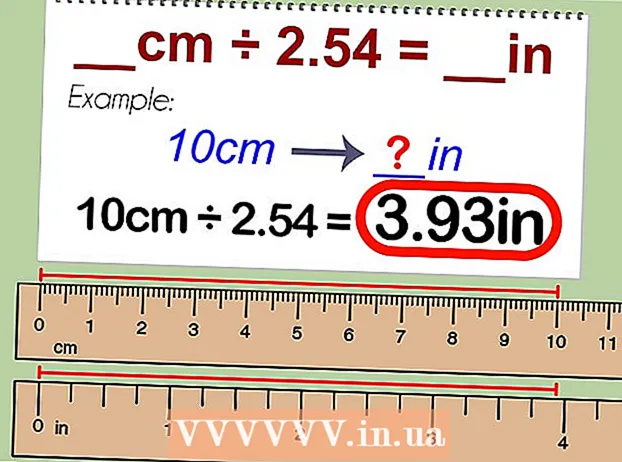Pengarang:
Laura McKinney
Tanggal Pembuatan:
2 April 2021
Tanggal Pembaruan:
26 Juni 2024

Isi
Dengan Ubuntu Linux, Anda dapat menggunakan sejumlah utilitas untuk memformat USB, seperti fitur Disk Utility yang disertakan dengan Ubuntu atau Terminal. Fitur apa pun yang Anda gunakan, memformat stik USB hanya membutuhkan waktu beberapa menit.
Langkah
Metode 1 dari 2: Gunakan Disk Utility
Klik tombol Dash dan temukan "disk" (Pengandar CD). Disk akan muncul di daftar aplikasi yang dikembalikan.

Jalankan Disk dari hasil pencarian. Daftar perangkat yang terhubung akan muncul di panel kiri.
Pilih USB Anda dari daftar perangkat. Detail USB akan muncul di panel kanan.

Pilih setidaknya satu drive. Kebanyakan drive USB hanya memiliki satu drive, tetapi jika drive USB Anda memiliki lebih dari satu drive, Anda dapat memilih satu atau semuanya.
Klik tombol Gear yang terletak di bawah drive dan pilih "Format" (Format). Opsi format akan ditampilkan.

Pilih konten yang ingin Anda hapus. Opsi format cepat akan menghapus semua data di drive Anda. Opsi format lambat akan menghapus semua data dan memeriksa kesalahan pada USB.
Pilih format sistem file. Ada beberapa format yang bisa dipilih. Namun:
- Untuk kompatibilitas maksimum dengan perangkat lain, pilih "FAT" (FAT32). Format ini kompatibel dengan semua komputer dan hampir semua perangkat yang mendukung USB.
- Jika Anda hanya akan menggunakan USB untuk Linux, pilih "ext3". Format ini memberi Anda izin menulis dan akses file Linux tingkat lanjut.
Format USB. Klik tombol format dan tunggu USB menyelesaikan pemformatan. Dengan USB berkapasitas besar, proses ini dapat memakan waktu cukup lama, dan menghapus data apa pun di dalamnya juga meningkatkan waktu tunggu. iklan
Metode 2 dari 2: Menggunakan Terminal
Buka Terminal. Anda dapat membuka Terminal dari bilah alat Dash atau dengan kombinasi tombol Ctrl+Alt+T.
Tipe.lsblkdan tekan↵ Masuk. Daftar perangkat penyimpanan yang saat ini terhubung ke komputer akan ditampilkan.
Identifikasi USB Anda. Gunakan kolom SIZE untuk menemukan USB flash drive dalam daftar.
Putuskan sambungan partisi di USB. Anda harus memutuskan koneksi sebelum memformat USB. Ketik perintah berikut dan ganti sdb1 dengan nama partisi USB.
- sudo umount / dev /sdb1
Hapus semua data di USB (opsional). Anda dapat menghapus semua yang ada di USB dengan memasukkan perintah berikut. Sebagai gantinya sdb dengan nama USB Anda.
- sudo dd if = / dev / nol dari = / dev /sdb bs = 4k && sinkronisasi
- Proses ini akan memakan waktu cukup lama dan komputer mungkin akan sedikit hang.
- Untuk Ubuntu 16.04 dan yang lebih baru: sudo dd if = / dev / nol dari = / dev /sdb bs = 4k status = kemajuan && sinkronisasi.
Buat tabel partisi baru. Tabel partisi mengontrol drive pada USB. Masukkan perintah berikut sebagai gantinya sdb dengan nama USB Anda.
- Tipe sudo fdisk / dev /sdb dan tekan ↵ Masuk. tekan HAI untuk membuat tabel partisi kosong.
Tekan.Nuntuk membuat partisi baru. Masukkan ukuran partisi yang ingin Anda buat. Jika Anda hanya menginginkan satu partisi, masukkan ukuran penuh drive USB.
Tekan.Wuntuk masuk dan keluar. Ini mungkin memakan waktu cukup lama.
Lari .lsblksekali lagi untuk memeriksa partisi baru Anda. Partisi ini akan terdaftar di bawah nama USB.
Format drive baru. Sekarang drive baru telah dibuat, Anda dapat memformatnya dengan jenis sistem file yang Anda inginkan. Masukkan perintah berikut untuk memformat flash drive USB sebagai FAT32 - format sistem file yang paling kompatibel. Sebagai gantinya sdb1 dengan nama partisi Anda:
- sudo mkfs.vfat / dev / sdb1
Putuskan sambungan USB setelah selesai. Setelah pemformatan selesai, Anda dapat melepaskan drive USB dengan aman:
- sudo eject / dev / sdb