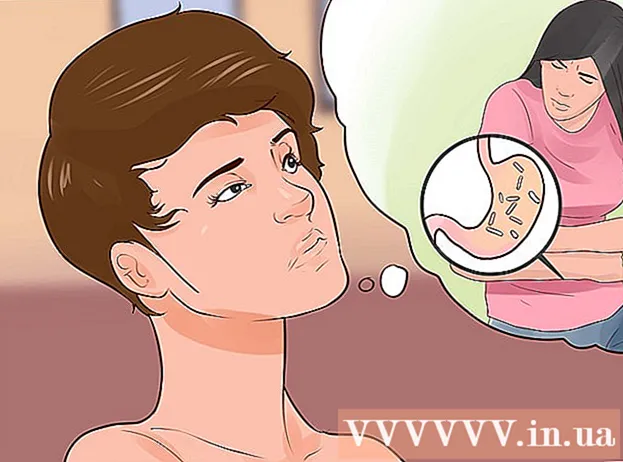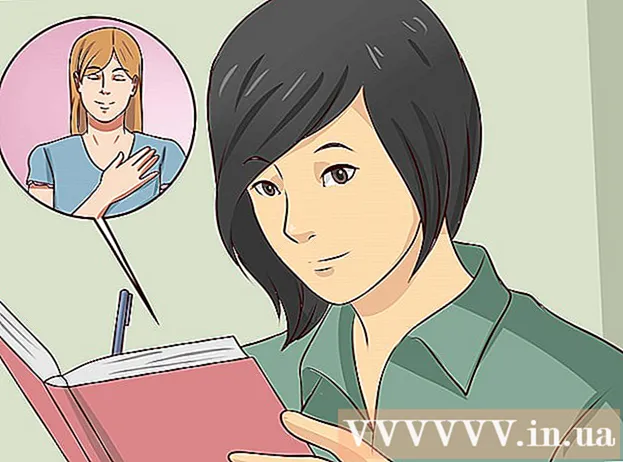Pengarang:
Peter Berry
Tanggal Pembuatan:
12 Juli 2021
Tanggal Pembaruan:
1 Juli 2024

Isi
Laptop lebih dari sekadar komputer seluler untuk pekerjaan sederhana. Dengan menyambungkannya ke TV, Anda dapat mengubahnya menjadi pusat hiburan sejati, menonton konten Netflix dan Hulu favorit Anda, memutar video YouTube, dan media apa pun yang tersedia. Anda dapat memainkan game di layar lebar dan tidak perlu melelahkan mata untuk menyusun dokumen dengan layar laptop. Artikel berikut akan memandu Anda tentang cara melakukannya.
Langkah
Bagian 1 dari 2: Dasar-dasar koneksi
- Tentukan port video keluaran laptop. Ada banyak jenis port keluaran, dan mungkin laptop Anda dilengkapi dengan lebih dari satu porta keluaran. Meski terkadang terletak di samping, biasanya terletak di panel belakang laptop. Jika Anda berencana untuk menyambungkan MacBook Anda ke TV, lihat instruksi khusus untuk model ini.
- Porta VGA berbentuk hampir persegi panjang dengan 15 pin tersusun dalam 3 baris. Ini adalah port yang digunakan untuk menghubungkan laptop ke soket ekstra.

- Port S-video berbentuk lingkaran dengan 4 atau 7 pin.

- Port AV adalah jack melingkar, biasanya dilambangkan dengan warna kuning.

- Port digital video interface (DVI) berbentuk persegi panjang dengan 24 pin yang didistribusikan secara merata dalam 3 baris. Ini dimaksudkan untuk digunakan dengan koneksi resolusi tinggi.

- Port High Definition Multimedia Interface (HDMI) terlihat seperti port USB tetapi lebih panjang dan lebih tipis. Muncul di laptop sejak 2008, port ini juga digunakan untuk koneksi resolusi tinggi.

- Porta VGA berbentuk hampir persegi panjang dengan 15 pin tersusun dalam 3 baris. Ini adalah port yang digunakan untuk menghubungkan laptop ke soket ekstra.
- Menentukan jenis port input video TV. Tergantung pada apakah itu TV standar atau TV HD, TV Anda akan dilengkapi dengan jenis port input video tertentu. Porta input video biasanya terletak di bagian belakang TV. Namun, dalam beberapa kasus bisa juga di satu sisi.
- TV standar memiliki port AV atau S-video. Namun, tampilan tidak akan setajam pada layar komputer biasa.

- TV HD mungkin memiliki port VGA, DVI atau HDMI. Koneksi VGA memberikan sinyal analog, sedangkan koneksi DVI dan HDMI memberikan sinyal digital dengan kualitas lebih tinggi.

- TV standar memiliki port AV atau S-video. Namun, tampilan tidak akan setajam pada layar komputer biasa.
- Gunakan kabel video yang sesuai untuk menghubungkan laptop dan TV Anda. Jika ada beberapa pilihan (seperti VGA, S-video dan HDMI), gunakan sambungan dengan kualitas terbaik. HDMI adalah standar untuk laptop dan TV HD yang lebih baru. Oleh karena itu, ia menawarkan kualitas tertinggi serta memerlukan sedikit penyesuaian dalam pengaturan.
- Jika port keluaran video di laptop Anda memiliki jenis yang sama dengan port masukan TV, gunakan kabel dengan jenis konektor yang sama di setiap ujungnya.

- Jika porta keluaran laptop Anda berbeda dari porta masukan TV, Anda memerlukan kabel adaptor. Konverter digunakan untuk mengubah format DVI ke HDMI atau VGA ke AV. Anda juga dapat menggunakan kabel adaptor untuk menyambungkan port USB di komputer ke port HDMI di TV jika laptop tidak memiliki port HDMI. Pengonversi sering kali menyebabkan penurunan kualitas gambar, terutama dengan sinyal gelombang. Jadi jika memungkinkan, jangan gunakan mereka.

- Meskipun kabel HDMI bermerek sering kali dihargai sangat tinggi, hampir setiap kabel HDMI mampu mengirimkan sinyal ke TV tanpa kehilangan kualitas.
- Jika port keluaran video di laptop Anda memiliki jenis yang sama dengan port masukan TV, gunakan kabel dengan jenis konektor yang sama di setiap ujungnya.
- Jika perlu, gunakan kabel audio tambahan. Meskipun beberapa komputer dan TV HD memungkinkan laptop untuk disambungkan ke komponen audio dan video TV hanya dengan satu kabel, sebagian besar memerlukan kabel video dan audio terpisah.
- Jika Anda menyambungkan laptop ke TV melalui HDMI, Anda tidak memerlukan kabel audio karena HDMI memancarkan sinyal audio dan video. Setiap koneksi lainnya membutuhkan kabel audio terpisah.

- Porta output audio laptop adalah jack 3,5 mm yang ditandai dengan ikon headphone. Anda dapat menghubungkan kabel audio dari sini ke jack input audio TV (jika tersedia) atau speaker eksternal (jika TV tidak memiliki jack input audio).

- Saat menghubungkan kabel audio, pastikan Anda menghubungkan ke port audio yang sesuai dengan port input video.
- Jika Anda menyambungkan laptop ke TV melalui HDMI, Anda tidak memerlukan kabel audio karena HDMI memancarkan sinyal audio dan video. Setiap koneksi lainnya membutuhkan kabel audio terpisah.
Bagian 2 dari 2: Menghubungkan laptop ke TV
Matikan laptop. Dengan koneksi yang lebih lama, Anda disarankan untuk mematikan laptop saat menghubungkan ke TV. Sedangkan untuk koneksi HDMI, tidak perlu dilakukan.
Hubungkan kabel video dari port output video laptop Anda ke port input video di TV Anda.
Pilih sinyal input yang sesuai untuk TV. Sebagian besar TV memiliki konektor input yang ditandai agar sesuai dengan pilihan sinyal input TV. Alihkan untuk menggunakan input yang benar untuk koneksi ke laptop Anda. Rujuk ke instruksi manual TV jika perlu.
- Anda perlu menyalakan TV agar komputer mengenali TV sebagai perangkat tampilan.
- Nyalakan laptop. Saat ini, akan ada perbedaan dalam pengoperasian menampilkan gambar di TV antara kamera yang berbeda. Dengan beberapa kamera, gambar akan segera ditampilkan di TV atau ditampilkan secara bersamaan di kedua layar. Orang lain meminta Anda untuk berbuat lebih banyak.
- Tampilkan gambar di TV. Banyak laptop memiliki tombol "Tampilan" yang digunakan melalui tombol Fn (Fungsi). Tombol ini akan membantu Anda beralih di antara opsi tampilan yang tersedia. Anda dapat menampilkannya di kedua layar dengan konten yang sama atau hanya menampilkannya di satu layar (laptop atau TV).
- Pengguna Windows 7 dan 8 dapat menekan kombinasi tombol Windows + P untuk membuka menu Project dan memilih tampilan.
- Jika Anda tidak dapat menggunakan salah satu opsi di atas, klik kanan pada layar dan pilih Properties / Screen Resolution. Gunakan menu "Beberapa tampilan" untuk memilih bagaimana gambar ditampilkan di TV.
- Sesuaikan resolusi layar jika perlu. Resolusi laptop dan TV seringkali tidak konsisten. Hal ini terutama berlaku untuk TV lama. Klik kanan pada desktop, pilih Properties / Screen Resolution dan pilih monitor yang ingin Anda ubah resolusinya.
- Sebagian besar TV HD dapat menampilkan hingga standar 1920 x 1080, meskipun beberapa di antaranya terbatas pada 1280 x 720. Keduanya memiliki rasio aspek 16: 9 (layar lebar).
- Jika gambar buram atau tidak jelas, Anda mungkin harus melepaskan laptop sementara dan menyesuaikan resolusi sebelum menghubungkannya kembali ke TV. Untuk beralih di antara tampilan aktif, laptop Anda harus memiliki resolusi yang sama dengan TV.
- Sesuaikan level pembesaran TV. Beberapa TV akan mencoba menyesuaikan dengan rasio aspek yang berbeda dengan memperbesar gambar. Jika Anda melihat bahwa layar terpotong di bagian tepi saat menonton TV, periksa pengaturan TV untuk memastikan pembesaran tidak dinyalakan. iklan
Nasihat
- Jika laptop disambungkan ke HD TV, mungkin beberapa item hanya akan muncul di TV tapi tidak di layar laptop. Ini sangat normal. Untuk membuatnya muncul kembali di layar laptop, lepaskan TV dari TV.
- Jika kabel sulit dioperasikan, belilah peralatan transmisi media nirkabel. Mereka lebih mudah digunakan dan lebih kompak.