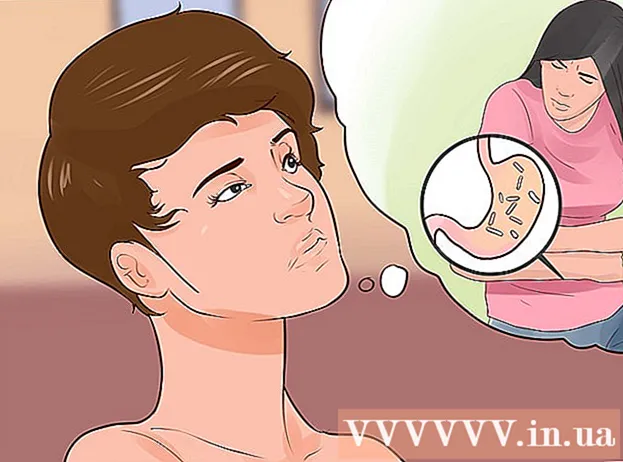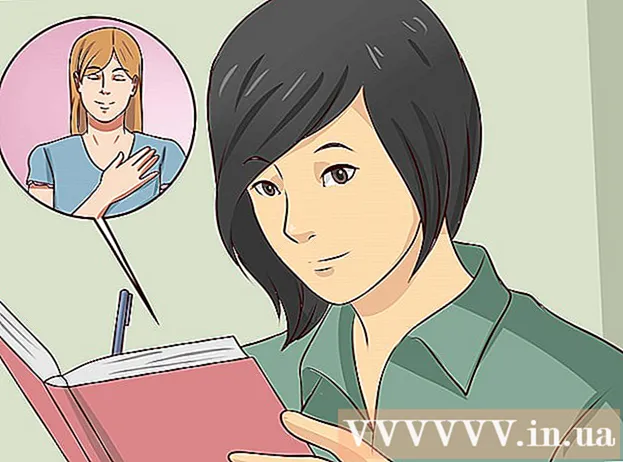Pengarang:
Lewis Jackson
Tanggal Pembuatan:
8 Boleh 2021
Tanggal Pembaruan:
1 Juli 2024

Isi
Artikel wikiHow ini menjelaskan cara memperbesar objek pada layar Mac Anda.
Langkah
Metode 1 dari 3: Gunakan Trackpad
Buka halaman atau aplikasi yang mendukung zoom, baik itu situs web, gambar, atau dokumen.

Letakkan dua jari di trackpad komputer Mac.
Renggangkan jari Anda. Layar pada posisi kursor mouse akan diperbesar.
- Ulangi ini untuk perbesaran lebih lanjut.
- Anda juga dapat mengetuk dua kali touchpad dengan dua jari untuk memperbesar.
Metode 2 dari 3: Gunakan pintasan keyboard

Buka halaman atau aplikasi yang mendukung zoom, baik itu situs web, gambar, atau dokumen.
Simpan kuncinya ⌘ Perintah, lalu tekan tombol +. Layar akan diperbesar di tengah.
- Anda dapat memperbesar lebih jauh setelah setiap tombol ditekan +.
- Klik Melihat di berbagai pilihan di kiri atas layar, lalu ketuk Perbesar untuk memperbesar bagian tengah layar.

Simpan kuncinya ⌘ Perintah dan tekan tombolnya -. Layar akan diminimalkan. iklan
Metode 3 dari 3: Aktifkan fitur Zoom
Klik logo Apple di sudut kiri atas layar.
Klik Preferensi Sistem (System Preferences) berada di dekat bagian atas menu drop-down.
Klik opsi Aksesibilitas (Aksesibilitas) terletak di dekat sudut kanan bawah jendela "System Preferences".
Klik pada aksinya Perbesar terletak di bilah kiri jendela "Aksesibilitas".
Centang kotak di sebelah kiri baris "Gunakan pintasan keyboard untuk memperbesar" (Gunakan pintasan keyboard untuk memperbesar / memperkecil). Opsi ini terletak di bagian atas halaman "Aksesibilitas", jika dicentang, pengaturan pintasan untuk zooming / zooming akan diaktifkan:
- ⌥ Opsi+⌘ Perintah+8 - Memperbesar atau memperkecil dengan level tetap.
- ⌥ Opsi+⌘ Perintah - Memperbesar saat Zoom diaktifkan.
- ⌥ Opsi+⌘ Perintah+- Perkecil saat Zoom diaktifkan.
- ⌥ Opsi+⌘ Perintah+ - Mengaktifkan / menonaktifkan fitur penghalusan gambar, untuk menghapus piksel pada gambar yang diperbesar berkali-kali.
Klik Lebih banyak pilihan (Opsi lainnya) ada di bagian bawah, kanan jendela "Aksesibilitas".
- Di halaman ini, Anda juga dapat mengubah metode zoom dari "Layar Penuh" menjadi "Gambar-dalam-Gambar" (memperbesar jendela di sebelah penunjuk mouse) dengan mengklik. Klik kotak di samping "Gaya Zoom" di dekat bagian bawah jendela dan pilih gaya yang Anda suka.
Setel nilai "Zoom Maksimum" dan "Zoom Minimum". Klik dan seret penggeser yang sesuai ke kanan / kiri untuk menambah / mengurangi nilai.
Lihat pengaturan gerakan layar. Anda memiliki tiga opsi cara beralih ke bagian lain layar selama zoom:
- Terus menerus dengan penunjuk - Layar akan bergerak dengan penunjuk mouse.
- Hanya ketika penunjuk mencapai tepi - Layar akan bergulir saat penunjuk mouse bergerak ke tepi layar.
- Jadi penunjuk berada di atau dekat bagian tengah layar - Layar akan bergeser untuk menjaga penunjuk mouse tetap di tengah.
Klik opsi yang Anda inginkan untuk menerapkan pola gerakan ke layar saat diperbesar.
Klik baik. Pintasan yang dipilih akan memungkinkan Anda memperbesar atau memperkecil desktop dan jendela yang tidak mendukung zoom di Mac Anda. iklan