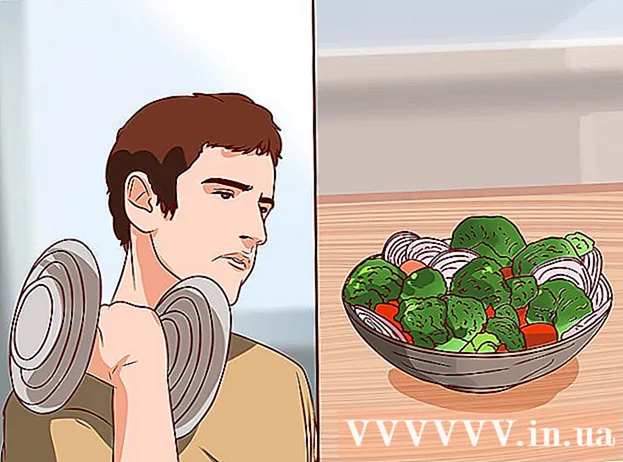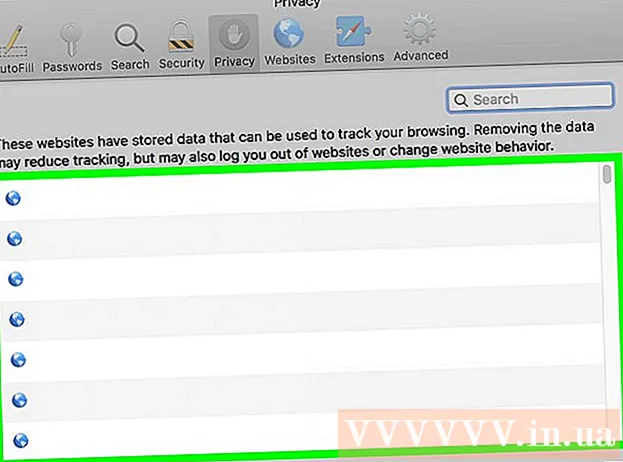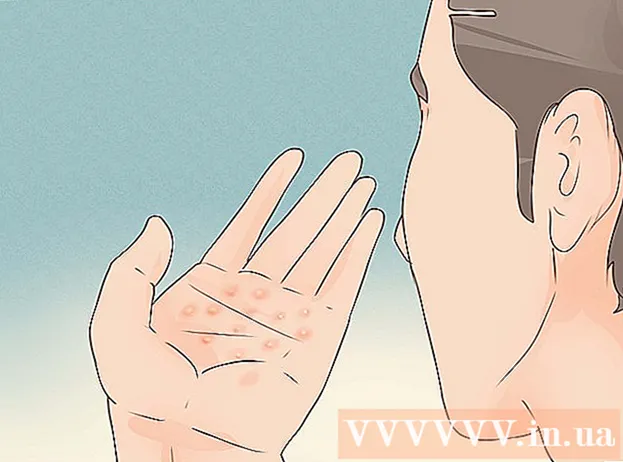Pengarang:
Louise Ward
Tanggal Pembuatan:
3 Februari 2021
Tanggal Pembaruan:
1 Juli 2024

Isi
Di artikel ini, wikiHow akan menjelaskan cara menyiapkan dan menggunakan Microsoft Excel di komputer Windows dan Mac.
Langkah
Bagian 1 dari 5: Persiapan
Instal Microsoft Office jika Anda tidak memilikinya. Microsoft Excel tidak didistribusikan sebagai program yang berdiri sendiri, melainkan sebagai bagian dari paket perangkat lunak Microsoft Office.

Buka dokumen Excel apa pun dengan mengklik dua kali. Dokumen ini akan terbuka di jendela Excel.- Lewati langkah ini jika Anda ingin membuat dan membuka dokumen Excel baru.
Buka Excel. Klik atau klik dua kali ikon aplikasi Excel "X" putih dengan latar belakang biru tua.

Pilih template jika perlu. Jika Anda ingin menggunakan templat Excel (seperti templat anggaran), gulir ke bawah hingga Anda menemukan templat yang ingin Anda gunakan dan klik sekali untuk membukanya di jendela buku kerja.- Jika Anda hanya ingin membuka dokumen Excel kosong, klik opsi Kosong (Kosong) di kiri atas halaman dan lompat ke langkah berikutnya.

tekan tombolnya Membuat (Buat) di sebelah kanan nama template.
Tunggu hingga buku kerja Excel terbuka. Ini akan memakan waktu beberapa detik. Setelah halaman kosong / formulir Excel muncul, Anda dapat mulai mengimpor data ke dalam lembar kerja. iklan
Bagian 2 dari 5: Entri data
Kenali tag pita di Excel. Pada "pita" hijau di bagian atas jendela Excel terdapat tab yang tak terhitung banyaknya. Ini akses ke berbagai alat Excel. Tag penting adalah:
- Rumah (Beranda) - Berisi opsi yang terkait dengan pemformatan teks, mengubah warna latar belakang sel, dan sejenisnya.
- Memasukkan (Sisipkan) - Berisi opsi untuk tabel, bagan, grafik, dan persamaan.
- Tata letak halaman (Tata Letak Halaman) - Berisi opsi yang terkait dengan perataan, mengubah orientasi halaman, dan memilih tema.
- Rumus (Formula) - Berisi menu fungsi dan banyak opsi formula.
Pertimbangkan untuk menggunakan sel teratas sebagai judul. Saat menambahkan data ke lembar kerja kosong, Anda bisa menggunakan sel pertama (seperti A1, B1, C1, ...) untuk membuat judul kolom. Mereka sangat berguna dalam membuat tabel yang membutuhkan label.
Pilih sel. Klik di sel tempat Anda ingin mengimpor data.
- Dalam kasus menggunakan template rencana anggaran, misalnya, Anda dapat mengklik kotak kosong pertama untuk memilihnya.
Masukkan teks. Ketik teks yang ingin Anda tambahkan ke sel.
tekan ↵ Masuk untuk menambahkan konten ke sel yang dipilih dan menuju ke sel berikutnya yang tersedia.
Edit data Anda. Untuk kembali dan mengedit data, klik di sel yang ingin Anda edit dan kemudian buat penyesuaian kustom pada kotak teks di atas baris atas spreadsheet.
Format teks jika perlu. Jika Anda ingin mengubah pemformatan konten sel (seperti mengubah format mata uang ke format tanggal), klik tab. Rumah, di kotak tarik-turun di atas bagian "Angka", lalu pilih jenis format yang ingin Anda gunakan.
- Anda juga dapat menggunakan pemformatan bersyarat untuk mengubah pemformatan sel berdasarkan faktor-faktor tertentu (misalnya, secara otomatis berubah menjadi merah saat nilai dalam sel di bawah ambang tertentu).
Bagian 3 dari 5: Menggunakan rumus
Pilih sel untuk rumus Anda. Klik di sel tempat Anda ingin membuat rumus.
Lakukan operasi matematika sederhana. Anda dapat menambah, mengurangi, mengalikan, dan membagi sel dengan rumus berikut:
- Plus - Tipe = SUM (sel + sel) (Sebagai contoh:
= SUM (A3 + B3)) untuk menambahkan nilai dari dua sel bersama-sama atau ketik = SUM (sel, sel, sel) (Sebagai contoh:= SUM (A2, B2, C2)) untuk menambahkan rentang sel bersama-sama. - Minus - Tipe = SUM (sel) (Sebagai contoh:
= SUM (A3-B3)) untuk mengurangi nilai satu sel dengan nilai sel lainnya. - Bagikan - Tipe = SUM (sel / sel) (Sebagai contoh:
= SUM (A6 / C5)) untuk membagi nilai satu sel dengan nilai sel lainnya. - Manusia - Tipe = SUM (sel * sel) (Sebagai contoh:
= SUM (A2 * A7)) untuk mengalikan nilai dari dua sel bersama-sama.
- Plus - Tipe = SUM (sel + sel) (Sebagai contoh:
Menambahkan nomor kolom. Jika Anda ingin menambahkan semua angka dalam kolom (atau bagian dari kolom), Anda bisa mengetik = SUM (sel: sel) (Sebagai contoh:
= SUM (A1: A12)) di sel yang ingin Anda gunakan untuk menampilkan hasilnya.
Pilih sel yang akan dimanipulasi dengan rumus tingkat lanjut. Untuk rumus yang lebih kompleks, kami akan menggunakan alat Sisipkan Fungsi. Mari mulai dengan mengklik sel tempat Anda ingin menampilkan rumus.
Klik kartunya Rumus di bagian atas jendela Excel.
Klik sebuah opsi Sisipkan Fungsi di ujung kiri bilah alat Rumus. Jendela baru akan muncul.
Pilih salah satu fungsi. Di jendela yang terbuka, klik fungsi yang ingin Anda gunakan, lalu tekan baik.
- Misalnya, untuk memilih rumus tangen sudut, Anda dapat menggulir dan mengklik opsi TAN.
Isi formulir fungsi. Saat diminta, masukkan nomor (atau pilih sel) yang ingin Anda terapkan rumusnya.
- Misalnya, saat memilih fungsi TANAnda harus memasukkan besaran sudut yang ingin Anda temukan.
- Tergantung pada fungsi yang dipilih, Anda mungkin harus mengklik beberapa petunjuk di layar.
tekan ↵ Masuk untuk menerapkan dan menampilkan fungsi dalam sel yang telah Anda pilih. iklan
Bagian 4 dari 5: Buat bagan
Siapkan data untuk bagan Anda. Misalnya, untuk membuat bagan garis atau kolom, Anda harus membuat satu kolom data untuk sumbu horizontal dan satu kolom data untuk sumbu vertikal.
- Biasanya kolom kiri digunakan untuk sumbu horizontal dan kolom di sebelah kanan digunakan untuk sumbu vertikal.
Pilih data. Klik dan seret mouse dari sel kiri atas ke bawah ke sel kanan bawah blok data.
Di kartu Memasukkan (Sisipkan) di bagian atas jendela Excel.
Klik pada opsinya Bagan yang Direkomendasikan (Bagan yang disarankan) di bagian "Bagan" pada toolbar Memasukkan. Sebuah jendela dengan berbagai templat grafik akan muncul.
Pilih template grafik. Klik pada template grafik yang ingin Anda gunakan.
tekan tombolnya baik di bagian bawah jendela untuk membuat grafik.
Edit judul bagan. Klik dua kali pada judul di bagian atas grafik, hapus dan ganti judul saat ini dengan milik Anda.
Ubah judul sumbu. Jika Anda ingin menambahkan sumbu ke grafik Anda, Anda dapat pergi ke menu "Elemen Bagan" dengan mengklik + Warna hijau tepat di sebelah kanan bagan yang dipilih, lalu buat perubahan Anda. iklan
Bagian 5 dari 5: Simpan proyek Excel
Klik kartunya Mengajukan (File) di kiri atas jendela Excel (Windows) atau desktop (Mac). Menu baru akan muncul.
tekan Simpan Sebagai (Simpan sebagai). Di Windows, opsi ini terletak di sisi kiri halaman.
- Untuk Mac, opsi ini ada di menu Mengajukan dijatuhkan.
Klik ganda opsi tersebut PC ini (Komputer ini) ada di tengah halaman.
- Dengan Mac, itu akan terjadi Di Mac saya (Di Mac saya).
Masukkan nama proyek Anda. Di sini, Anda dapat menggunakan nama apa pun yang ingin Anda berikan pada sheet dan memasukkannya ke dalam kotak "Nama file" - di Windows atau "Nama" - di Mac - di jendela Simpan Sebagai jendela.
Pilih folder penyimpanan. Klik folder tempat Anda ingin menyimpan lembar kerja.
- Di Mac, Anda mungkin harus mengklik kotak drop-down "Di mana" terlebih dahulu sebelum Anda dapat memilih file.
tekan Menyimpan (Simpan) di bagian bawah jendela untuk menyimpan lembar kerja ke folder yang dipilih dengan nama yang baru saja Anda beri nama.
Simpan hasil edit nanti menggunakan pintasan "Simpan". Jika Anda ingin mengedit dokumen Excel lebih lanjut, Anda dapat menekannya nanti Ctrl+S (Windows) atau ⌘ Perintah+S (Mac) untuk menyimpan perubahan tanpa masuk kembali ke jendela Save As. iklan