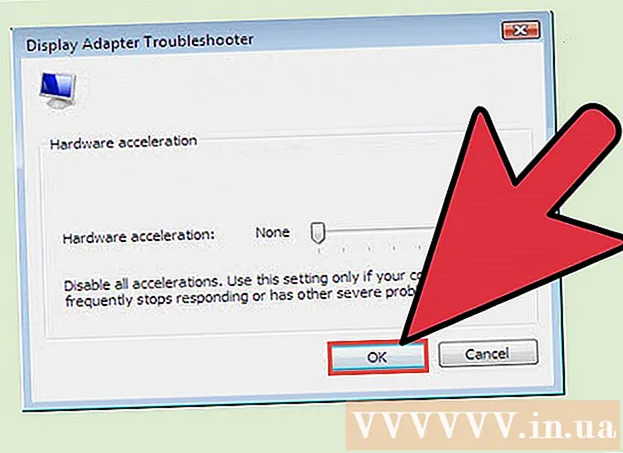Pengarang:
Monica Porter
Tanggal Pembuatan:
22 Berbaris 2021
Tanggal Pembaruan:
1 Juli 2024
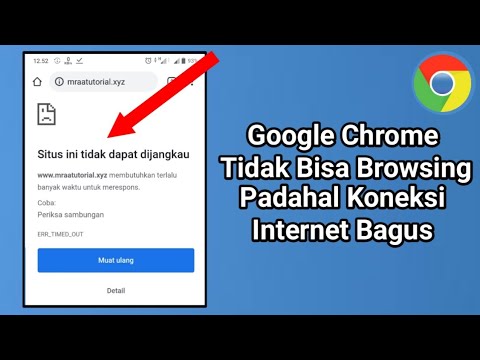
Isi
Apakah Google Chrome tidak bekerja dengan baik? Ada banyak penyebab yang menyebabkan masalah ini, baik itu kegagalan koneksi internet atau infeksi virus. Memperbaiki Chrome cukup mudah jika perangkat lunak tidak berfungsi dengan benar; Jika semuanya berjalan buruk, Anda dapat memasang ulang Chrome, yang seharusnya hanya membutuhkan waktu beberapa menit.
Langkah
Metode 1 dari 13: Copot Pemasangan dan Pasang Ulang Chrome
Coba instal ulang Chrome sebelum menerapkan metode lain. Chrome dapat mengalami banyak bug, tetapi sebagian besar dapat diperbaiki dengan menghapus versi saat ini dan menginstal ulang yang baru. Karena Chrome menyinkronkan bookmark dan kata sandi Anda dengan akun Google Anda, Anda tidak perlu khawatir kehilangan informasi penting, seluruh proses hanya membutuhkan waktu beberapa menit.

Copot pemasangan Chrome.- Windows - Buka Control Panel dan pilih "Programs and Features" atau "Uninstall a program". Pilih Google Chrome dari daftar dan klik tombol Copot pemasangan.
- OS X Buka folder Aplikasi dan seret aplikasi Chrome ke Sampah.

Buka situs web Chrome di Internet Explorer (Windows) atau Safari (OS X). Masukkan di bilah alamat browser.
Klik tombol "Unduh Chrome". Versi yang kompatibel dengan sistem operasi akan diunduh secara otomatis.

Jalankan penginstal. Klik pada file setup di bagian bawah jendela browser setelah pengunduhan selesai.- Setel Chrome sebagai browser default Anda selama pemasangan jika Anda mau. Lihat artikel di internet untuk mempelajari cara memasang Chrome.
Masuk ke Chrome. Buka menu Pengaturan dan klik tombol Masuk Chrome. Masukkan informasi akun Google Anda. Tunggu beberapa saat untuk memulihkan bookmark.
Periksa untuk melihat apakah masalahnya sudah teratasi. Jika masalah tidak teratasi, coba salah satu metode di bawah ini.
- Jika masalah teratasi, instal ekstensi pada saat yang sama untuk menentukan apakah itu penyebab kesalahan.
Metode 2 dari 13: Tutup Tab atau Jendela Menggantung
- Tekan.⇧ Shift+ESCuntuk membuka Pengelola Tugas Chrome. Anda dapat mengklik menu Chrome (☰) dan memilih Alat lainnya → Manajer tugas.
- Pilih tab atau ekstensi dari daftar. Semua tab dan ekstensi yang terbuka terdaftar. Tab atau ekstensi yang ditangguhkan akan ditentukan.
- Klik tombol tersebut.Akhiri prosesnya. Ini akan memaksa tab atau widget untuk menutup.
- Ulangi tindakan di atas untuk tab dan ekstensi yang ditangguhkan. Menutup semua tab yang ditangguhkan memungkinkan Anda untuk terus menggunakan Chrome tanpa masalah. iklan
Metode 3 dari 13: Uji Koneksi Internet
Buka browser lain. Anda mungkin menerima pesan kesalahan karena koneksi internet tidak bagus. Cara tercepat untuk menguji koneksi adalah dengan membuka browser yang berbeda (Internet Explorer dan Safari diinstal secara otomatis pada Windows dan OS X) dan mencoba mengunjungi beberapa situs web. Jika situs web memuat, Chrome mogok. Lihat metode selanjutnya untuk memperbaikinya. Jika Anda tidak dapat memuat halaman web, kemungkinan besar itu adalah kesalahan koneksi jaringan.
- Jika Anda mendapatkan pesan kesalahan untuk suatu situs, mungkin halaman tersebut tidak aktif atau tidak merespons.
Periksa koneksi jaringan. Jika Anda menghubungkan komputer ke router melalui kabel jaringan, pastikan kabel terpasang dengan benar. Jika menghubungkan ke jaringan nirkabel, periksa apakah sinyalnya bagus.
- Lihat artikel di jaringan untuk mengetahui cara memperbaiki kesalahan koneksi jaringan.
Metode 4 dari 13: Nonaktifkan Ekstensi
Klik tombol menu (☰) dan pilih Alat lainnya → Ekstensi. Mungkin penyebab kesalahannya adalah ekstensi yang telah Anda instal. Coba nonaktifkan semua add-on lalu aktifkan satu per satu hingga Anda menemukan penyebab masalahnya.
Hapus centang setiap widget dalam daftar.
Mulai ulang Chrome.
Tes browser. Jika Anda masih mendapatkan kesalahan yang sama maka itu bukan ekstensi, coba salah satu metode di bawah ini. Jika Chrome berfungsi dengan baik, lihat langkah selanjutnya.
Aktifkan kembali setiap ekstensi jika Anda menemukan ekstensi yang menyebabkan kesalahan. Uji Chrome dengan memuat beberapa halaman web satu per satu. iklan
Metode 5 dari 13: Hapus Cookies
Klik tombol menu (☰) dan pilih Pengaturan. Cookie yang rusak dapat menyebabkan masalah Chrome. Menghapus cookie dapat menyelesaikan masalah.
Klik tautan "Tampilkan setelan lanjutan".
Klik.Pengaturan isi... di bagian Keamanan.
Klik.Semua cookie dan data situs web ....
Klik.Hapus semua. iklan
Metode 6 dari 13: Periksa Pengaturan Proxy
Klik tombol menu (☰) dan pilih Pengaturan. Pengaturan proxy yang buruk dapat menyebabkan kesalahan koneksi di Chrome. Mengatur ulang pengaturan proxy dapat menyelesaikan masalah ini.
Klik tautan "Tampilkan setelan lanjutan".
Klik tombol tersebut.Ubah pengaturan proxy ....
Klik.Pengaturan LAN ....
Jangan lupa untuk memeriksa "Deteksi pengaturan secara otomatis". Sebagian besar pengguna tidak perlu menyiapkan proxy secara manual. Jika Anda tidak terhubung ke proxy, periksa kembali apakah informasi server proxy telah dimasukkan dengan benar. iklan
Metode 7 dari 13: Matikan Mode Kotak Pasir
Klik kanan pada pintasan Chrome desktop. Mode Sandbox adalah fitur keamanan Chrome yang dapat menyebabkan halaman kosong. Coba nonaktifkan mode ini untuk melihat apakah itu memperbaiki masalah.
Memilih Properti (Ciri).
Klik.Jalan pintas tab.
Lebih. -tidak ada kotak pasir (Tidak ada kotak pasir) di akhir bidang teks "Target"..
Klik.baik.
Mulai Chrome menggunakan pintasan. Jika web memuat, kesalahan ada dalam mode kotak pasir. Ada kemungkinan bahwa kotak pasir dipengaruhi oleh file yang rusak atau infeksi malware. Menjelajahi web tanpa menggunakan mode kotak pasir berisiko, Anda harus mematikan Chrome dan menghapus malware atau memasang ulang Chrome. iklan
Metode 8 dari 13: Bersihkan Folder Arsip
Matikan semua jendela Chrome. File pengguna yang rusak dapat menyebabkan Chrome mogok. Membersihkan file-file ini dapat memperbaiki masalah Chrome Anda.
Buka Control Panel dan pilih "Folder Options".
Klik.Melihat tab dan pilih "Tampilkan file, folder, dan drive tersembunyi". Klik tombol OK.
Arahkan ke folder data pengguna Chrome. Temukan .
Hapus semua file di lokasi ini.
Mulai Chrome. iklan
Metode 9 dari 13: Setel Ulang Chrome
Klik tombol menu (☰) dan pilih Pengaturan. Menyetel ulang Chrome akan menghapus semua data pengguna. Jika Anda menyinkronkan Chrome dengan akun Google Anda, bookmark dan sandi yang disimpan dapat dengan mudah dipulihkan dengan masuk lagi setelah memulihkan Chrome ke pengaturan pabrik.
Klik tautan "Tampilkan setelan lanjutan". Gulir ke bawah ke bawah.
Klik.Setel ulang pengaturan.
Masuk ke Chrome. Buka menu Pengaturan dan klik Masuk ke Chrome. Masukkan informasi akun Google Anda untuk masuk. iklan
Metode 10 dari 13: Pindai virus dan malware
Jangan lupa untuk memperbarui perangkat lunak anti-virus Anda.
Jalankan pemindaian adware. Dua dari program yang paling populer adalah Malwarebytes dan Spybot.
- Lihat berbagai artikel online tentang cara menghapus virus dan malware.
Metode 11 dari 13: Nonaktifkan plugin yang tidak perlu
Akses menu plugin. Ketik "chrome: // plugins" di bilah alamat browser Anda. Lihat artikel di web untuk mempelajari cara menonaktifkan plugin di web.
Nonaktifkan plugin yang tidak perlu. Beberapa plugin memperlambat Chrome. Nonaktifkan jika tidak digunakan. iklan
Metode 12 dari 13: Gunakan utilitas Penghemat RAM
Buka arsip Chrome. Repositori online Chrome adalah tempat Anda dapat memasang ekstensi secara gratis.
Pasang The Great Suspender. Jika Anda memiliki banyak tab yang terbuka, add-on ini akan "membekukan" tab yang tidak Anda gunakan. Ini akan menghemat RAM dan membantu Chrome untuk boot dan merespons lebih cepat. iklan
Metode 13 dari 13: Periksa Pengaturan setelah Pembaruan
- Dalam pembaruan terbaru Google Chrome pada sistem 64-bit, banyak pengguna melaporkan bahwa video tidak ditampilkan dengan baik. Cara termudah untuk memperbaiki masalah ini adalah dengan pergi ke Pengaturan Chrome ("chrome: // settings /" di bilah alamat) dan buka Pengaturan Lanjutan di bagian bawah halaman. Saat Anda mencapai bagian bawah halaman, Anda akan melihat kotak dialog "Gunakan akselerasi perangkat keras jika tersedia" di bagian Sistem. Jangan centang (atau biarkan dialog ini kosong). Setelah selesai, hapus semua data penjelajahan (Ctrl + Shift + Delete) dan mulai ulang Chrome. Ini dapat memperbaiki masalah video, jika tidak Anda memeriksa "chrome: // conflict /" dan / atau memastikan semua driver komputer Anda sudah yang terbaru. iklan