Pengarang:
John Stephens
Tanggal Pembuatan:
21 Januari 2021
Tanggal Pembaruan:
29 Juni 2024

Isi
Ada banyak alasan mengapa laptop tidak bisa mengisi baterainya. Pertama, periksa soket, colokan dan konektornya karena ini sering menjadi penyebab mesin tidak mengisi daya dan juga mudah diperbaiki. Jika bagian-bagian itu masih berfungsi dengan baik, coba ubah pengaturan komputer Anda atau setel ulang pengelola baterai untuk memperbaiki masalah. Jika Anda masih tidak bisa memperbaikinya, mengganti baterai tidak bisa dihindari.
Langkah
Bagian 1 dari 3: Memecahkan masalah
Cabut pengisi daya selama beberapa menit dan kemudian coba stopkontak lain. Cabut laptop dari laptop, tunggu beberapa menit, lalu hubungkan ke stopkontak lain. Banyak pengguna melaporkan bahwa konverter tegangan komputer akan berhenti berfungsi untuk mencegah pengisi daya agar tidak menabrak catu daya.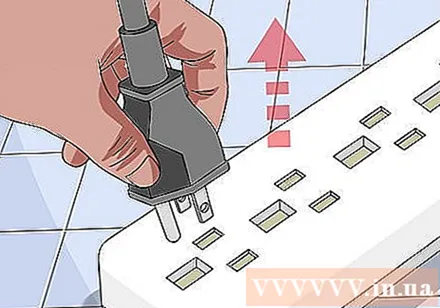
- Jika baterai dapat dilepas, matikan daya dan keluarkan baterai. Tahan tombol daya komputer selama sekitar 2 menit, lalu masukkan baterai, lalu coba colokan lain ke stopkontak lain.

Periksa kabelnya. Periksa seluruh bagian kawat apakah ada goresan, goresan atau korosi. Jika Anda melihat tanda apa pun atau jika penutup kabel bengkok dan berbau plastik terbakar, berarti kabel rusak. Anda perlu membeli kabel baru untuk laptop Anda.- Periksa garansi sebelum mengganti bagian apa pun. Mungkin Anda akan mendapatkan penggantian gratis.

Memeriksa koneksi. Jika Anda mencolokkan kabel ke mesin dan merasa longgar, tidak yakin, masalahnya mungkin pada konektornya. Cabut kabelnya, lepas pin yang putus dengan tusuk gigi kayu, bersihkan kotoran dengan air blower.- Komputer mungkin menggulung kaki motherboard atau merusak komponen lain. Bawa laptop dan kabel pengisi daya Anda ke bengkel. Anda dapat melakukannya sendiri dengan mengikuti petunjuk online, tetapi akan sulit untuk menemukan aksesori yang tepat dan terkadang membatalkan garansi Anda.

Nyalakan kembali komputer, lepaskan baterai. Matikan komputer, cabut charger dan lepas baterainya. Baterai biasanya dipasang di bagian belakang mesin, Anda dapat membuka penutup baterai dengan koin atau mendorong dengan tangan. Biarkan baterai keluar selama sekitar 10 detik, kemudian masukkan kembali ke dalam perangkat dan kemudian mulai mesin. Colokkan pengisi daya setelah boot dan tunggu sekitar 10 detik untuk melihat apakah itu menerima pengisian.- Tidak semua laptop memiliki baterai yang dapat dilepas. Jika Anda tidak dapat melihat penutup baterai, cukup nyalakan ulang perangkat tanpa melepas baterai.
Turunkan suhu komputer. Jika baterai terlalu panas, suhu tinggi ini dapat mempengaruhi pengisian daya. Matikan perangkat dan biarkan dingin selama beberapa menit. Jika Anda sudah lama tidak membersihkan komputer, Anda dapat menggunakan balon udara untuk membersihkan kipas, slot radiator.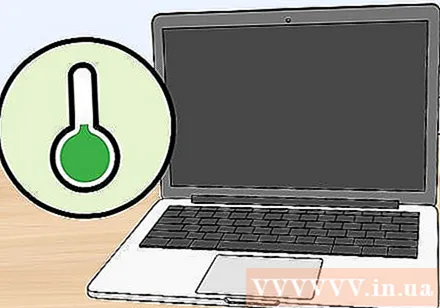
- Jangan meniup langsung ke kipas karena ini akan merusak kipas, bertiup miring.
- Jika Anda dapat melepaskan komputer, Anda dapat menggunakan balon udara untuk membersihkan debu di dalamnya. Periksa petunjuk pembongkaran model Anda sebelum melanjutkan, melakukan pembongkaran pada permukaan yang besar dan bersih. Ini akan menghindari hilangnya garansi.
Nyalakan kembali komputer tanpa baterai. Matikan perangkat, lepas baterainya, lalu colokkan pengisi daya ke dalam mesin. Jika perangkat tidak dapat dihidupkan, kabel pengisi daya rusak. Jika mesin menyala secara normal, masalahnya ada pada baterai atau kontak antara komputer dan baterai. Cara di bawah ini dapat membantu Anda memperbaiki masalah, dalam kasus terburuk baterai rusak dan Anda harus membeli yang baru.
- Jika perangkat tidak memiliki baterai yang dapat dilepas, lewati langkah ini dan baca metode di bawah ini sebelum mengembalikan perangkat untuk diperbaiki.
Ganti pengisi daya. Terkadang adaptor (kotak di kabel pengisi daya) adalah penyebabnya, atau konektornya longgar tetapi Anda tidak dapat memperbaikinya sendiri. Coba pinjam pengisi daya teman atau minta mekanik untuk memeriksa pengisi daya tersebut untuk Anda. Jika masalahnya adalah pengisi daya, cari yang baru di toko elektronik. iklan
Bagian 2 dari 3: Instalasi dan Driver (Windows)
Periksa pengaturan energi. Buka menu Start → Control Panel → Power Options. Mungkin Anda menyetel "level baterai rendah" pada angka yang terlalu tinggi sehingga komputer akan mati alih-alih mengisi baterai. Cara termudah untuk mengatasi masalah ini adalah dengan mengembalikan ke pengaturan pabrik. Jika masih tidak dapat memperbaikinya, baca langkah selanjutnya.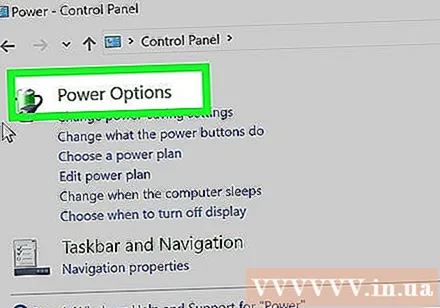
Buka Device Manager. Pertama, buka "Device Manager". Anda dapat mengakses item ini dengan cepat melalui pencarian atau navigasi dari Start → Control Panel → System and Security → Device Manager.
Lihat pengaturan Baterai. Ketika daftar diunduh, klik "Tab Baterai".
Perbarui perangkat lunak driver. Klik kanan pada "Baterai Metode Kontrol yang Sesuai dengan ACPI Microsoft" dan kemudian pilih "Perbarui Perangkat Lunak Driver". Ikuti instruksi di layar.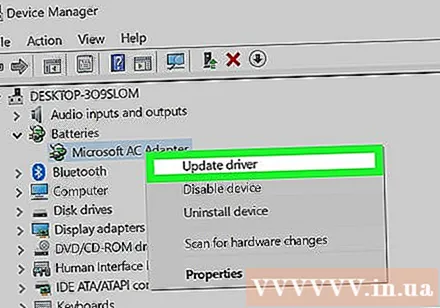
Nyalakan ulang komputernya. Matikan dan reboot untuk memperbarui driver baru. Jika komputer masih tidak mengisi daya, ulangi proses "Update driver" di setiap sub-bagian di bagian Baterai, kemudian restart komputer lagi.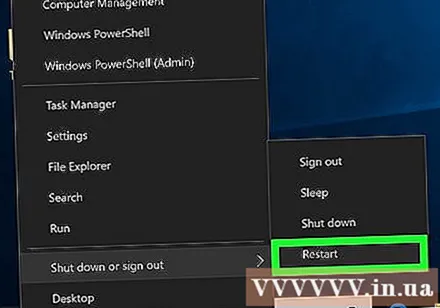
Hapus instalasi dan instal ulang driver. Jika komputer masih tidak mengisi daya, coba klik kanan pada "Baterai Metode Kontrol yang Sesuai dengan ACPI Microsoft" dan pilih "Copot Pemasangan". Setelah menyelesaikan proses, klik tombol 'Pindai perubahan perangkat keras'. Atau, Anda dapat membuka tab "Tindakan" dan klik tombol Pindai perubahan perangkat keras. (pergantian perangkat keras]. Restart komputer setelah menginstal ulang driver.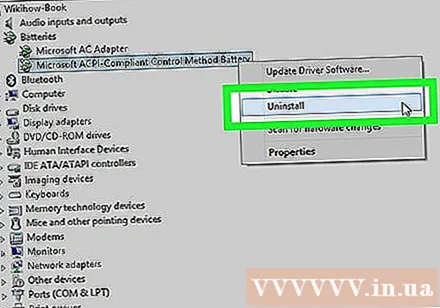
- Langkah ini mengharuskan komputer Anda terhubung ke internet.
Bagian 3 dari 3: Instalasi dan Driver (Mac)
Periksa pengaturan daya (di laptop Apple). Buka System Preferences di bilah Sistem atau di folder Aplikasi. Klik tombol Penghemat Energi dan periksa 2 tab setelan "Baterai" dan "Adaptor Daya". Mungkin Anda menyetel status tidur perangkat terlalu rendah, sehingga memengaruhi masalah pengisian baterai. Ikuti saja langkah-langkah di bawah ini.
Setel ulang Pengontrol Manajemen Sistem. Gunakan salah satu metode berikut untuk mengatur ulang SMC, kemampuan manajemen baterai, status baterai: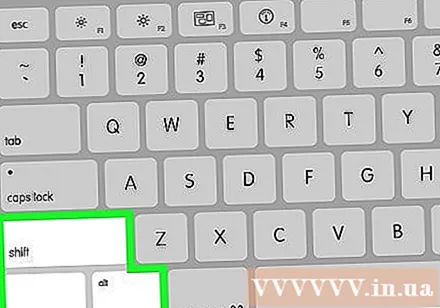
- Komputer tidak dapat melepaskan baterai: Mematikan. Cabut pengisian daya. Tahan tombol opsi kontrol shift secara bersamaan dan tombol daya komputer. Lepaskan kunci secara bersamaan, lalu hidupkan komputer.
- Komputer dapat melepaskan baterai: Matikan perangkat dan cabut pengisi daya. Lepaskan baterainya. Tekan dan tahan tombol daya selama sekitar 5 detik. Masukkan baterai ke dalam perangkat, colokkan pengisi daya dan kemudian hidupkan mesin.
Nasihat
- Periksa konverter tegangan mana yang direkomendasikan oleh produsen, dan tegangan yang salah dapat merusak baterai.
Peringatan
- Beberapa baterai laptop tidak dapat dilepas. Jika komputer masih dalam masa garansi, jangan lepas baterainya sendiri agar tidak membatalkan garansi.



