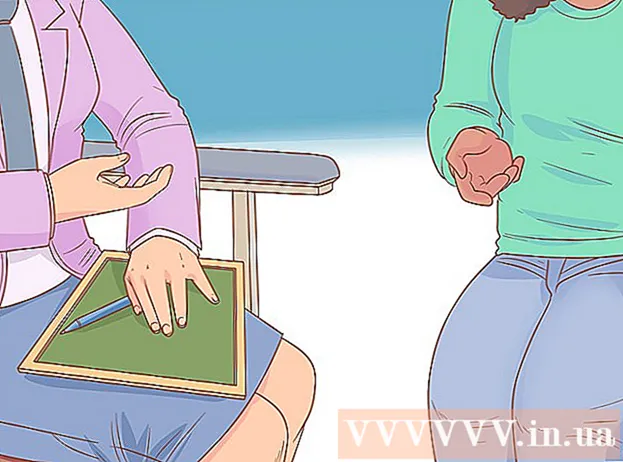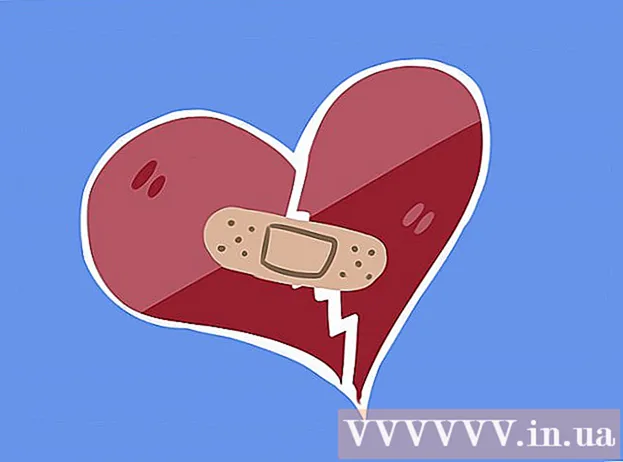Pengarang:
John Stephens
Tanggal Pembuatan:
26 Januari 2021
Tanggal Pembaruan:
1 Juli 2024

Isi
Artikel ini menunjukkan cara menyalin konten file PDF dan menempelkannya ke dalam dokumen Microsoft Word (atau serupa). Jika file PDF dibuat dari dokumen di komputer Anda, Anda dapat menggunakan program Acrobat Reader gratis untuk menyalin konten; namun, jika file PDF dipindai (dipindai) ke komputer dari dokumen kertas atau memiliki anti-salinan yang diaktifkan, Anda perlu menggunakan Google Drive untuk mengenali dan mengonversi teks. Anda dapat menggunakan konverter online untuk langsung mengonversi file PDF ke dokumen Microsoft Word jika salah satu opsi di atas tidak efektif.
Langkah
Metode 1 dari 3: Gunakan Adobe Acrobat Reader
Buka Acrobat Reader. Adobe Acrobat Reader DC adalah penampil PDF gratis dari Adobe. Bergantung pada jenis PDF yang diunduh, Anda dapat memilih dan menyalin konten file PDF menggunakan program ini.
- Jika Anda tidak memiliki Adobe Reader, Anda dapat mendownload dan menginstalnya secara gratis.

Buka file PDF. Klik Mengajukan (File), pilih Buka (Buka) di menu pop-up, pilih file PDF Anda dan klik Buka di pojok kanan bawah jendela.- Jika Adobe Reader bukan program PDF default, cukup klik dua kali file PDF yang ingin Anda lihat untuk membukanya dengan Acrobat Reader.

Klik Edit (Edit) di sudut kiri atas jendela Acrobat Reader (di Windows) atau di sudut kiri atas layar (di Mac). Layar akan menampilkan daftar pilihan.
Klik Pilih Semua (Pilih Semua) di menu Edit (Sunting). Ini adalah tindakan memilih semua teks di halaman, kecuali gambar.- Jika semua teks disorot dengan warna biru, Anda tidak dapat menyalin dan menempelkan teks tersebut sebagai teks. Anda perlu menggunakan Google Drive.
Klik Edit (Edit) lagi, lalu klik Salinan (Salin) untuk menyalin teks yang dipilih.
- Jika file PDF memiliki banyak halaman, Anda harus kembali dan menyalin satu sama lain setelah menempelkan konten halaman ini.
Buka dokumen baru. Biasanya, Anda harus membuka program seperti Microsoft Word, Pages, atau Google Docs.
- Anda dapat menggunakan editor teks seperti Notepad atau TextEdit, tetapi format PDF akan berubah jika Anda menggunakan opsi ini.
Tempel konten yang disalin dengan menekan Ctrl+V. (di Windows) atau ⌘ Perintah+V. (di Mac). Anda akan melihat konten yang disalin dari PDF ditampilkan dalam teks.
- Jika pintasan keyboard tidak berfungsi, Anda dapat mengklik halaman teks yang kosong dan mencoba lagi.
- Anda juga dapat mengklik kanan pada halaman dan memilih Tempel (Tempel) di menu yang sedang ditampilkan.
Metode 2 dari 3: Gunakan Google Drive
Gunakan metode ini jika file PDF berisi teks yang dikodekan menjadi gambar. File PDF yang dipindai sering kali ditampilkan sebagai file gambar, bukan file teks. Anda perlu menggunakan Pengenalan Karakter Optik (OCR) untuk mengonversi gambar menjadi teks yang dapat dipilih. Google Drive hadir dengan layanan OCR bawaan gratis saat mengeposkan file PDF, dan biasanya efektif dalam banyak kasus.
- Jika file PDF memiliki fitur perlindungan salinan, Google Drive tidak dapat menghapus pengaturan perlindungan file PDF saat melakukan langkah OCR.
Buka Google Drive dengan mengunjungi https://drive.google.com/ dari browser favorit Anda. Ini akan membuka halaman Google Drive jika Anda masuk.
- Jika Anda belum masuk ke akun Google Anda, masukkan alamat email dan kata sandi Anda sebelum melanjutkan.
Klik tombol tersebut BARU (Baru) dengan warna biru di pojok kiri atas halaman Drive. Layar akan menampilkan daftar pilihan.
Klik Unggah file (Download file) di bagian atas menu pop-up untuk membuka jendela baru.
Pilih file PDF dengan mengklik file yang diinginkan.
- Anda mungkin harus mengeklik folder yang berisi berkas PDF di sisi kiri jendela terlebih dahulu.
Klik Buka (Buka) di pojok kanan bawah jendela untuk mengupload file PDF ke Google Drive.
Pilih file PDF yang diunggah. Setelah file PDF diunggah ke Google Drive, Anda akan mengkliknya untuk memilihnya.
Klik ⋮ di bagian atas halaman untuk membuka daftar pilihan.
Memilih Buka dengan (Buka dengan) di dekat bagian atas menu. Anda akan melihat menu lain muncul di sebelah opsi ini.
Klik Google Docs di menu. Ini akan membutuhkan Drive untuk memindai teks dari file PDF ke dalam Google Doc - ini mungkin memerlukan sedikit waktu tergantung pada panjang teks file.
Periksa untuk melihat teks mana yang telah dikonversi. Program OCR Google Drive tidak sempurna dan dapat menyebabkan kesalahan atau tidak mengubah semua teks. Anda akan melihat banyak ruang putih di antara bagian; jadi periksalah untuk memastikan seluruh teks telah diubah.
- Jika Anda mendapatkan kesalahan, Anda dapat memperbaikinya di Google Dokumen sebelum menyalin teks.
Pilih teks. Klik Edit (Edit) di pojok kiri atas halaman, lalu pilih Pilih Semua (Pilih Semua) di menu.
Salin teks dengan mengklik Edit lagi dan pilih Salinan (Salinan).
Buka dokumen baru. Biasanya, Anda harus membuka program seperti Microsoft Word, Pages, atau Google Docs.
- Anda dapat menggunakan editor teks seperti Notepad atau TextEdit, tetapi format PDF akan berubah jika Anda menggunakan opsi ini.
Tempel teks yang disalin dengan menekan Ctrl+V. (di Windows) atau ⌘ Perintah+V. (di Mac). Anda akan melihat konten PDF yang ditampilkan dalam teks.
- Jika pintasan keyboard tidak berfungsi, Anda dapat mengklik halaman kosong di teks dan mencoba lagi.
- Anda juga dapat mengklik kanan pada halaman dan memilih Tempel (Tempel) di menu yang sedang ditampilkan.
Metode 3 dari 3: Ubah PDF ke Word
Buka halaman konversi PDF ke Word dengan mengunjungi http://pdf2doc.com/ dari browser favorit Anda.
- Halaman ini hanya mengonversi file PDF ke Word dan tidak mendukung penyalinan dan penempelan teks.
Klik tombol tersebut UNGGAH BERKAS (Unduh file) di tengah halaman untuk membuka jendela baru.
Pilih file PDF dengan mengklik file yang ingin Anda gunakan.
- Anda mungkin harus mengeklik folder yang berisi berkas PDF di sisi kiri jendela terlebih dahulu.
Klik Buka (Buka) di sudut kanan bawah jendela untuk mengunggah file PDF ke halaman konversi.
Klik tombol tersebut UNDUH Warna kuning (Unduh) muncul di bawah nama file PDF setelah pengunduhan dan konversi selesai. Ini akan mengunduh file PDF dalam format Word.
- Anda dapat membuka dokumen Word dengan mengklik dua kali file tersebut dan mengedit konten yang disalin dari file PDF.
- Perhatikan, file PDF yang dipindai ke komputer Anda akan berformat gambar saat diunduh. Anda perlu menggunakan Google Drive untuk memproses file-file ini.
Nasihat
- Saat mengonversi teks menggunakan Google Drive, font file PDF dapat memengaruhi pengenalan karakter. Anda akan berhasil mengonversi teks ketika file PDF memiliki font yang jelas dan mudah dibaca.
Peringatan
- Tidak semua file PDF memungkinkan Anda untuk menyalin teks, karena beberapa teks aman (artinya Anda memerlukan kata sandi untuk mengaksesnya).