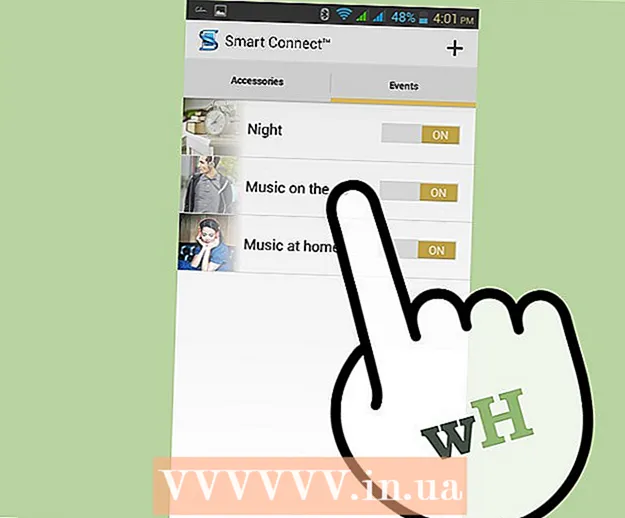Pengarang:
John Stephens
Tanggal Pembuatan:
24 Januari 2021
Tanggal Pembaruan:
1 Juli 2024

Isi
Artikel wikiHow ini menjelaskan cara membuat dokumen berukuran poster menggunakan Microsoft Word di Windows atau macOS. Sebelum Anda mulai, periksa untuk memastikan Anda memiliki kertas dengan ukuran yang diinginkan dan bahwa printer harus dapat mencetak format besar. Jika Anda tidak dapat (atau tidak ingin) mencetak poster di rumah, Anda dapat mengirim atau membawa file tersebut ke layanan pencetakan profesional.
Langkah
Buka Microsoft Word. Luncurkan Microsoft Word dari menu Start (Windows) atau folder Aplikasi (macOS). Aplikasi akan segera membuka halaman "Baru".

Klik sebuah opsi Dokumen Kosong (Dokumen kosong). Ini adalah opsi pertama dalam daftar tipe file baru.
Klik kartunya Tata Letak (Tata Letak) atau Tata letak halaman (Tata letak halaman). Nama tag mungkin berbeda menurut versi, tetapi salah satu opsi ini selalu ada di bagian atas aplikasi.

Klik tombol tersebut Ukuran (Ukuran) di bilah alat. Opsi ini berada di pojok kiri atas aplikasi. Berbagai opsi ukuran untuk dokumen muncul.
Pilih ukuran poster Anda. Catatan: Printer rumah mungkin tidak mendukung format besar. Untuk menyesuaikan ukuran, Anda perlu mengklik Lebih Banyak Ukuran Kertas (Ukuran Kertas Berbeda) di bagian bawah menu dan pilih parameter yang sesuai.
- Jika Anda harus mencetak poster besar, Anda dapat membuat file, menyimpannya ke flash drive USB, dan membawanya ke toko percetakan profesional.
- Ukuran poster populer yang didukung oleh sebagian besar printer rumahan adalah 11x17 inci (279 x 432mm). Anda dapat menemukan kertas 279 x 432mm di toko percetakan mana pun.

Pilih arah poster. Jika Anda ingin mencetak poster dalam mode lanskap (lanskap), Anda perlu mengklik menu Orientasi (Arah) di kartu Tata letak halaman dan pilih Pemandangan. Jika Anda senang dengan mode Potret, Anda dapat melewati langkah ini.
Buat judul. Banyak poster poster memiliki teks judul besar di bagian atas. Jika Anda ingin menambahkan judul, lakukan hal berikut:
- Klik kartunya Memasukkan (Sisipkan) di atas.
- Klik Kotak teks (Kotak teks) berada di dekat sudut kanan atas Word.
- Memilih Kotak Teks Sederhana (Kotak teks sederhana) untuk memasukkan kotak teks.
- Masukkan beberapa kata yang ingin Anda tampilkan dalam format besar di poster.
- Sorot teks di baris subjek.
- Klik kartunya Rumah untuk kembali ke opsi font, lalu pilih sesuatu yang mudah dibaca dalam ukuran besar. Anda juga bisa memilih warna jika ingin poster berwarna.
- Seret batas bingkai teks untuk menyesuaikan ukuran yang Anda inginkan. Anda juga dapat memindahkan kotak teks ke posisi lain dengan mengarahkan kursor ke salah satu garis dan menyeret.
- Cara lain untuk memasukkan baris subjek adalah dengan mengklik Seni Kata (Seni kata) di kartu Memasukkan lalu pilih gaya. Ini adalah cara cepat jika Anda ingin membuat teks artistik tanpa menentukan warna dan ukuran font. Lihat lebih banyak secara online tentang cara membuat seni teks untuk mempelajari tentang fitur ini.
Sisipkan gambar ke dalam poster promosi. Jika Anda memiliki gambar atau ilustrasi tertentu untuk disisipkan di poster Anda, klik tag Memasukkan dan pilih Foto-foto. Jika Anda ingin foto muncul di bawah judul, Anda dapat menyeret kotak teks judul di atas gambar.
- Anda juga dapat menyisipkan dan menyesuaikan bentuk. Untuk menyisipkan bentuk, klik kartunya Memasukkan dan pilih Bentuk. Kemudian, pilih bentuk dan gunakan mouse untuk menggambar pada posisi yang Anda inginkan. Anda dapat memasukkan teks ke dalam geometri dengan mengklik dua kali untuk mengaktifkan penunjuk mouse.
Tambahkan teks biasa. Untuk menambahkan teks ke poster Anda, tambahkan bingkai teks lain yang mirip dengan cara Anda membuat judul dengan tag Memasukkan, lalu masukkan konten Anda. Selanjutnya, Anda dapat melanjutkan untuk memformat teks sesuai dengan font dan orientasi yang Anda inginkan dengan kembali ke tab Rumah.
- Jika Anda ingin menambahkan teks ke lebih dari satu tempat di poster, masukkan setiap blok teks dalam kotak terpisah. Dengan cara ini, Anda akan dengan mudah memformat setiap area teks secara terpisah, serta memindahkannya ke posisi lain jika diperlukan.
- Untuk mengubah arah teks, klik salah satu opsi petunjuk arah di bagian "Paragraf" pada kartu Rumah.
- Lihat lebih banyak secara online tentang cara membungkus teks dalam satu baris dengan opsi Bungkus Teks.
- Lihat juga Mengubah arah teks di artikel Microsoft Word dan mempelajari beberapa tip untuk mengarahkan teks pada poster.
Simpan poster yang sudah jadi. Untuk melanjutkan, klik menu Mengajukan (File) di sudut kiri atas, pilih Simpan Sebagai (Save As) lalu simpan file ke lokasi yang diinginkan.
Cetak poster. Jika Anda berencana mencetak poster di rumah, lakukan sebagai berikut:
- Masukkan kertas dengan ukuran yang sesuai ke dalam printer. Pastikan ini sesuai dengan ukuran penyiapan poster.
- Klik menu Mengajukan di pojok kiri atas.
- Klik Mencetak (Mencetak).
- Pilih printer, sesuaikan warna dan pengaturan lainnya.
- Klik Mencetak.
Nasihat
- Untuk menambahkan perbatasan di sekitar poster, Anda dapat mengklik tag Thiết kế (Desain) dan pilih Batas Halaman (Batas halaman).