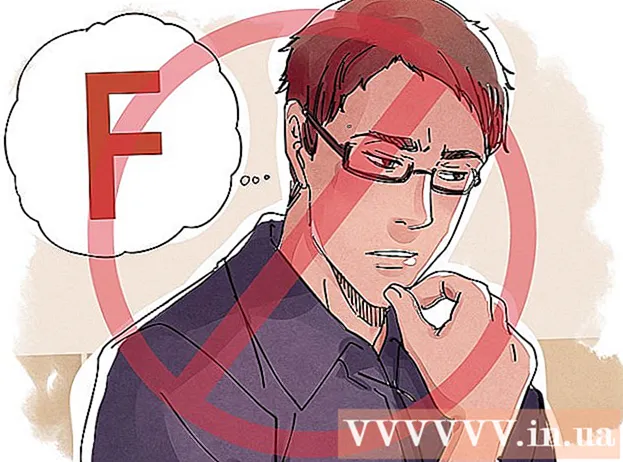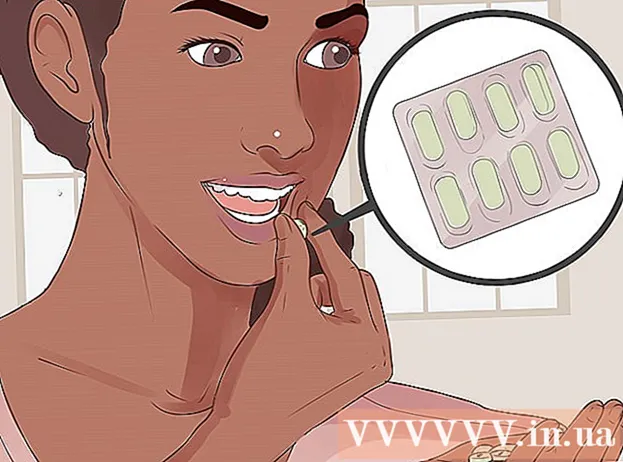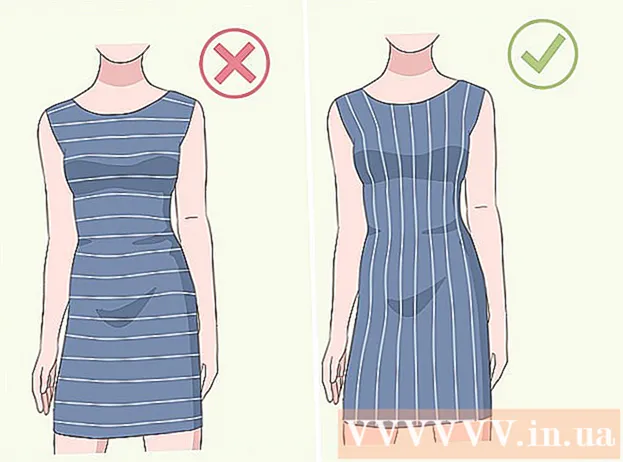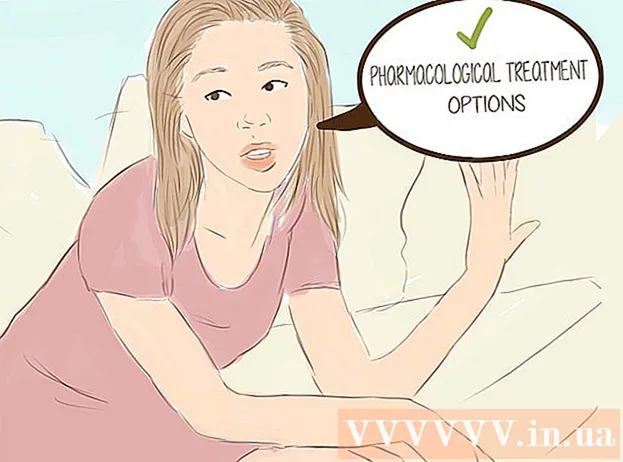Pengarang:
Louise Ward
Tanggal Pembuatan:
7 Februari 2021
Tanggal Pembaruan:
1 Juli 2024

Isi
Artikel ini menunjukkan cara menemukan gambar di Google menggunakan gambar yang tersedia. Anda dapat menggunakan penelusuran gambar Google di komputer Anda untuk mengunggah foto yang akan dicari, atau menggunakan browser Google Chrome di ponsel dan komputer Anda untuk menelusuri dengan foto secara online.
Langkah
Metode 1 dari 3: Gunakan Pencarian Google di desktop
di sebelah kanan bilah pencarian muncul di tengah halaman.
- Jika Anda ingin mencari gambar yang berhubungan dengan kata atau kalimat, masukkan kata atau kalimat tersebut pada bilah pencarian dan tekan ↵ Masuk untuk melihat hasilnya.

Pilih bentuk posting foto. Pilih salah satu dari kartu berikut:- Tempel gambar URL (Tempel URL gambar) - Klik tag ini jika Anda telah menyalin alamat web foto. Untuk menyalin alamat web foto, Anda akan membuka foto, klik bilah alamat di bagian atas jendela untuk menyorot tautan dan tekan. Ctrl+C (di Windows) atau ⌘ Perintah+C (di Mac).
- Unggah gambar (Unggah gambar) - Klik tab ini jika gambar yang diinginkan disimpan di komputer Anda.

Unggah Foto Anda. Langkah ini akan bervariasi tergantung pada jenis unggahan foto yang Anda pilih:- Tempel gambar URL Klik bilah pencarian, tekan Ctrl+V. (di Windows) atau ⌘ Perintah+V. (di Mac) dan klik Telusuri pakai gambar (Cari pakai gambar).
- Unggah gambar Klik Pilih File (Pilih file), cari dan klik foto yang ingin Anda gunakan, lalu pilih Buka (Buka).

Lihat hasil pencarian. Jika gambar Anda tersedia di Internet, Anda akan menemukan berbagai ukuran dan versi gambar di sini; jika tidak, Google akan mencari gambar yang mirip dengan yang Anda unggah. iklan
Metode 2 dari 3: Gunakan Google Chrome di ponsel
Buka Google Chrome dengan mengetuk aplikasi dengan ikon merah, kuning, biru, dan hijau.
Ketuk bilah pencarian di bagian atas layar.
- Jika Anda tidak melihat bilah pencarian, pilih terlebih dahulu + di pojok kiri atas layar.
Masukkan kata kunci pencarian. Anda akan mengetikkan kata atau kalimat yang akan digunakan untuk mencari gambar, lalu pilih Pergilah (di iPhone) atau Memasukkan baik ✓ (di Android).
Sentuh kartunya GAMBAR-GAMBAR (Gambar) berada di dekat bagian atas layar, tepat di bawah bilah pencarian. Ini akan menampilkan semua gambar yang ditemukan menggunakan kata kunci pencarian Anda.
Pilih foto yang akan digunakan. Sentuh untuk membuka foto yang ingin Anda gunakan untuk pencarian.
Menyentuh ⋮ di bawah gambar untuk membuka menu drop-down.
- Jangan sentuh ⋮ di pojok kanan atas layar.
Menyentuh Telusuri pakai gambar (Cari pakai gambar) dalam daftar pilihan.
Lihat hasilnya. Anda akan melihat daftar gambar yang cocok (atau sangat cocok) dengan permintaan pencarian yang ditampilkan di halaman ini. iklan
Metode 3 dari 3: Gunakan Google Chrome di komputer
Buka Google Chrome dengan ikon bola kuning, merah, biru, dan hijau.
Klik bilah alamat di bagian atas jendela Chrome. Ini akan menyoroti informasi di bilah alamat.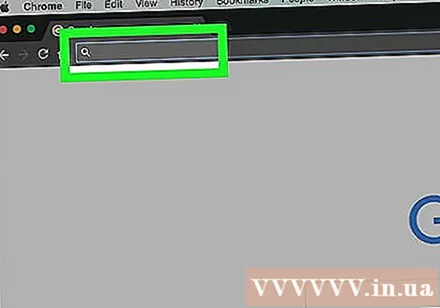
Masukkan kata kunci pencarian. Ketik kata atau kalimat yang ingin Anda gunakan untuk mencari gambar, lalu tekan ↵ Masuk.
Klik kartunya Gambar-gambar (Foto) di bawah bilah pencarian di dekat bagian atas halaman. Ini akan menampilkan semua gambar yang dihasilkan.
- Jika Anda tidak melihatnya Gambar-gambarKlik Lebih (Tambahkan) di ujung kanan baris tag, lalu klik Gambar-gambar di menu yang sedang ditampilkan.
Pilih foto yang akan digunakan. Sentuh untuk membuka foto yang ingin Anda gunakan untuk pencarian.
Klik Telusuri pakai gambar (Telusuri pakai gambar) tepat di bawah judul gambar di kotak abu-abu di sebelah kanan.
Lihat hasilnya. Anda akan melihat daftar gambar yang cocok (atau sangat cocok) dengan kueri penelusuran yang ditampilkan di halaman ini. iklan