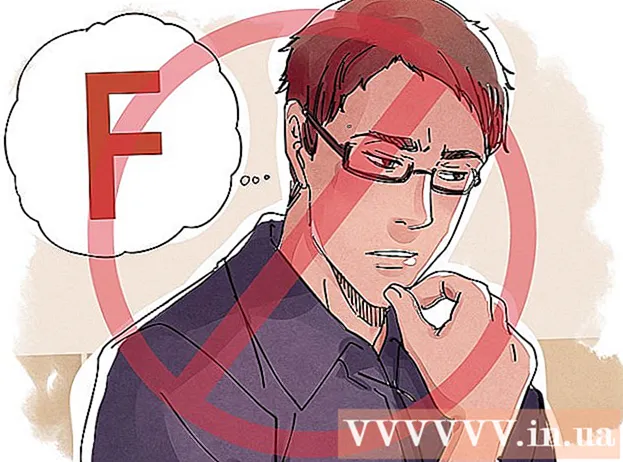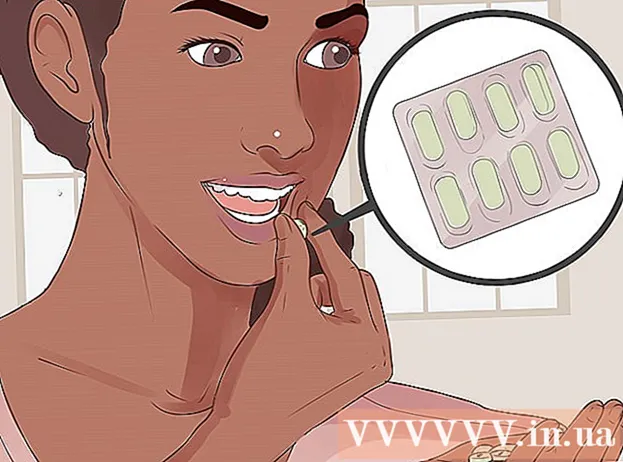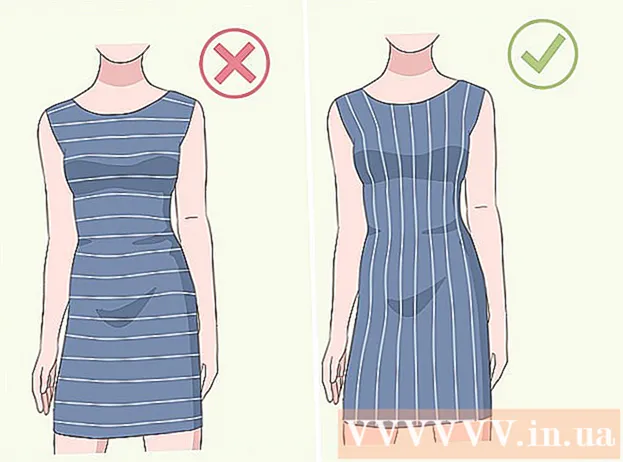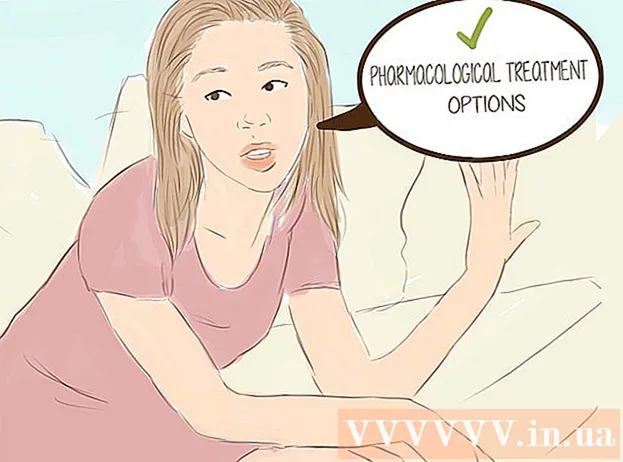Pengarang:
John Stephens
Tanggal Pembuatan:
22 Januari 2021
Tanggal Pembaruan:
1 Juli 2024

Isi
Eclipse adalah salah satu lingkungan pengembangan Java yang paling terkenal: Eclipse berisi semua yang Anda butuhkan untuk membangun proyek Java Anda dari awal. Untuk dapat mulai mengerjakan proyek baru, Anda harus membuatnya terlebih dahulu. Meskipun cukup sederhana, jika Anda telah menginstal Eclipse untuk bahasa pemrograman lain, membuat proyek Java baru di Eclipse dapat membingungkan Anda.
Langkah
Instal Eclipse IDE untuk pengembang Java. Saat pertama kali menginstal Eclipse, Anda akan diberikan opsi IDE (Integrated Development Environment). Pilih "IDE Eclipse untuk Pengembang Java" (Lingkungan Pengembangan Terintegrasi Eclipse untuk Pengembang Java). File dan alat yang diperlukan untuk inisialisasi proyek Java akan diinstal.
- Jika Eclipse sudah diinstal untuk bahasa pemrograman lain, Anda dapat menambahkan dukungan Java dari Eclipse itu sendiri. Klik menu "Help" dan pilih "Install New Software". Pilih "Semua Situs yang Tersedia" dari bagian atas menu tarik-turun, lalu ketik "java" di bidang Filter. Centang kotak "Eclipse Java Development Tools" dan klik "Next". Ikuti petunjuk untuk mengunduh dan menginstal alat Java. Setelah alat ini diinstal, Eclipse akan dimulai ulang.

Klik "File" → "New" → "Java Project". Jendela "Proyek Java Baru" akan terbuka.- Jika opsi "Proyek Java" tidak muncul tetapi Alat Pengembangan Java sudah diinstal, pilih "Proyek ..." dari menu "Baru". Luaskan folder "Java" dan pilih "Proyek Java".
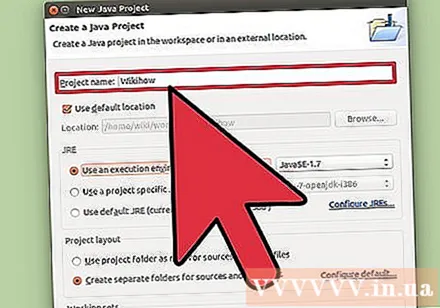
Beri nama proyek sehingga Anda dan pengguna lain dapat mengenalinya. Anda masih dapat mengganti nama proyek nanti jika diperlukan / diinginkan.
Pilih lokasi untuk menyimpan file proyek. Secara default, mereka disimpan ke direktori Eclipse. Anda dapat menyesuaikan lokasi penyimpanan ini jika Anda mau.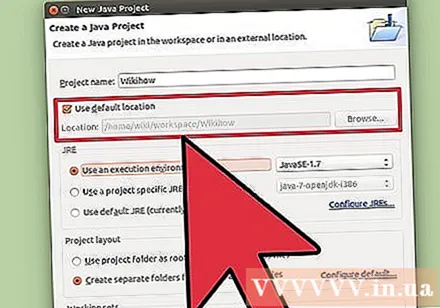

Pilih Java runtime (JRE) yang ingin Anda gunakan. Jika Anda berencana membuat program untuk JRE tertentu, pilih lingkungan tersebut dari menu drop-down. Secara default, JRE terbaru akan dipilih.
Pilih tata letak proyek Anda. Anda dapat memilih untuk menggunakan folder proyek atau membuat folder terpisah untuk file sumber dan kelas. Opsi tata letak default Eclipse adalah "Buat folder terpisah ...". Namun, Anda mungkin harus membuat perubahan tergantung pada persyaratan proyek.
Klik "Berikutnya" untuk membuka jendela "Pengaturan Java". Di sinilah Anda menentukan sumber daya tambahan serta menambahkan pustaka untuk proyek tersebut.
Gunakan tab Source untuk menentukan jalur build. Kompilator akan mengandalkan itu untuk membangun program. Anda dapat membuat subdirektori, menautkan ke sumber eksternal, atau menambah dan menghapus folder dari build ini. Kompiler menggunakan build untuk menentukan sumber yang akan dikompilasi.
Gunakan tab Perpustakaan untuk menambahkan perpustakaan ke proyek. Tab ini memungkinkan Anda untuk menambahkan file JAR ke proyek Anda serta memilih perpustakaan bawaan untuk digunakan. Berkat fungsi impor file JAR, Anda dapat menggunakan pustaka dari proyek lain.
Klik "Selesai" untuk mulai mengerjakan proyek baru. Anda akan diarahkan ke ruang kerja Java Anda. Jika Anda bekerja dengan bahasa pemrograman lain sebelum memulai proyek ini, Anda akan diminta untuk beralih ke "perspektif" Java untuk memanfaatkan IDE program secara maksimal.
- Proyek Anda akan ditampilkan di kotak "Package Explorer" di sisi kiri jendela. Jika hanya ada tab Selamat Datang Eclipse, klik tombol Java kecil di sisi kiri jendela.
- Lihat instruksi lebih rinci tentang cara menulis program Java pertama Anda.
Nasihat
- Jika Anda ingin mengubah pengaturan setelah membuat proyek, klik kanan pada nama proyek dan arahkan ke opsi yang diinginkan.