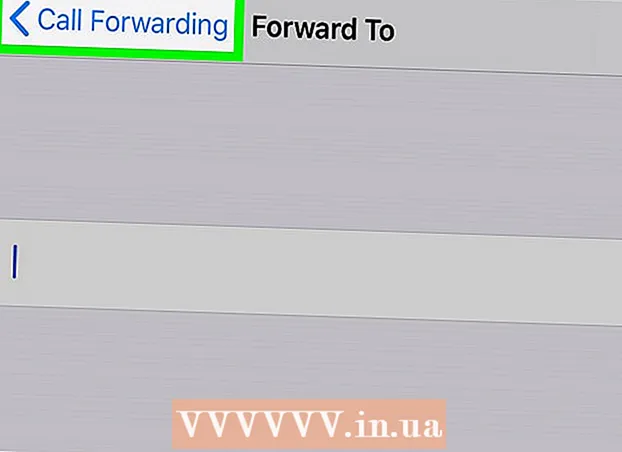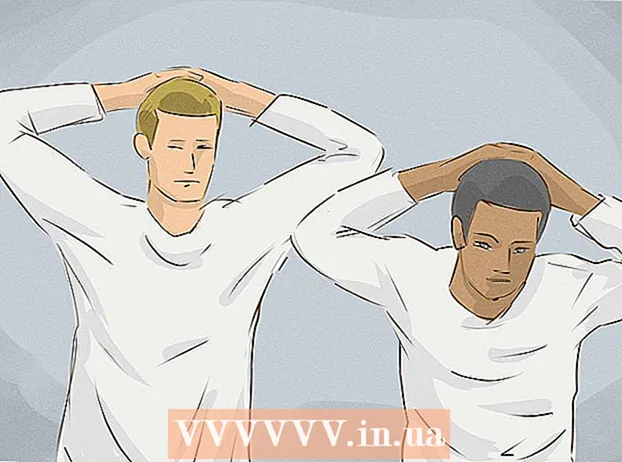Pengarang:
Peter Berry
Tanggal Pembuatan:
18 Juli 2021
Tanggal Pembaruan:
23 Juni 2024

Isi
Dalam perangkat lunak pengeditan foto, pita warna (gradien) adalah perubahan warna atau nada bertahap yang membentang di seluruh gambar atau bagian gambar. Gradien digunakan untuk menambahkan perubahan warna yang halus ke gambar (misalnya, perubahan bayangan), dan Anda dapat melapisi dan menggabungkan pita warna untuk menciptakan efek dramatis.Jika kita ingin membuat pita warna di Photoshop, kita perlu menggunakan alat gradien untuk menambahkan warna gradien linier, radial, sudut, reflektif, atau berlian ke area atau lapisan yang dipilih. Rentang warna dasar mudah dilakukan, tetapi Anda juga dapat membuat penyesuaian lebih lanjut menggunakan Gradient Editor. catatan: kita tidak dapat menambahkan gradien ke gambar yang diindeks atau bitmap.
Langkah
Metode 1 dari 2: Tambahkan gradien dasar ke lapisan

Buat bentuk strip dengan alat seleksi. Ini adalah ikon garis putus-putus, seperti kotak atau alat seleksi jerat, yang memungkinkan Anda untuk memilih sejumlah kecil gambar. Jika Anda tidak memilihnya, pita warna akan menutupi semua lapisan saat ini.- Rentang warna bisa dalam bentuk apa saja, selama Anda bisa membuat pilihan.
- Jika Anda baru memulai, buat kotak kecil dan kerjakan.
- Rentang warna akan menutupi area yang dipilih. Jadi jika Anda baru saja membuat pita warna tanpa menggunakan alat seleksi, seluruh lapisan akan ditutupi dengan gradien.

Pilih alat gradien dengan ikon persegi panjang kecil yang memudar dari hitam menjadi putih. Jika Anda tidak menemukan opsi ini, ketuk dan tahan ikon ember cat karena kedua alat ini sering bertumpuk. Setelah Anda mengkliknya, "bilah gradien" akan muncul di dekat bagian atas layar. Ini adalah tempat bagi Anda untuk mengedit tampilan gradien.
Pilih warna untuk gradien menggunakan dua kotak di kanan bawah. Ini juga merupakan ikon di bagian bawah toolbar yang sering kita gunakan untuk memilih warna untuk kuas atau pensil. Klik dua kali setiap kotak untuk mengubah warnanya.- Kotak depan mewakili warna awal gradien. Misalnya merah.
- Kotak di belakang adalah warna dari mana gradien akan memudar. Misalnya putih.
- Strip warna di sudut kiri atas menunjukkan contoh pratinjau kombinasi tersebut.
Pilih jenis rentang warna yang ingin Anda gunakan. Melihat bilah atas, Anda akan melihat banyak ikon kecil yang mewakili gaya gradien yang berbeda. Catatan: Tidak semua versi Photoshop memiliki semua warna ini, tetapi hanya yang terbaru sejak 2015. Cara terbaik untuk mengetahuinya adalah dengan mencoba masing-masing untuk melihat perubahannya.
- Linear: Gradien linier dasar hampir menyerupai langit malam. Pita warna ini hanyalah transisi bertahap antara dua warna dalam garis lurus.
- Radial: Gradien radial memiliki warna yang dimulai dari tengah dan menyebar secara bulat, secara bertahap berubah menjadi warna berikutnya. Sama seperti saat kita memandang Matahari, warna pertama adalah "Matahari" dan warna kedua adalah "langit".
- Sudut: Gradien sudut. Lebih khusus lagi, gradien ini memindai warna dalam busur berlawanan arah jarum jam di sekitar titik awal. Pita warna ini menghasilkan dua warna tunggal dengan gradasi bertahap di sekeliling tepinya.
- Tercermin: Gradien yang dipantulkan membuat gambar terbalik dari pita warna linier biasa. Pada dasarnya, jika Anda menggambar "garis lurus" ke kanan maka strip akan berulang ke kiri. Anda akan mendapatkan gradien reflektif. Dalam hal ini, kami memiliki tiga "batang": putih berulang, merah dan putih.
- Berlian: Mirip dengan bentuk radial, gradien ini akan membuat berlian atau persegi tengah, bukan lingkaran.
Klik dan tahan untuk menyetel titik awal rentang warna. Anda dapat menganggap ini sebagai posisi di mana warna pertama paling gelap. Dalam contoh ini, kita hanya memiliki warna merah. Catatan: gradien akan secara otomatis diwarnai sesuai dengan bentuk yang dipilih, Anda tidak perlu mengatur titik awal tepat di tepi untuk mengisinya.
- Anda bahkan tidak perlu mengklik area atau lapisan yang dipilih. Jika Anda ingin warna memudar dari layar, klik di luar pemilihan. Ini akan membuat efek gradasi menjadi lebih halus.
- Jangan lepaskan tombol mouse sampai Anda siap untuk menyesuaikan gradien.
Pindahkan penunjuk mouse ke arah yang Anda inginkan untuk diisi warna, lalu lepaskan. Garis yang menunjukkan arah isian akan memanjang dari titik awal ke tempat Anda melepaskan tombol mouse. Lepaskan tangan Anda dari mouse untuk membuat gradien.
- Semakin panjang garisnya, semakin terenggang transisinya.
- Garis yang lebih pendek menghasilkan perubahan tajam antara kedua warna.
Gunakan gradien untuk membuat gradien di mana saja. Gradien adalah alat yang sangat kuat di Photoshop. Tidak hanya warnanya memudar, gradien juga memiliki kemampuan untuk menciptakan efek transisi atau pencampuran. Kita dapat menggunakan strip warna dengan lapisan transparan untuk secara bertahap menggabungkan kedua lapisan tersebut. Pita warna dapat dilapisi di atas teks. Anda dapat menggunakan rentang warna opasitas rendah untuk mengisi gambar secara artistik bahkan dengan transisi antara hitam dan putih. Singkatnya, setiap objek yang Anda pilih memiliki gradien yang diterapkan. iklan
Metode 2 dari 2: Menyesuaikan gradien
Di panel Tools, klik Gradient tool. Kita dapat mengatur, membuat tata letak warna yang tepat, dan bahkan mengedit untuk menyempurnakan gradien yang sudah ada sebelumnya. Untuk membuka Gradient Editor, pilih alat gradien seperti biasa. Kemudian klik pada pola gradien yang ditunjukkan pada bilah di bagian atas layar. Sekarang kita akan memiliki:
- Berbagai rentang warna telah diatur sebelumnya.
- Contoh rentang warna dengan penggeser yang dapat disesuaikan.
- Informasi tentang kelas dan transparansi.
- Opsi untuk membuat gradien baru, memuat gradien lama, atau menyimpan rentang warna yang Anda buat.
Klik rentang warna yang ingin Anda edit. Anda juga dapat mengelola preset atau mengedit gradien yang ada. Ini memungkinkan Anda menyempurnakan rentang warna sebelum digunakan. Jika Anda memiliki lebih dari satu lapisan maka Anda perlu memastikan bahwa Anda telah memilih lapisan yang mengandung gradien.
Ubah warnanya dengan mengklik sumbat kecil di bawah gradien pola. Anda dapat mengeklik di sepanjang pita warna untuk menambahkan lebih banyak warna. Sekitar setengah jalan di bawah Gradient Editor adalah contoh bar dengan pita warna di dalamnya. Di bawah ini adalah dua tombol blok abu-abu yang dapat Anda klik untuk mengubah warna.
- Klik dua kali pada baris untuk menambahkan tombol blokir lainnya. Anda dapat menambahkan tombol pemblokiran sebanyak yang Anda inginkan.
- Klik dan seret tombol blokir ke bagian bawah layar untuk menghapus. Atau Anda dapat mengklik tombol blokir dan menekan tombol Hapus.
Ubah opasitas dengan mengklik tombol blok kecil di atas rentang warna sampel. Tombol-tombol ini mengubah keseragaman warna dan Anda dapat menambah atau mengurangi sesuka hati. Opacity default adalah 100%.
- Mirip dengan tombol blok warna, kita dapat menambahkan gradien yang lebih kompleks dengan mengklik kanan.
Sejajarkan ikon berlian di tengah untuk mengatur fokus. Di sinilah dua warna bertemu, masing-masing dengan kepadatan 50%. Anda dapat menyeret tombol berlian ini di antara salah satu dari dua penghenti untuk mengatur fokus.
Sesuaikan "kehalusan" rentang warna untuk gumpalan seperti pelangi. Gradien "mentah" memilih warna acak untuk setiap titik dengan nilai yang sama seperti dua warna terakhir. Hasilnya akan seperti rak buku dengan beberapa slot warna alih-alih transisi yang mulus dan tidak terputus.
- Anda bisa mendapatkan tweaker lebih lanjut dengan mengklik "Noise" dari menu pop-up Gradient Type.
Simpan rentang warna apa pun yang Anda suka atau unduh lebih banyak dari internet. Gamut warna preset sangat berguna, jadi Anda tidak perlu melakukan hal yang sama dua kali. Segera setelah Anda membuat gradien yang diinginkan, klik Simpan sekarang. Anda juga dapat online dan mencari kata kunci "Paket Preset Gradien" (paket preset gradien). Ada ribuan opsi di luar sana dan Anda hanya perlu mengunduh file yang sangat kecil ke komputer Anda. Kemudian, muat strip ke Photoshop menggunakan tombol "Load" di editor gradien. iklan
Nasihat
- Cara terbaik untuk mempelajari seluk-beluk aspek apa pun di Photoshop adalah membuka halaman kosong dan bereksperimen dengan alat.