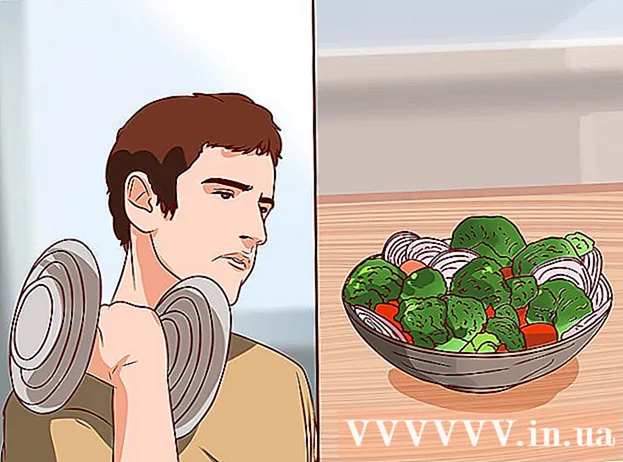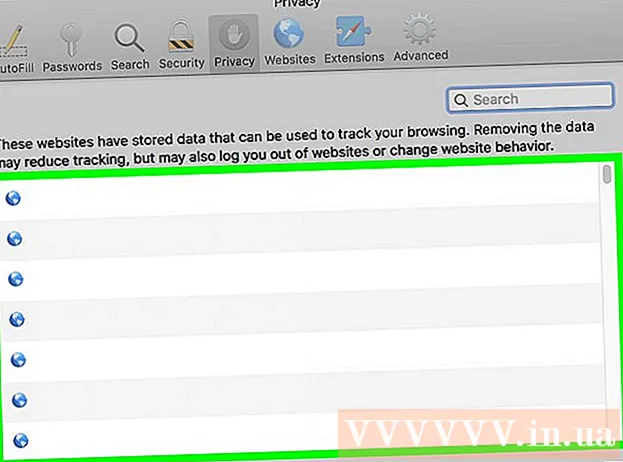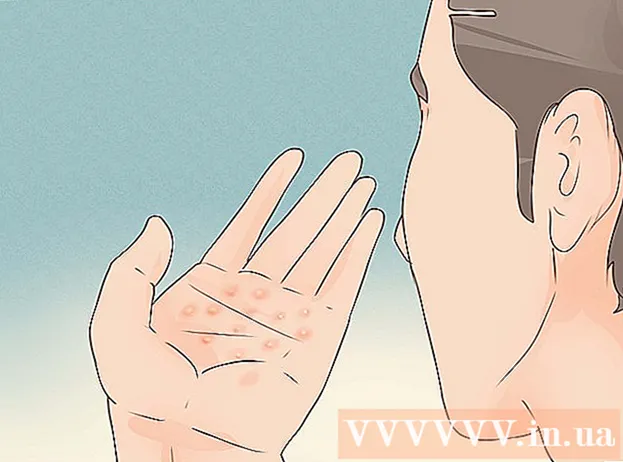Pengarang:
Lewis Jackson
Tanggal Pembuatan:
6 Boleh 2021
Tanggal Pembaruan:
1 Juli 2024

Isi
Artikel wikiHow ini menjelaskan cara membuat kalender pada Google Docs - versi Vietnamnya adalah Google Docs. Untuk membuat kalender, Anda dapat menggunakan tabel (tabel) secara manual, atau menggunakan template bawaan Google.
Langkah
Metode 1 dari 2: Gunakan tabel
Buka halaman Google Docs. Buka https://docs.google.com/document/. Jika Anda masuk dengan akun Google Anda, laman Google Documents akan terbuka.
- Jika Anda belum masuk ke akun Google Anda, Anda harus memasukkan alamat email dan kata sandi Google Anda terlebih dahulu.

Klik Kosong di sebelah kiri menu drop-down "Mulai dokumen baru" di dekat bagian atas halaman. Template dokumen Google baru akan terbuka.
Masukkan nama bulannya. Ketik nama bulan yang saat ini Anda jadwalkan, lalu ketuk ↵ Masuk. Jadi nama bulannya akan berada di atas kalender.

Klik kartunya Meja di kiri atas halaman. Menu drop-down akan muncul.
Memilih Sisipkan tabel (Sisipkan Tabel) ada di bagian atas menu Meja. Sebuah jendela dengan kotak kubus akan muncul.

Buat tabel 7x6. Arahkan penunjuk mouse Anda untuk memilih tujuh bentuk di bagian atas jendela pop-up, lalu gerakkan kursor ke bawah setidaknya enam sel. Setelah Anda memiliki kotak kubus biru berukuran 7x6, klik untuk memasukkan papan.- Petak dimulai dengan sel 5x5 dan akan meluas saat Anda menggerakkan penunjuk mouse.
- Bergantung pada bulannya, terkadang Anda memerlukan tujuh baris, bukan enam (misalnya, jika hari pertama bulan itu adalah Kamis, Jumat, atau Sabtu).
Masukkan nama hari dalam seminggu. Di baris atas kalender, ketikkan nama hari dalam seminggu.
- Misalnya, Anda dapat mengetik "Minggu" di kotak di atas, di sebelah kiri, "Senin" di kotak di sebelah kanan, dan seterusnya.
Tambahkan tanggal. Ketikkan jumlah hari untuk setiap sel.
Sesuaikan ukuran kalender. Klik dan seret garis hitam horizontal di bagian bawah kalender ke bawah untuk memperpanjang baris terakhir, lalu ulangi dengan baris lainnya di kalender. Ini akan memastikan bidang di kalender cukup besar untuk mengisi informasi.
- Menyesuaikan ukuran kalender juga akan memastikan bahwa nomor tersebut selalu berada di sudut kiri atas di sel yang sesuai.
Ulangi untuk bulan yang tersisa. Setelah Anda menyisipkan tabel untuk sisa 11 bulan, Anda akan memiliki satu tabel untuk setiap bulan dalam setahun.
Sesuaikan kalender sesuai keinginan Anda. Ubah sesuai kebutuhan Anda untuk menyelesaikan kalender. Beberapa opsi populer meliputi:
- Gunakan huruf tebal, miring, atau garis bawah untuk font kalender.
- Ubah font dan ukuran selama berminggu-minggu atau aspek lain dari kalender.
- Ubah warna setiap sel, kolom, atau baris dengan memilih objek kustom, lalu mengklik Meja, pilih Properti tabel (Properti tabel) dan perubahan nilai Warna latar belakang sel (Warna latar belakang sel).
Tutup dokumen. Setelah selesai, Anda dapat menutup tab atau jendela kalender. Anda seharusnya dapat membuka kembali kalender di halaman Dokumen dan juga dari halaman Google Drive. iklan
Metode 2 dari 2: Gunakan perpustakaan sampel
Buka halaman Google Docs. Buka https://docs.google.com/document/. Jika Anda masuk dengan akun Google Anda, laman Google Documents akan terbuka.
- Jika Anda belum masuk ke akun Google Anda, Anda harus memasukkan alamat email dan kata sandi Google Anda terlebih dahulu.
Klik Kosong di sisi kiri baris menu "Mulai dokumen baru" di dekat bagian atas halaman. Template dokumen Google baru akan terbuka.
Klik kartunya Pengaya (Add-on) di deretan tab di atas dokumen kosong. Menu drop-down akan muncul.
Klik Dapatkan add-on ... (Unduh add-on) di dekat bagian atas menu drop-down.
Tipe galeri template pergi ke bilah pencarian di sudut kanan atas jendela Add-Ons dan klik ↵ Masuk.

Temukan widget "Galeri Template" dan klik + GRATIS (+ GRATIS). Anda akan melihat Galeri Template di bagian atas halaman pencarian; setelah mengklik + GRATIS Di sebelah kanan, utilitas akan mulai dipasang.
Pilih akun Google. Klik akun pilihan Anda di jendela pop-up. Jika Anda hanya masuk dengan satu akun Google, Anda dapat melewati langkah ini.
Klik MENGIZINKAN (DIIZINKAN) saat diminta. Galeri Template akan dipasang.

Klik Pengaya Lagi. Menu drop-down akan muncul, termasuk Galeri Template.
Memilih Galeri Template. Submenu akan muncul.
Klik Jelajahi template (Telusuri template) ada di bagian atas submenu.
Klik Kalender (Calendar) di sebelah kanan jendela Template.
Pilih template kalender. Klik template kalender yang diinginkan. Halaman contoh kalender akan terbuka.
Klik Salin ke Google Drive (Disalin ke Google Drive) di sisi kanan halaman template. Dokumen kalender akan ditambahkan ke Google Drive.
Klik Membuka file (Buka file) pada posisi yang sama dengan tombol Salin ke Google Drive Terakhir. Kalender sampel akan terbuka.
Tinjau kalender. Template yang Anda pilih akan menggunakan tahun ini dan membuat kalender tahun 12 bulan untuk Anda tambahkan informasi.
- Anda dapat mengakses kalender ini kapan saja dengan membukanya dari Google Drive.
Nasihat
- Anda juga dapat menggunakan Google Sheets (Google Sheets) - versi dokumen Microsoft Excel - untuk membuat kalender.