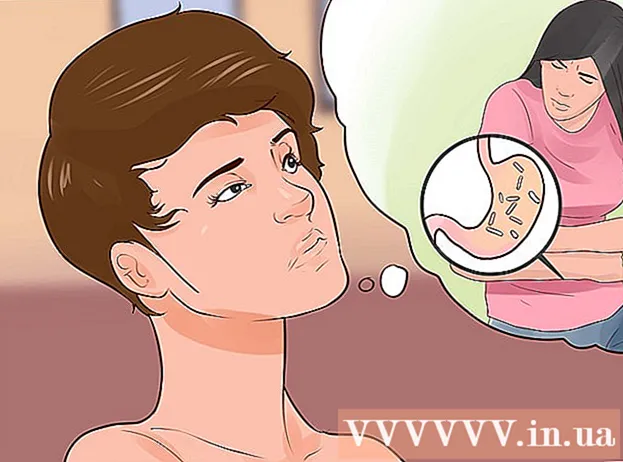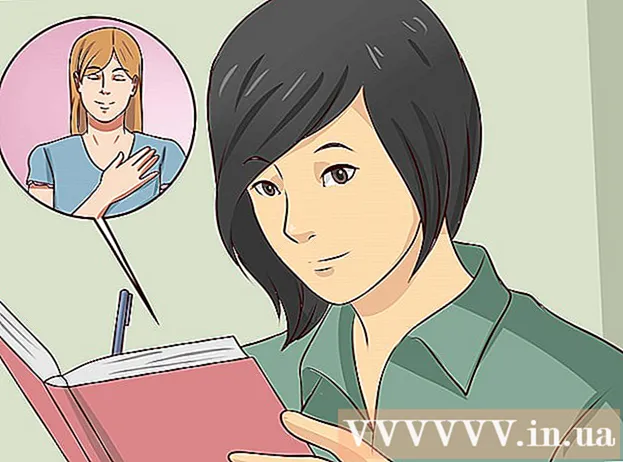Pengarang:
Randy Alexander
Tanggal Pembuatan:
26 April 2021
Tanggal Pembaruan:
1 Juli 2024
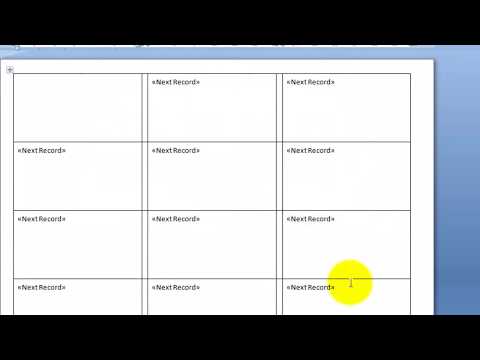
Isi
Artikel wikiHow ini menjelaskan kepada Anda cara mengatur dan mencetak templat untuk satu atau lebih label di Microsoft Word.
Langkah
Metode 1 dari 2: Cetak satu label atau lembaran dengan label yang sama
Kumpulkan label yang Anda butuhkan. Label yang digunakan untuk berbagai keperluan tersedia dalam berbagai ukuran, dari standar, label amplop 10 hingga ukuran surat yang ditentukan dan sampul CD. Pilih label yang paling sesuai dengan proyek Anda.

Buat dokumen Microsoft Word baru. Klik dua kali pada aplikasi teks "W"biru, lalu klik dua kali Dokumen Kosong"di kiri atas jendela yang terbuka.
Klik kartunya Surat (Korespondensi) di bagian atas jendela.

Klik Label (Label) di bawah menu "Buat". Opsinya ada di sisi kiri toolbar.- Jika diminta, klik baik untuk mengizinkan Word mengakses daftar kontak.

Tambahkan teks ke label. Masukkan alamat penerima, nama merek, label CD, dan sebagainya di kolom isian Alamat pengiriman (Alamat Pengiriman) atau klik ikon buku alamat di sebelah kanan bidang, pilih penerima, lalu klik Memasukkan (Memasukkan).
Klik Font… (Font). Kotak dialog ini memungkinkan Anda untuk menyesuaikan tampilan label dengan memilih font label, ukuran, warna teks, dan gaya.
Sesuaikan konten label lalu klik baik.

Klik Pilihan ... (Opsional) di bagian Label dari kotak dialog.
Klik tombol radio di sebelah pola cetak.

Klik menu tarik-turun "Label produk".
Pilih produsen label.
- Jika pabrikan tidak ada dalam daftar, periksa kemasan label untuk ukuran dan jumlah label per lembar. Dengan informasi ini, Anda dapat memilih produk yang setara.

Klik kotak tarik-turun "Nomor produk".
Klik pada parameter produk untuk label. Nomor ini tertera dengan jelas di kemasan.

Klik baik.
Pilih jumlah label yang akan Anda cetak.
- Klik Halaman penuh dari label yang sama (Label seluruh halaman yang sama) untuk mencetak seluruh lembar label
- Klik Label tunggal (Label Tunggal), lalu temukan baris dan kolom pada lembar label yang ingin Anda cetak.
Masukkan lembar label kosong ke dalam printer. Pastikan Anda memiliki penyelarasan yang benar untuk printer.
Klik Cetak ... (Mencetak).
- Pastikan pratinjau label terlihat persis seperti yang Anda inginkan.
Klik Mencetak. Label akan dicetak.
- Klik Mengajukan (File) di bilah menu dan pilih Menyimpan (Simpan) jika Anda ingin menyimpan template label ini untuk digunakan di masa mendatang.
Metode 2 dari 2: Cetak label dari daftar alamat

Kumpulkan label yang Anda butuhkan. Label yang digunakan untuk berbagai keperluan tersedia dalam berbagai ukuran, dari standar, label amplop 10 hingga ukuran surat yang ditentukan dan sampul CD. Pilih label yang paling sesuai dengan proyek Anda.
Siapkan milis Anda. Word dapat memuat nama dan alamat dari lembar bentang Excel, database Access, kontak Outlook, kontak Apple (di komputer Mac), atau database FileMaker Pro ke dalam dokumen. Anda juga dapat mengimpor milis baru selama proses penggabungan jika diinginkan.

Buat dokumen Microsoft Word baru. Klik dua kali pada aplikasi teks "W"biru, lalu klik dua kali Dokumen Kosong"di kiri atas jendela yang terbuka.
Klik kartunya Surat di bagian atas jendela.

Klik Mulai Gabungan Surat (Mulai menggabungkan) dan Label .... Opsinya ada di sisi kiri toolbar.- Jika diminta, klik baik untuk mengizinkan Word mengakses daftar kontak.
Klik tombol radio di sebelah pola cetak.

Klik menu tarik-turun "Label produk".
Pilih produsen label.
- Jika pabrikan tidak ada dalam daftar, periksa kemasan label untuk ukuran dan jumlah label per lembar. Dengan informasi ini, Anda dapat memilih produk yang setara.

Klik kotak tarik-turun "Nomor produk".
Klik pada parameter produk untuk label. Nomor ini tertera dengan jelas di kemasan.

Klik baik.
Klik Pilih Penerima… (Pilih penerima). Opsinya ada di sisi kiri toolbar.
Pilih milis. Klik pada sumber alamat yang ingin Anda sertakan di label.
- Jika Anda ingin langsung membuat playlist baru dari langkah ini, klik Buat Daftar baru ....
- Jika Anda tidak ingin membuat label untuk seluruh milis, klik Edit Daftar Penerima (Edit daftar penerima) dan pilih penerima yang ingin Anda sertakan.

Klik Blok Alamat (Blok alamat).- Di komputer Mac, klik garis di dekat bagian atas label pertama, klik Sisipkan Kolom Gabungan (Sisipkan kolom gabungan), lalu pilih kolom yang ingin Anda sertakan, seperti "First_Name." Ulangi proses ini untuk setiap bidang data yang ingin Anda sertakan, menambahkan spasi, dan memformat alamat yang sesuai.

Pilih elemen yang ingin Anda sertakan pada label. Faktor-faktor tersebut antara lain format nama, nama bisnis, nama, dan sebagainya.
Klik baik.

Klik Perbarui Label (Perbarui label). Opsi ini memiliki ikon "segarkan" hijau yang terletak di bilah alat.
Klik Pratinjau Hasil (Hasil pratinjau) di toolbar. Pastikan label terlihat sebagaimana mestinya.
Masukkan lembar label kosong ke dalam printer. Pastikan Anda memiliki penyelarasan yang benar untuk printer.
Klik Selesai & Gabungkan (Selesaikan & Gabungkan) dan Cetak Dokumen ... (Cetak dokumen). Opsinya ada di sisi kanan toolbar.
Klik Mencetak. Label akan dicetak.
- Klik Mengajukan di bilah menu dan pilih Menyimpan (Simpan) jika Anda ingin menyimpan template label ini untuk digunakan di masa mendatang.