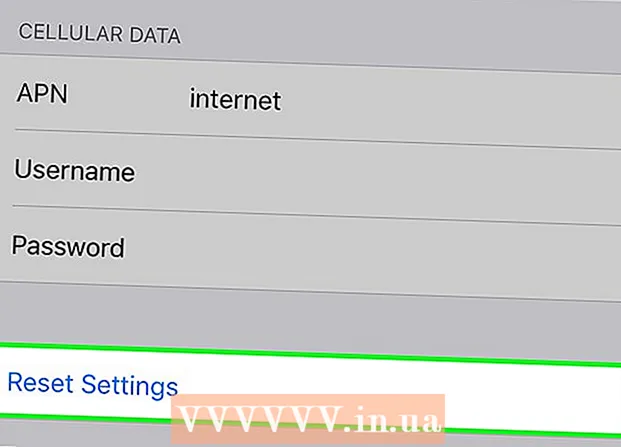Pengarang:
Randy Alexander
Tanggal Pembuatan:
26 April 2021
Tanggal Pembaruan:
26 Juni 2024

Isi
Di artikel ini, wikiHow mengajari Anda cara menghapus makro di spreadsheet Microsoft Excel dari pengaturan spreadsheet di komputer Mac dan Windows.
Langkah
Metode 1 dari 2: Di Windows
di sisi paling kanan kartu Melihat. Menu drop-down akan muncul.
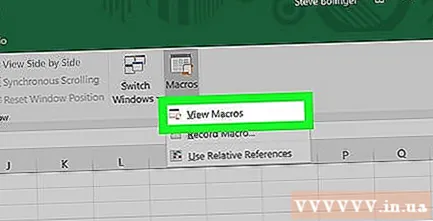
Klik sebuah opsi Lihat Makro (Tampilkan Makro) di menu drop-down. Jendela Macro akan muncul.
Klik kotak drop-down "Macro in" di bagian bawah jendela. Menu drop-down baru akan muncul.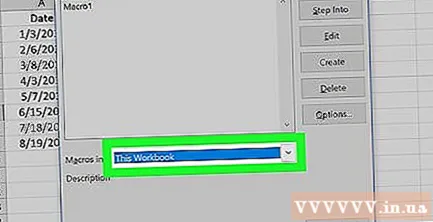

Klik pada opsinya Semua Buku Kerja Terbuka (Semua buku kerja terbuka) di menu drop-down.
Pilih makro apa pun. Klik nama makro yang ingin Anda hapus.

tekan tombolnya Menghapus (Hapus) di sisi kanan jendela.
tekan Iya (Setuju) saat diminta untuk menghapus makro dari buku kerja Anda.
Simpan perubahan dengan menekan Ctrl+S. Langkah ini memastikan makro dihapus sepenuhnya bahkan setelah Anda menutup Excel. iklan
Metode 2 dari 2: Di Mac
Buka halaman Excel dengan makro diaktifkan. Klik dua kali file Excel yang berisi makro yang ingin Anda hapus untuk membukanya di Excel.
tekan Aktifkan Konten di bilah kuning di bagian atas jendela Excel. Makro yang disematkan di file akan diaktifkan.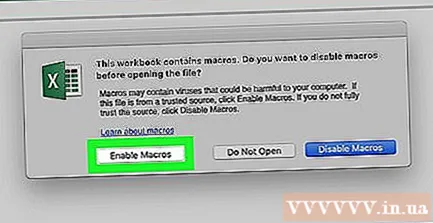
- Anda tidak dapat menghapusnya tanpa mengaktifkan makro.
Klik menu Alat (Tools) di bagian atas layar Mac. Menu drop-down akan muncul.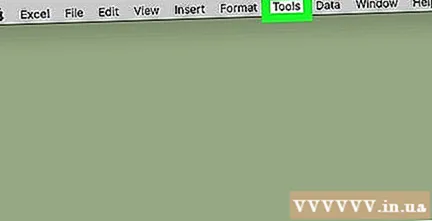
Memilih Makro di bagian bawah menu Alat. Menu baru akan terbuka di sisi kanan menu asli.
Klik Makro ... di menu yang baru dibuka untuk membuka jendela "Macro".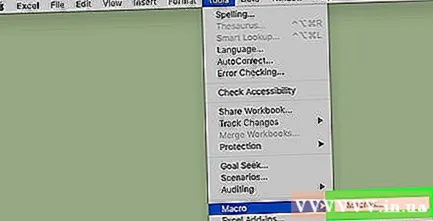
Klik kotak drop-down "Makro dalam" di dekat bagian bawah jendela "Makro". Menu drop-down baru akan muncul.

tekan Semua Buku Kerja Terbuka di menu tarik-turun.
Pilih makro apa pun. Klik nama makro yang ingin Anda hapus.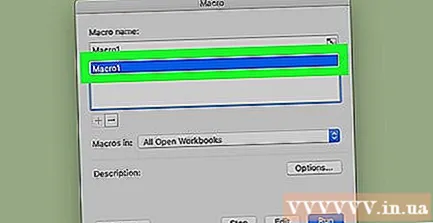
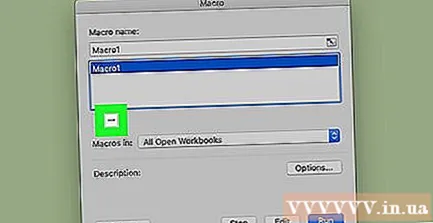
tekan tombolnya — di bawah daftar makro.
tekan Iya ketika diminta untuk menghapus maro yang dipilih.

Simpan perubahan Anda dengan kombinasi tombol ⌘ Perintah+S. Makro akan dihapus sepenuhnya. iklan
Nasihat
- Di Mac, Anda juga dapat membuka jendela "Macro" dari tab Pengembang (Pengembang) dengan mengklik Makro.
Peringatan
- Makro dapat merusak komputer Anda. Kecuali Anda mengetahui asalnya (seperti yang dibuat oleh kolega tepercaya), jangan menjalankan makro dari file yang tidak membuatnya sendiri.