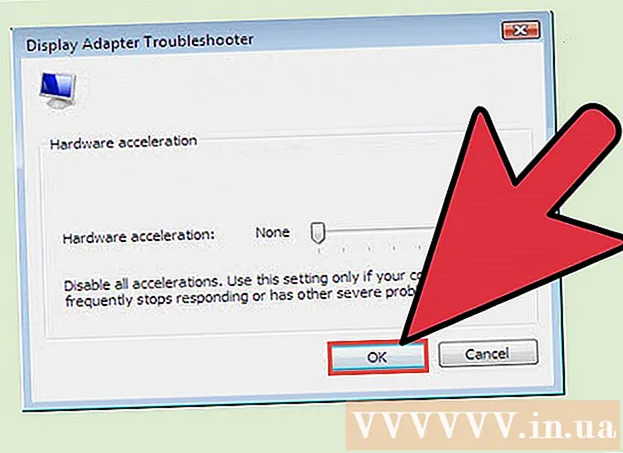Isi
- Langkah
- Metode 1 dari 7: Tambahkan Bilah Alat Standar di Word 2003
- Metode 2 dari 7: Tambahkan bilah alat khusus di Word 2003
- Metode 3 dari 7: Tambahkan tombol bilah alat di Word 2003
- Metode 4 dari 7: Ubah tombol bilah alat di Word 2003
- Metode 5 dari 7: Tambahkan Pita Perintah ke Bilah Alat Akses Cepat di Word 2007 dan 2010
- Metode 6 dari 7: Menambah dan menghapus tombol pada Bilah Alat Akses Cepat di Word 2007 dan 2010
- Metode 7 dari 7: Pindahkan Bilah Alat Akses Cepat di Word 2007 dan 2010
- Tips
Di Microsoft Word dan produk Microsoft Office lainnya, Anda dapat menyesuaikan antarmuka pengguna untuk mengatur alat yang sering digunakan dengan cara yang paling nyaman bagi pengguna Anda. Editor teks Microsoft Word 2003 (versi terbaru dari Word) untuk menampilkan antarmuka menu dan toolbar memungkinkan Anda untuk menyesuaikan toolbar Anda dan membuat yang baru untuk memenuhi kebutuhan pengguna Anda. Sedangkan Word versi 2007 dan 2010 memungkinkan Anda menyesuaikan toolbar Akses Cepat mereka, yang melengkapi antarmuka menu pita mereka. Langkah-langkah berikut akan menunjukkan kepada Anda cara menambahkan bilah alat di Microsoft Word 2003 dan cara menyesuaikan bilah alat dan tombol bilah alat di versi Word ini, dan memandu Anda melalui prosedur untuk menyesuaikan Bilah Alat Akses Cepat di editor teks Word 2007 dan 2010.
Langkah
Metode 1 dari 7: Tambahkan Bilah Alat Standar di Word 2003
 1 Pilih "Bilah Alat" dari menu "Tampilan". Daftar toolbar yang tersedia muncul dengan kotak centang di depan toolbar yang saat ini diaktifkan.
1 Pilih "Bilah Alat" dari menu "Tampilan". Daftar toolbar yang tersedia muncul dengan kotak centang di depan toolbar yang saat ini diaktifkan. - Toolbar default yang muncul saat Anda menginstal Word 2003 adalah: panel Standar, yang berisi tombol untuk perintah yang umum digunakan seperti Buka, Simpan, Salin dan Tempel, dan toolbar Pemformatan, yang menyertakan perintah pemformatan teks seperti Tebal, Miring, Garis Bawah dan kemampuan untuk menambahkan peluru atau penomoran.
- Word 2007 dan Bilah Alat Akses Cepat di Word 2010 menggantikan bilah alat Standar di Word 2003, dan tombol pada bilah alat Pemformatan Word 2003 muncul di bagian Font dan Paragraf dari pita "Beranda" di Word 2007 dan 2010.
 2 Pilih toolbar yang diinginkan dari submenu Toolbars.
2 Pilih toolbar yang diinginkan dari submenu Toolbars.
Metode 2 dari 7: Tambahkan bilah alat khusus di Word 2003
 1 Pilih "Bilah Alat" dari menu "Tampilan".
1 Pilih "Bilah Alat" dari menu "Tampilan". 2 Pilih "Sesuaikan" dari submenu "Bilah Alat".
2 Pilih "Sesuaikan" dari submenu "Bilah Alat". 3 Klik tab Toolbars, lalu klik New... "(Baru).
3 Klik tab Toolbars, lalu klik New... "(Baru).  4 Masukkan nama untuk bilah alat baru Anda di bidang Nama Bilah Alat.
4 Masukkan nama untuk bilah alat baru Anda di bidang Nama Bilah Alat. 5 Pilih lokasi untuk menyimpan bilah alat di kotak "Jadikan bilah alat tersedia untuk". Anda dapat menyimpan toolbar baru dalam template atau membuka dokumen. Klik "OK" setelah membuat pilihan Anda.
5 Pilih lokasi untuk menyimpan bilah alat di kotak "Jadikan bilah alat tersedia untuk". Anda dapat menyimpan toolbar baru dalam template atau membuka dokumen. Klik "OK" setelah membuat pilihan Anda.  6 Pilih tombol yang ingin Anda tempatkan di bilah alat baru. Klik tab Perintah, lalu pilih kategori yang diinginkan untuk tombol tersebut. Seret tombol ke bilah alat baru Anda.
6 Pilih tombol yang ingin Anda tempatkan di bilah alat baru. Klik tab Perintah, lalu pilih kategori yang diinginkan untuk tombol tersebut. Seret tombol ke bilah alat baru Anda.  7 Klik "Tutup".
7 Klik "Tutup".
Metode 3 dari 7: Tambahkan tombol bilah alat di Word 2003
 1 Klik tombol More Buttons di sisi kanan toolbar. Ini adalah tombol panah bawah, mirip dengan tombol panah bawah di sebelah kanan daftar dropdown bidang. Itu hanya muncul ketika panel dipasang ke dok.
1 Klik tombol More Buttons di sisi kanan toolbar. Ini adalah tombol panah bawah, mirip dengan tombol panah bawah di sebelah kanan daftar dropdown bidang. Itu hanya muncul ketika panel dipasang ke dok.  2 Centang kotak di sebelah tombol yang ingin Anda tambahkan di submenu yang muncul.
2 Centang kotak di sebelah tombol yang ingin Anda tambahkan di submenu yang muncul.
Metode 4 dari 7: Ubah tombol bilah alat di Word 2003
 1 Tampilkan bilah alat yang ingin Anda ubah jika belum ditampilkan. Jika Anda ingin membuat perubahan yang mempengaruhi lebih dari 1 toolbar, Anda perlu menampilkan semua toolbar yang akan terlibat.
1 Tampilkan bilah alat yang ingin Anda ubah jika belum ditampilkan. Jika Anda ingin membuat perubahan yang mempengaruhi lebih dari 1 toolbar, Anda perlu menampilkan semua toolbar yang akan terlibat.  2 Pilih "Sesuaikan" dari menu "Alat".
2 Pilih "Sesuaikan" dari menu "Alat". 3 Ikuti prosedur untuk perubahan yang ingin Anda buat.
3 Ikuti prosedur untuk perubahan yang ingin Anda buat.- Untuk memindahkan tombol, seret ke lokasi baru pada toolbar yang sama atau berbeda.
- Untuk menyalin tombol, tahan tombol "Ctrl" pada keyboard Anda dan seret tombol ke lokasi baru di bilah alat yang sama atau berbeda.
- Untuk menghapus tombol, pilih tombol yang diinginkan untuk dihapus dan seret ke luar bilah alat.
- Untuk memulihkan tombol yang dihapus, ikuti langkah-langkah di bagian "Tambahkan tombol ke bilah alat Word 2003".
- Untuk mengubah gambar tombol, klik kanan tombol, pilih "Edit Gambar Tombol", lalu buat perubahan yang diperlukan di kotak dialog "Tombol Edit" dan klik "OK". (Prosedur ini tidak akan berfungsi untuk tombol apa pun yang menampilkan daftar atau menu saat Anda mengkliknya.)
 4 Klik "Tutup".
4 Klik "Tutup".
Metode 5 dari 7: Tambahkan Pita Perintah ke Bilah Alat Akses Cepat di Word 2007 dan 2010
 1 Klik tab pita yang diinginkan untuk menampilkan pita menggunakan perintah yang ingin Anda tambahkan ke Bilah Alat Akses Cepat.
1 Klik tab pita yang diinginkan untuk menampilkan pita menggunakan perintah yang ingin Anda tambahkan ke Bilah Alat Akses Cepat. 2 Klik kanan pada perintah yang ingin Anda tambahkan ke toolbar. Menu pop-up akan muncul.
2 Klik kanan pada perintah yang ingin Anda tambahkan ke toolbar. Menu pop-up akan muncul.  3 Pilih "Tambahkan ke toolbar Akses Cepat" dari menu pop-up.
3 Pilih "Tambahkan ke toolbar Akses Cepat" dari menu pop-up.- Word 2007 juga memungkinkan Anda mengklik kanan untuk menambahkan opsi tombol menu File ke Quick Access Toolbar. Namun, Word 2010 tidak mengizinkan item menu di sisi kiri halaman tab File untuk ditambahkan ke Bilah Alat Akses Cepat.
Metode 6 dari 7: Menambah dan menghapus tombol pada Bilah Alat Akses Cepat di Word 2007 dan 2010
 1 Klik tombol Sesuaikan Bilah Alat Akses Cepat di sisi kanan bilah alat. Tombol ini memiliki panah bawah, mirip dengan panah bawah di sebelah kanan daftar drop-down dan di sebelah kanan toolbar yang terpasang di Word 2003. Menu drop-down Customize Quick Access Toolbar ditampilkan.
1 Klik tombol Sesuaikan Bilah Alat Akses Cepat di sisi kanan bilah alat. Tombol ini memiliki panah bawah, mirip dengan panah bawah di sebelah kanan daftar drop-down dan di sebelah kanan toolbar yang terpasang di Word 2003. Menu drop-down Customize Quick Access Toolbar ditampilkan.  2 Pilih Lebih Banyak Perintah. Kotak dialog Opsi Word muncul dengan opsi Kustomisasi yang dipilih.Panel tengah menampilkan 2 kolom: kolom kiri menampilkan daftar tombol yang tersedia, dan kolom kanan menampilkan tombol yang sedang diaktifkan.
2 Pilih Lebih Banyak Perintah. Kotak dialog Opsi Word muncul dengan opsi Kustomisasi yang dipilih.Panel tengah menampilkan 2 kolom: kolom kiri menampilkan daftar tombol yang tersedia, dan kolom kanan menampilkan tombol yang sedang diaktifkan.  3 Tambahkan, pindahkan, atau hapus tombol atau pemisah sesuka Anda.
3 Tambahkan, pindahkan, atau hapus tombol atau pemisah sesuka Anda.- Untuk menambahkan tombol atau pemisah ke Bilah Alat Akses Cepat, pilih dari daftar di sebelah kiri dan klik Tambah.
- Untuk menghapus tombol atau pemisah dari Quick Access Toolbar, pilih dari daftar di sebelah kanan dan klik tombol Hapus.
- Untuk memindahkan tombol pada Bilah Alat Akses Cepat, pilih dari daftar di sebelah kanan dan klik tombol panah atas untuk memindahkannya ke atas daftar (dan ke kiri pada bilah alat), atau tombol panah bawah untuk memindahkannya ke bawah list (dan tepat di bilah alat).
- Untuk mengembalikan pengaturan toolbar default, klik "Reset" di Word 2007, atau klik tombol menu drop-down "Reset Defaults" dan pilih "Reset Only Quick Access Toolbar" di Word 2010.
 4 Klik "OK" untuk menutup kotak dialog.
4 Klik "OK" untuk menutup kotak dialog.
Metode 7 dari 7: Pindahkan Bilah Alat Akses Cepat di Word 2007 dan 2010
 1 Klik tombol Sesuaikan Bilah Alat Akses Cepat di sisi kanan bilah alat.
1 Klik tombol Sesuaikan Bilah Alat Akses Cepat di sisi kanan bilah alat. 2 Pilih "Tampilkan Di Bawah Pita". Ini akan mengubah lokasi Bilah Alat Akses Cepat di bawah pita menu.
2 Pilih "Tampilkan Di Bawah Pita". Ini akan mengubah lokasi Bilah Alat Akses Cepat di bawah pita menu.
Tips
- Meskipun Anda dapat mengubah ukuran tombol bilah alat di Word 2003, langkah serupa di Word 2007 dan 2010 tidak dimungkinkan untuk Bilah Alat Akses Cepat, kecuali untuk mengurangi resolusi layar. Semua 3 versi Word memungkinkan penyesuaian menu mereka (atau pita menu untuk Word 2007 dan 2010). Word 2007 dan 2010 juga memungkinkan Anda untuk mengimpor Bilah Alat Akses Cepat atau pita menu yang disesuaikan dari salinan versi Word apa pun ke komputer lain dengan versi Word yang sama terinstal di dalamnya. (Namun, bilah alat atau pita yang diimpor menggantikan pengaturan sebelumnya.)