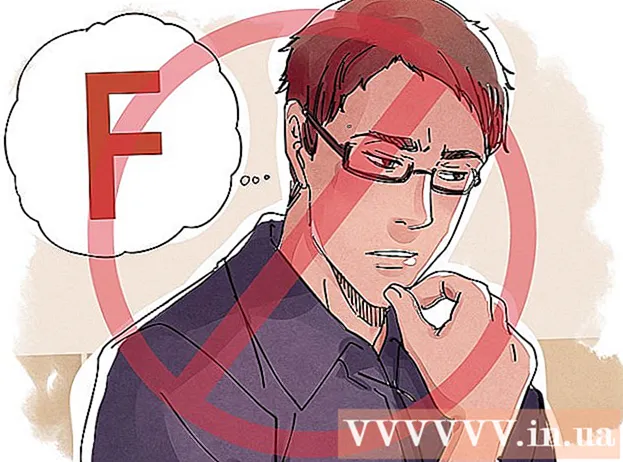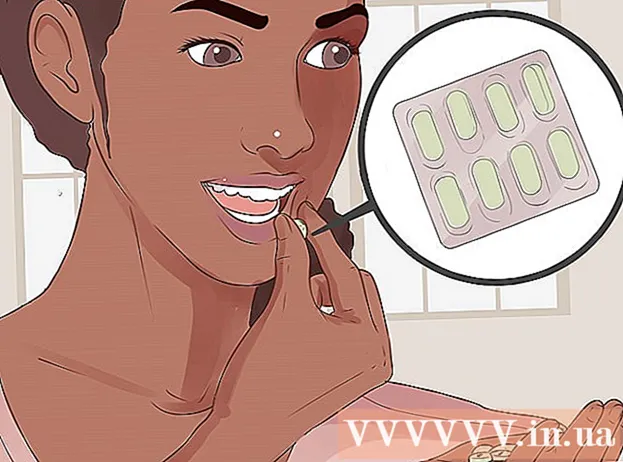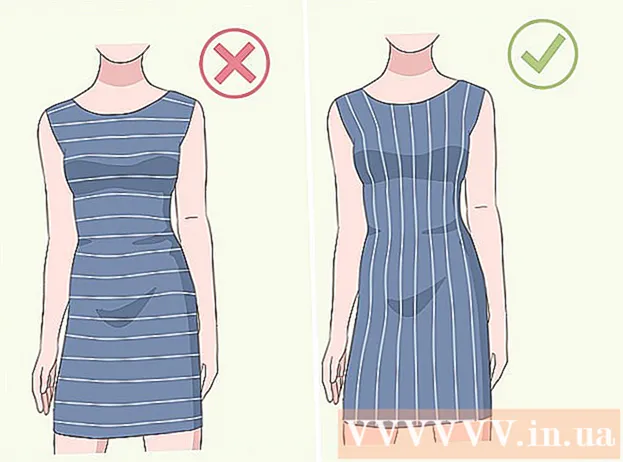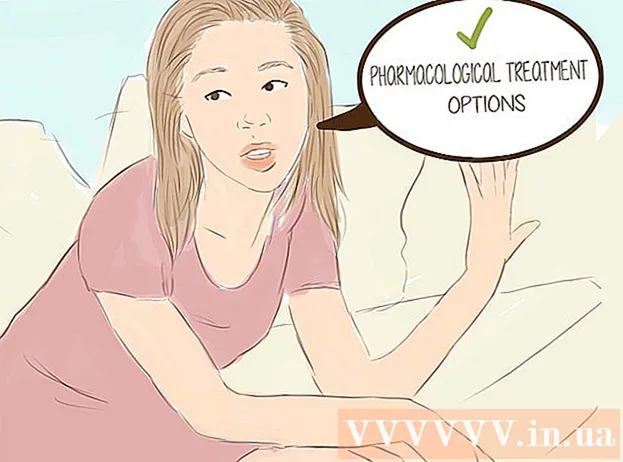Pengarang:
Eric Farmer
Tanggal Pembuatan:
4 Berbaris 2021
Tanggal Pembaruan:
1 Juli 2024
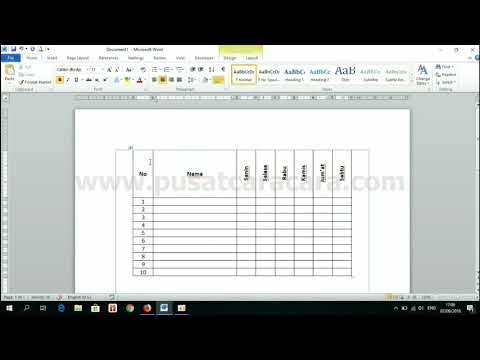
Isi
- Langkah
- Metode 1 dari 3: Menulis teks secara vertikal
- Metode 2 dari 3: Putar kotak teks (di Word 2007 dan yang lebih baru)
- Metode 3 dari 3: Memutar teks (di Word 2003 dan yang lebih lama)
- Tips
- Artikel serupa
Mempelajari cara mengubah arah teks tercetak sangat berguna untuk membuat buletin bergaya, iklan selebaran, dan judul tabel yang dapat dibaca. Artikel ini akan menunjukkan kepada Anda bagaimana Anda dapat mengubah arah teks di versi Microsoft Word yang lebih lama dan yang lebih baru.
Langkah
Metode 1 dari 3: Menulis teks secara vertikal
 1 Gunakan metode ini untuk membuat huruf vertikal sambil mempertahankan orientasi vertikal huruf. Metode ini memungkinkan semua huruf ditulis satu di bawah yang lain dalam heading yang tinggi dan sempit. Jika Anda juga ingin mengubah orientasi huruf sehingga Anda harus memiringkan kepala untuk membaca teks, lewati ke metode lain.
1 Gunakan metode ini untuk membuat huruf vertikal sambil mempertahankan orientasi vertikal huruf. Metode ini memungkinkan semua huruf ditulis satu di bawah yang lain dalam heading yang tinggi dan sempit. Jika Anda juga ingin mengubah orientasi huruf sehingga Anda harus memiringkan kepala untuk membaca teks, lewati ke metode lain.  2 Masukkan kotak teks ke dalam dokumen Anda. Dengan menggunakan kotak teks, akan lebih mudah bagi Anda untuk mengatur posisi dan orientasi teks. Ikuti langkah-langkah di bawah ini untuk menyisipkan kotak teks ke dalam dokumen Word.
2 Masukkan kotak teks ke dalam dokumen Anda. Dengan menggunakan kotak teks, akan lebih mudah bagi Anda untuk mengatur posisi dan orientasi teks. Ikuti langkah-langkah di bawah ini untuk menyisipkan kotak teks ke dalam dokumen Word. - Word 2007 dan yang lebih baru... Pada pita menu di bagian atas jendela, klik tab Sisipkan, lalu klik tombol Kotak Teks dan pilih Gambar Kotak Teks. Klik pada lembar dokumen dan rentangkan bidang dengan ukuran yang diperlukan.
- Word 2011 untuk Mac dan versi lebih baru... Pilih tab Beranda di pita, lalu di sebelah kanan, klik tombol Kotak Teks dan gambar kotak teks di dokumen Anda.
- Word 2003 / Word 2008 untuk Mac dan versi sebelumnya... Pilih Sisipkan → Kotak Teks dari menu, lalu gambar kotak teks di dokumen.
 3 Tulis teks Anda. Klik pada kotak teks dan masukkan teks yang ingin Anda beri orientasi vertikal. Jika Anda telah memasukkan teks ini ke dalam dokumen Anda, cukup salin dan tempelkan ke dalam kotak teks.
3 Tulis teks Anda. Klik pada kotak teks dan masukkan teks yang ingin Anda beri orientasi vertikal. Jika Anda telah memasukkan teks ini ke dalam dokumen Anda, cukup salin dan tempelkan ke dalam kotak teks.  4 Klik pada bidang teks. Sebuah persegi panjang muncul di sekitar teks yang diketik. Akan ada lingkaran di setiap sudut persegi panjang. Lingkaran ini adalah pegangan untuk menyeret sudut persegi panjang dan mengubah ukuran kotak teks.
4 Klik pada bidang teks. Sebuah persegi panjang muncul di sekitar teks yang diketik. Akan ada lingkaran di setiap sudut persegi panjang. Lingkaran ini adalah pegangan untuk menyeret sudut persegi panjang dan mengubah ukuran kotak teks.  5 Ubah ukuran kotak teks. Tahan tombol mouse di salah satu sudut kotak teks, lalu gerakkan kursor. Anda perlu membuat kotak teks tinggi dan sempit.Ketika terlalu sempit untuk memuat dua huruf berdampingan, label akan berubah secara vertikal dan huruf akan diposisikan satu di bawah yang lain.
5 Ubah ukuran kotak teks. Tahan tombol mouse di salah satu sudut kotak teks, lalu gerakkan kursor. Anda perlu membuat kotak teks tinggi dan sempit.Ketika terlalu sempit untuk memuat dua huruf berdampingan, label akan berubah secara vertikal dan huruf akan diposisikan satu di bawah yang lain. - Jika kotak teks berputar atau bergerak tanpa mengubah ukuran, maka Anda salah mengkliknya. Coba klik di sudut kotak teks lagi.
Metode 2 dari 3: Putar kotak teks (di Word 2007 dan yang lebih baru)
 1 Periksa versi Word yang telah Anda instal. Metode ini cocok untuk Word 2007 dan versi program yang lebih baru di Windows, serta untuk Word 2011 untuk Mac dan versi yang lebih baru. Jika Anda tidak tahu pasti versi program Anda, tetapi memiliki menu "pita", maka metode ini cocok untuk Anda, sehingga Anda dapat melanjutkan ke langkah-langkah berikut. Jika program tidak memiliki pita menu, lanjutkan ke metode berikutnya.
1 Periksa versi Word yang telah Anda instal. Metode ini cocok untuk Word 2007 dan versi program yang lebih baru di Windows, serta untuk Word 2011 untuk Mac dan versi yang lebih baru. Jika Anda tidak tahu pasti versi program Anda, tetapi memiliki menu "pita", maka metode ini cocok untuk Anda, sehingga Anda dapat melanjutkan ke langkah-langkah berikut. Jika program tidak memiliki pita menu, lanjutkan ke metode berikutnya. - Jika pita menu ditampilkan sebagai daftar tab "Beranda", "Sisipkan" dan seterusnya, klik salah satu tab untuk mengaktifkan tampilan pita yang diperluas.
 2 Menyisipkan kotak teks. Klik tombol Caption pada pita. Dalam versi Word yang berbeda, itu dapat ditemukan di tab Beranda atau di tab Sisipkan.
2 Menyisipkan kotak teks. Klik tombol Caption pada pita. Dalam versi Word yang berbeda, itu dapat ditemukan di tab Beranda atau di tab Sisipkan.  3 Masukkan teks di kotak teks. Klik pada kotak teks dan ketik teks yang ingin Anda perluas. Perhatikan bahwa setelah mengklik kotak teks, batasnya akan muncul.
3 Masukkan teks di kotak teks. Klik pada kotak teks dan ketik teks yang ingin Anda perluas. Perhatikan bahwa setelah mengklik kotak teks, batasnya akan muncul.  4 Klik pada lingkaran di atas kotak teks. Perhatikan garis yang memanjang ke atas dari batas kotak teks dan diakhiri dengan lingkaran. Klik pada lingkaran ini dan terus tahan tombol mouse.
4 Klik pada lingkaran di atas kotak teks. Perhatikan garis yang memanjang ke atas dari batas kotak teks dan diakhiri dengan lingkaran. Klik pada lingkaran ini dan terus tahan tombol mouse.  5 Seret lingkaran untuk memutar kotak teks. Tahan tombol mouse dan gerakkan kursor untuk memutar kotak teks.
5 Seret lingkaran untuk memutar kotak teks. Tahan tombol mouse dan gerakkan kursor untuk memutar kotak teks. - Jika Anda mengklik bidang teks setelah rotasi untuk mengedit teks, maka teks dapat mengambil orientasi normalnya. Hal ini dilakukan untuk memudahkan dalam mengedit label. Ketika, setelah mengedit teks, Anda mengklik di tempat lain di dokumen di luar kotak teks, teks di dalam kotak akan kembali ke pengaturannya.
 6 Untuk melakukan rotasi teks yang tepat saat Anda memutar kotak teks, tahan Shift. Ini akan memungkinkan Anda untuk memutar judul secara ketat pada sudut 30º, 45º, 75º, atau 90º, yang memudahkan untuk membuat judul paralel jika perlu.
6 Untuk melakukan rotasi teks yang tepat saat Anda memutar kotak teks, tahan Shift. Ini akan memungkinkan Anda untuk memutar judul secara ketat pada sudut 30º, 45º, 75º, atau 90º, yang memudahkan untuk membuat judul paralel jika perlu.  7 Atau, gunakan perintah menu untuk memutar teks.
7 Atau, gunakan perintah menu untuk memutar teks.- Klik dua kali pada batas kotak teks untuk mengaktifkan tab menu Format, atau cukup klik pada tab Format di pita.
- Klik tombol Arah Teks di pita. Dalam beberapa versi program, dapat diwakili oleh ikon kecil tanpa teks dengan gambar teks vertikal.
- Pilih salah satu opsi tata letak teks yang ditawarkan oleh program.
Metode 3 dari 3: Memutar teks (di Word 2003 dan yang lebih lama)
 1 Periksa versi program Anda. Metode ini cocok untuk Word 2003 untuk Windows, Word 2008 untuk Mac, dan versi program yang lebih lama.
1 Periksa versi program Anda. Metode ini cocok untuk Word 2003 untuk Windows, Word 2008 untuk Mac, dan versi program yang lebih lama.  2 Masukkan kotak teks ke dalam dokumen Anda. Pada bilah menu, klik "Sisipkan" dan pilih "Kotak Teks" dari daftar tarik-turun. Klik pada persegi panjang abu-abu yang muncul untuk memasukkan teks ke dalamnya.
2 Masukkan kotak teks ke dalam dokumen Anda. Pada bilah menu, klik "Sisipkan" dan pilih "Kotak Teks" dari daftar tarik-turun. Klik pada persegi panjang abu-abu yang muncul untuk memasukkan teks ke dalamnya.  3 Pindahkan dan ubah ukuran kotak teks jika perlu. Untuk memindahkan kotak teks, klik pada batas luarnya dan seret; untuk mengubah ukuran kotak teks, Anda perlu mengklik lingkaran atau kotak biru dan menyeretnya.
3 Pindahkan dan ubah ukuran kotak teks jika perlu. Untuk memindahkan kotak teks, klik pada batas luarnya dan seret; untuk mengubah ukuran kotak teks, Anda perlu mengklik lingkaran atau kotak biru dan menyeretnya.  4 Klik pada bidang teks. Ini akan memungkinkan Anda untuk memformat teks di dalamnya secara terpisah dari sisa dokumen.
4 Klik pada bidang teks. Ini akan memungkinkan Anda untuk memformat teks di dalamnya secara terpisah dari sisa dokumen.  5 Pada menu Format, pilih Arah Teks dari daftar turun bawah. Ini akan membuka kotak dialog di mana Anda dapat memilih orientasi teks yang Anda inginkan.
5 Pada menu Format, pilih Arah Teks dari daftar turun bawah. Ini akan membuka kotak dialog di mana Anda dapat memilih orientasi teks yang Anda inginkan. - Tidak semua program versi lama memiliki kemampuan ini untuk memutar teks. Jika Anda tidak dapat memutar teks menggunakan metode ini, atau jika Anda tidak melihat item tersebut di menu, lanjutkan ke langkah berikutnya.
 6 Sisipkan WordArt sebagai ganti kotak teks. Pilih Sisipkan → Gambar → WordArt dari menu atas. Masukkan teks Anda dan gaya itu.
6 Sisipkan WordArt sebagai ganti kotak teks. Pilih Sisipkan → Gambar → WordArt dari menu atas. Masukkan teks Anda dan gaya itu. - Selanjutnya, Anda tidak akan dapat mengedit teks karena diubah menjadi gambar.
 7 Putar WordArt. Klik pada gambar yang baru dibuat untuk menampilkan batasnya. Garis akhir lingkaran muncul di atas batas atas. Klik pada lingkaran dan seret untuk memutar gambar.
7 Putar WordArt. Klik pada gambar yang baru dibuat untuk menampilkan batasnya. Garis akhir lingkaran muncul di atas batas atas. Klik pada lingkaran dan seret untuk memutar gambar. - Untuk mengurangi jumlah opsi yang memungkinkan untuk memiringkan teks saat memutar objek, tahan Shift.
Tips
- Untuk memutar teks dalam tabel, pilih sel yang diperlukan. Klik kanan pada area yang dipilih, lalu pilih "Arah Teks" dari menu konteks. Di Word 2003 dan sebelumnya, pilih Format → Arah Teks dari menu atas.
Artikel serupa
- Bagaimana menerapkan pemformatan bersyarat di Excel
- Cara membuat dan mengatur simbol di Microsoft Word
- Cara menghapus garis horizontal di Word
- Bagaimana cara menambahkan font ke Microsoft Word
- Cara mengubah dokumen yang dipindai menjadi dokumen Microsoft Word
- Cara memutar teks di Microsoft Word
- Cara menghapus halaman kosong di Word
- Bagaimana mengkonversi Excel ke Word