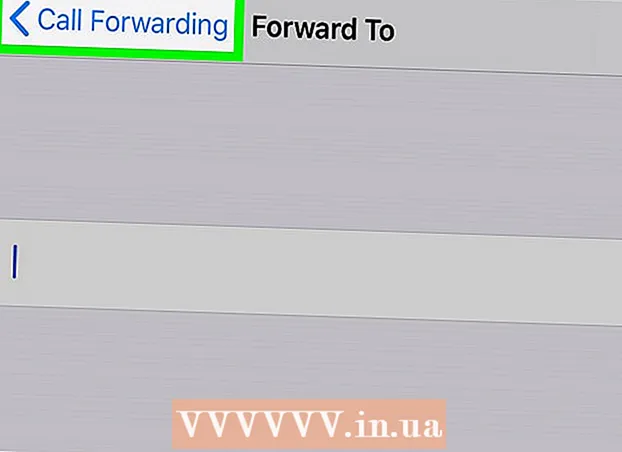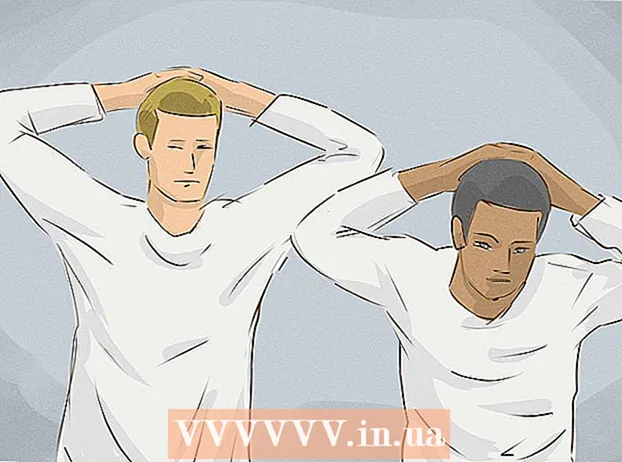Pengarang:
William Ramirez
Tanggal Pembuatan:
22 September 2021
Tanggal Pembaruan:
21 Juni 2024

Isi
- Langkah
- Metode 1 dari 4: Konsolidasikan agar sesuai dengan lembar Excel
- Metode 2 dari 4: Tentukan Kategori untuk Mengkonsolidasikan Data Excel
- Metode 3 dari 4: Gunakan rumus untuk menggabungkan data Excel
- Metode 4 dari 4: Menggunakan Fungsi PivotTable
- Tips
Microsoft Office Excel hadir dengan beberapa fitur untuk menyesuaikan tabel dan bagan yang penuh dengan data penting. Ini juga menawarkan cara yang efisien untuk menggabungkan dan meringkas data dari beberapa file, juga dikenal sebagai lembar. Metode umum untuk mengonsolidasikan data di Excel termasuk mengonsolidasikan berdasarkan posisi, kategori, formula, atau menggunakan fungsi Tabel Pivot Excel. Baca terus untuk mempelajari cara menggabungkan data di Excel sehingga informasi Anda muncul di lembar master sebagai referensi saat Anda perlu membuat laporan.
Langkah
Metode 1 dari 4: Konsolidasikan agar sesuai dengan lembar Excel
 1 Pastikan data pada setiap lembar muncul sebagai daftar. Pastikan Anda menghapus semua kolom dan baris kosong, dan setiap kolom diberi tag dengan informasi yang sesuai.
1 Pastikan data pada setiap lembar muncul sebagai daftar. Pastikan Anda menghapus semua kolom dan baris kosong, dan setiap kolom diberi tag dengan informasi yang sesuai. - Tambahkan dan atur setiap rentang kolom pada lembar terpisah. Namun, jangan tambahkan rentang pada lembar master yang Anda rencanakan untuk digabungkan.
- Pilih setiap rentang dan beri nama dengan memilih tab Rumus, lalu panah di samping Beri Nama Rentang. Masukkan nama untuk rentang di bidang Nama.
 2 Bersiaplah untuk menggabungkan data Excel Anda. Klik pada sel kiri atas tempat Anda ingin menempatkan data gabungan dari lembar master Anda.
2 Bersiaplah untuk menggabungkan data Excel Anda. Klik pada sel kiri atas tempat Anda ingin menempatkan data gabungan dari lembar master Anda. - Buka tab Data dari lembar utama lalu pilih grup Alat Data. Pilih Konsolidasi.
- Akses daftar Fungsi Ringkasan dari bidang Fungsi untuk membuat pengaturan konsolidasi data.
 3 Masukkan nama rentang di Fungsi Ringkasan. Klik tombol Tambah untuk memulai proses konsolidasi data.
3 Masukkan nama rentang di Fungsi Ringkasan. Klik tombol Tambah untuk memulai proses konsolidasi data.  4 Segarkan konsolidasi data Anda. Pilih bidang Tautan ke Data Sumber jika Anda ingin memperbarui data sumber secara otomatis. Hapus centang kotak ini jika Anda lebih suka memperbarui data konsolidasi secara manual.
4 Segarkan konsolidasi data Anda. Pilih bidang Tautan ke Data Sumber jika Anda ingin memperbarui data sumber secara otomatis. Hapus centang kotak ini jika Anda lebih suka memperbarui data konsolidasi secara manual.
Metode 2 dari 4: Tentukan Kategori untuk Mengkonsolidasikan Data Excel
 1 Ulangi tugas langkah pertama di atas untuk mengonfigurasi data sebagai daftar. Pada lembar master, klik sel kiri atas tempat Anda ingin menempatkan data gabungan.
1 Ulangi tugas langkah pertama di atas untuk mengonfigurasi data sebagai daftar. Pada lembar master, klik sel kiri atas tempat Anda ingin menempatkan data gabungan.  2 Buka grup Alat Data. Temukan tab Data lalu klik Konsolidasi. Gunakan fungsi Ringkasan di bidang Fungsi untuk memilih pengaturan konsolidasi data. Beri nama setiap rentang dan kemudian klik tombol Tambah untuk menyelesaikan proses konsolidasi data. Ulangi prosedur ini untuk memperbarui data gabungan seperti yang dijelaskan di atas.
2 Buka grup Alat Data. Temukan tab Data lalu klik Konsolidasi. Gunakan fungsi Ringkasan di bidang Fungsi untuk memilih pengaturan konsolidasi data. Beri nama setiap rentang dan kemudian klik tombol Tambah untuk menyelesaikan proses konsolidasi data. Ulangi prosedur ini untuk memperbarui data gabungan seperti yang dijelaskan di atas.
Metode 3 dari 4: Gunakan rumus untuk menggabungkan data Excel
 1 Mulailah dengan lembar master. Masukkan atau salin judul baris dan kolom yang ingin Anda gunakan untuk menggabungkan data Excel Anda.
1 Mulailah dengan lembar master. Masukkan atau salin judul baris dan kolom yang ingin Anda gunakan untuk menggabungkan data Excel Anda.  2 Sorot sel tempat Anda ingin menggabungkan hasil Anda. Di setiap lembar, masukkan rumus yang merujuk ke sel yang ingin Anda gabungkan. Di sel pertama tempat Anda ingin memasukkan informasi, masukkan rumus, misalnya: = SUM (Departemen A! B2, Departemen B! D4, Departemen C! F8). Untuk menggabungkan data Excel dari semua sel, masukkan rumus, misalnya: = SUM (Departemen A: Departemen C! F8)
2 Sorot sel tempat Anda ingin menggabungkan hasil Anda. Di setiap lembar, masukkan rumus yang merujuk ke sel yang ingin Anda gabungkan. Di sel pertama tempat Anda ingin memasukkan informasi, masukkan rumus, misalnya: = SUM (Departemen A! B2, Departemen B! D4, Departemen C! F8). Untuk menggabungkan data Excel dari semua sel, masukkan rumus, misalnya: = SUM (Departemen A: Departemen C! F8)
Metode 4 dari 4: Menggunakan Fungsi PivotTable
 1 Membuat laporan PivotTable. Fitur ini memungkinkan Anda untuk menggabungkan data Excel dari berbagai rentang dengan kemampuan untuk mengatur ulang kategori sesuai kebutuhan.
1 Membuat laporan PivotTable. Fitur ini memungkinkan Anda untuk menggabungkan data Excel dari berbagai rentang dengan kemampuan untuk mengatur ulang kategori sesuai kebutuhan. - Luncurkan wizard PivotTable dan PivotChart dengan menekan Alt + D + P pada keyboard Anda. Pilih Beberapa Rentang Konsolidasi, lalu Berikutnya.
- Pilih perintah "Saya Akan Membuat Bidang Halaman" dan klik Berikutnya.
- Pergi ke Ciutkan Dialog untuk menyembunyikan dialog pada lembar. Pada lembar, pilih rentang sel, Perluas Dialog, lalu Tambahkan. Di bawah opsi halaman bidang, masukkan 0 dan pilih Berikutnya.
- Pilih lokasi pada lembar untuk menghasilkan laporan PivotTable dan klik Selesai.
Tips
- Dengan opsi PivotTable, Anda juga bisa menggunakan panduan untuk menggabungkan data lembar Excel menggunakan bidang: Satu Halaman, Beberapa Halaman, atau Tanpa Halaman.