Pengarang:
Helen Garcia
Tanggal Pembuatan:
17 April 2021
Tanggal Pembaruan:
1 Juli 2024
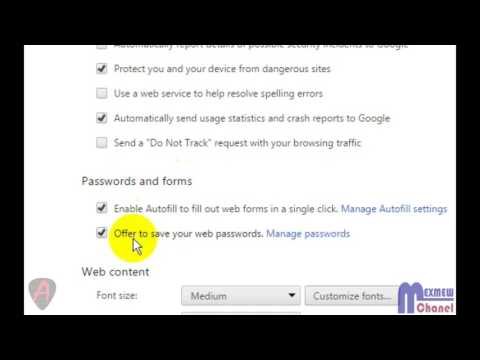
Isi
Artikel ini akan menunjukkan kepada Anda cara menemukan kata sandi untuk akun online Anda di komputer yang Anda simpan di basis data IsiOtomatis Google Chrome.
Langkah
Metode 1 dari 2: Masuk ke Chrome
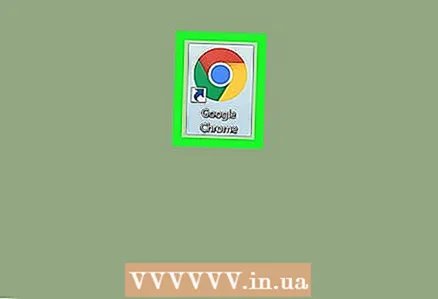 1 Luncurkan Google Chrome di komputer Anda. Ikon browser terlihat seperti bola warna-warni dengan titik biru di tengahnya. Itu dapat ditemukan di folder Utilities (Mac) atau di menu Start (Windows).
1 Luncurkan Google Chrome di komputer Anda. Ikon browser terlihat seperti bola warna-warni dengan titik biru di tengahnya. Itu dapat ditemukan di folder Utilities (Mac) atau di menu Start (Windows). 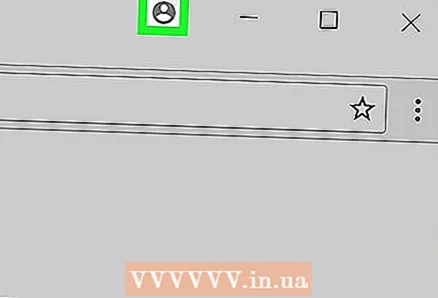 2 Klik siluet seseorang di sudut kanan atas browser, di atas tiga titik vertikal, untuk menampilkan menu tarik-turun.
2 Klik siluet seseorang di sudut kanan atas browser, di atas tiga titik vertikal, untuk menampilkan menu tarik-turun.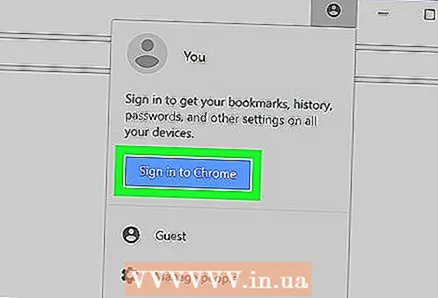 3 Klik tombol biru Masuk ke Chrome. Setelah itu, di jendela baru, Anda dapat masuk ke akun Google Anda.
3 Klik tombol biru Masuk ke Chrome. Setelah itu, di jendela baru, Anda dapat masuk ke akun Google Anda. - Setelah masuk ke akun Anda, alih-alih ikon dengan siluet, nama Anda akan ditunjukkan.
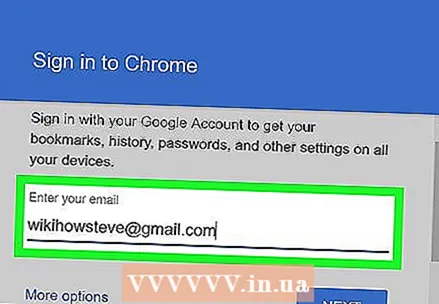 4 Silakan masukkan alamat email Anda. Masukkan alamat email Google Anda untuk masuk ke Chrome.
4 Silakan masukkan alamat email Anda. Masukkan alamat email Google Anda untuk masuk ke Chrome. 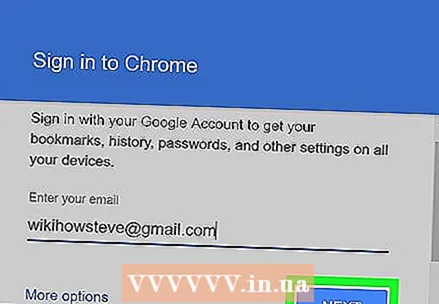 5 Klik tombol biru Lebih jauh di sudut kanan bawah jendela login. Setelah itu, Anda akan menemukan diri Anda di jendela entri kata sandi.
5 Klik tombol biru Lebih jauh di sudut kanan bawah jendela login. Setelah itu, Anda akan menemukan diri Anda di jendela entri kata sandi. 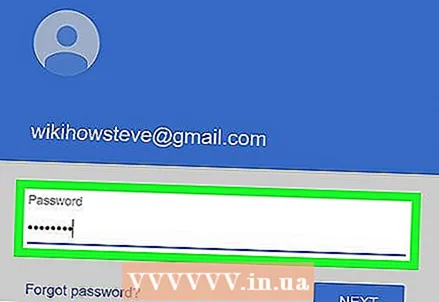 6 Masukkan kata sandi akun Anda. Masukkan kata sandi yang sama yang Anda gunakan untuk masuk ke email Anda.
6 Masukkan kata sandi akun Anda. Masukkan kata sandi yang sama yang Anda gunakan untuk masuk ke email Anda. 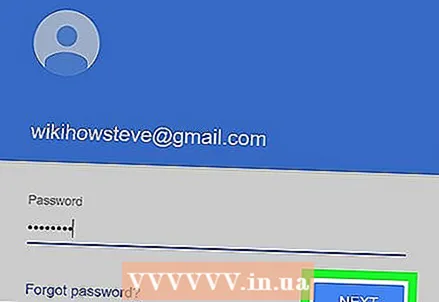 7 Klik Lebih jauhuntuk masuk ke Chrome dengan akun Google Anda.
7 Klik Lebih jauhuntuk masuk ke Chrome dengan akun Google Anda.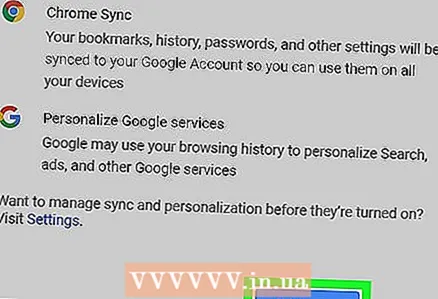 8 Klik Ya, saya mengerti. Setelah itu, jendela login harus ditutup.
8 Klik Ya, saya mengerti. Setelah itu, jendela login harus ditutup.
Metode 2 dari 2: Menemukan Kata Sandi yang Tersimpan
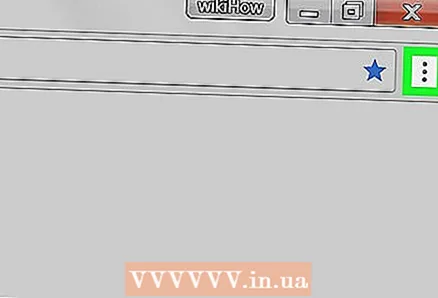 1 Klik pada ikon dengan tiga titik vertikal. Tombol ini berada di sebelah bilah alamat di sudut kanan atas browser Anda. Setelah itu, menu tarik-turun akan muncul di layar.
1 Klik pada ikon dengan tiga titik vertikal. Tombol ini berada di sebelah bilah alamat di sudut kanan atas browser Anda. Setelah itu, menu tarik-turun akan muncul di layar. 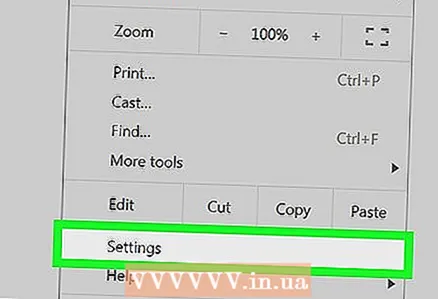 2 tekan Pengaturan. Ini akan membuka menu pengaturan di tab baru.
2 tekan Pengaturan. Ini akan membuka menu pengaturan di tab baru. 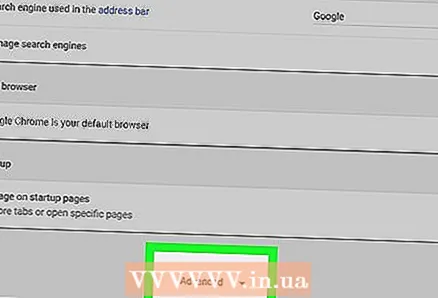 3 Gulir ke bawah dan klik Tambahan di bagian bawah menu pengaturan. Menu diperluas untuk menampilkan pengaturan browser tambahan.
3 Gulir ke bawah dan klik Tambahan di bagian bawah menu pengaturan. Menu diperluas untuk menampilkan pengaturan browser tambahan. 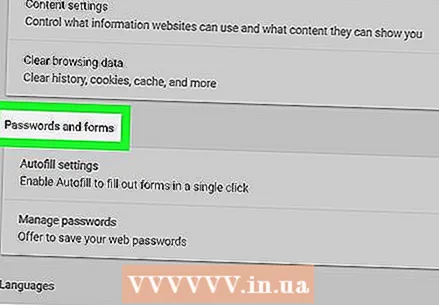 4 Gulir ke bawah ke judul "Kata Sandi dan Formulir". Bagian ini berisi semua informasi tentang kata sandi yang disimpan.
4 Gulir ke bawah ke judul "Kata Sandi dan Formulir". Bagian ini berisi semua informasi tentang kata sandi yang disimpan. 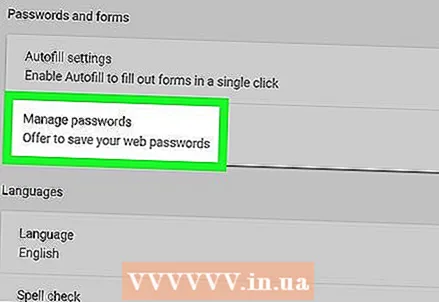 5 tekan Pengaturan kata sandi di bawah judul "Kata Sandi dan Formulir". Ini akan menampilkan daftar semua nama pengguna dan kata sandi yang disimpan.
5 tekan Pengaturan kata sandi di bawah judul "Kata Sandi dan Formulir". Ini akan menampilkan daftar semua nama pengguna dan kata sandi yang disimpan. 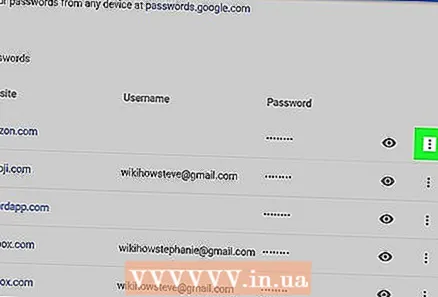 6 Klik ikon dengan tiga titik vertikal di sebelah kata sandi yang ingin Anda lihat. Semua kata sandi yang disimpan disembunyikan dari pandangan. Klik pada ikon bertitik untuk membuka menu tarik-turun.
6 Klik ikon dengan tiga titik vertikal di sebelah kata sandi yang ingin Anda lihat. Semua kata sandi yang disimpan disembunyikan dari pandangan. Klik pada ikon bertitik untuk membuka menu tarik-turun. 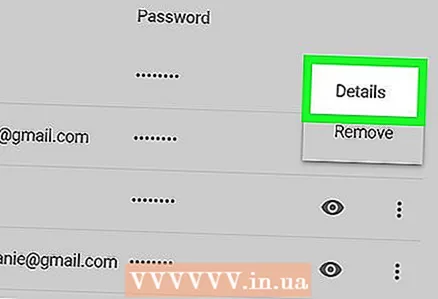 7 Klik Keterangan lebih lanjut di menu tarik-turun. Jendela baru akan muncul di layar, yang akan menunjukkan situs, nama pengguna, dan kata sandi akun yang dipilih.
7 Klik Keterangan lebih lanjut di menu tarik-turun. Jendela baru akan muncul di layar, yang akan menunjukkan situs, nama pengguna, dan kata sandi akun yang dipilih. 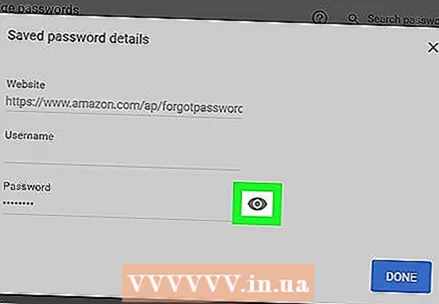 8 Klik ikon mata di sebelah kata sandi tersembunyi di jendela pop-up. Dengan ikon ini, Anda akan menampilkan kata sandi yang tersembunyi. Anda harus memverifikasi akun Anda di jendela pop-up baru.
8 Klik ikon mata di sebelah kata sandi tersembunyi di jendela pop-up. Dengan ikon ini, Anda akan menampilkan kata sandi yang tersembunyi. Anda harus memverifikasi akun Anda di jendela pop-up baru. 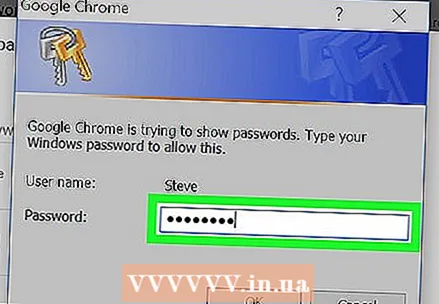 9 Masukkan kata sandi akun komputer Anda. Ini adalah kata sandi yang sama yang Anda gunakan untuk masuk ke Windows atau Mac saat Anda menyalakan komputer.
9 Masukkan kata sandi akun komputer Anda. Ini adalah kata sandi yang sama yang Anda gunakan untuk masuk ke Windows atau Mac saat Anda menyalakan komputer. 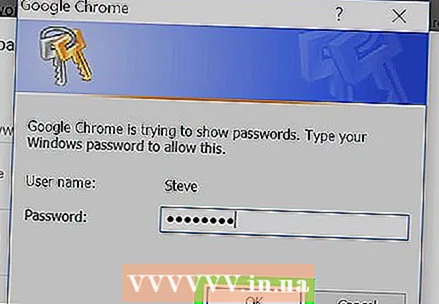 10 Klik okeuntuk memverifikasi akun Anda dan menampilkan kata sandi tersembunyi.
10 Klik okeuntuk memverifikasi akun Anda dan menampilkan kata sandi tersembunyi.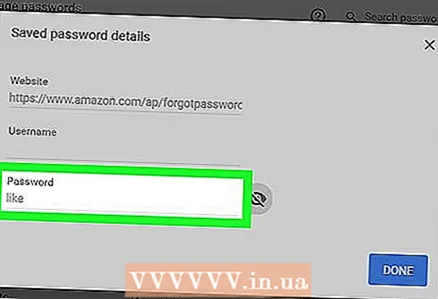 11 Temukan kata sandi yang disimpan di bidang Kata Sandi. Kata sandi yang disimpan tercantum di bidang Kata Sandi di bagian bawah jendela pop-up.
11 Temukan kata sandi yang disimpan di bidang Kata Sandi. Kata sandi yang disimpan tercantum di bidang Kata Sandi di bagian bawah jendela pop-up.



