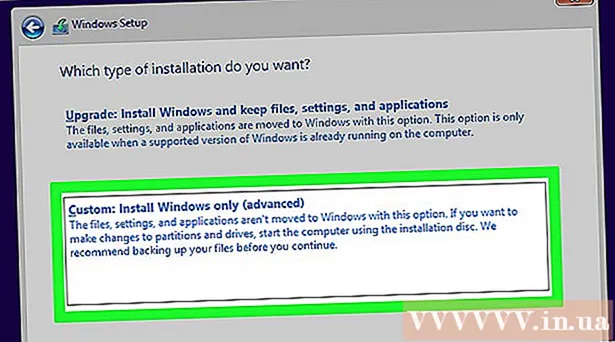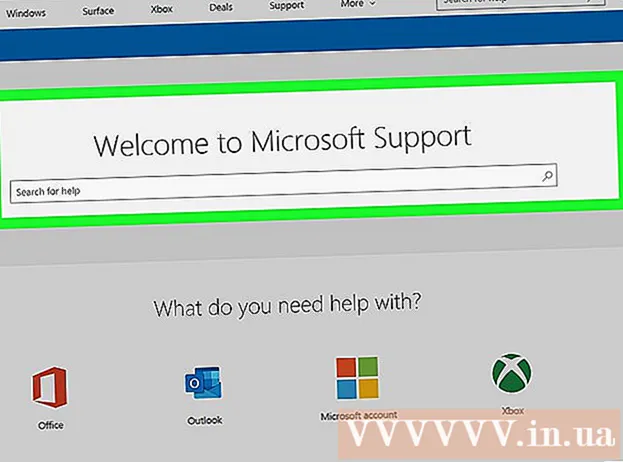Pengarang:
Sara Rhodes
Tanggal Pembuatan:
9 Februari 2021
Tanggal Pembaruan:
1 Juli 2024

Isi
- Langkah
- Bagian 1 dari 3: Menggunakan Minehut
- Bagian 2 dari 3: Menggunakan Server.Pro
- Bagian 3 dari 3: Cara Menghubungkan ke Server
Pada artikel ini, kami akan menunjukkan cara membuat server Minecraft publik di komputer Windows atau macOS. Sebagian besar metode untuk membuat server Minecraft perlu menggunakan file server Minecraft dan penerusan porta, tetapi ini berbahaya jika Anda membuat server publik. Oleh karena itu, lebih baik menempatkan server di hosting gratis - dalam hal ini, pemain luar yang tidak mengetahui alamat IP komputer Anda akan dapat terhubung ke server.
Langkah
Bagian 1 dari 3: Menggunakan Minehut
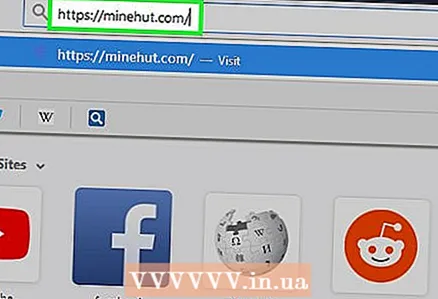 1 Buka situs Minehut. Buka https://minehut.com/ di browser web komputer Anda. Minehut adalah server Minecraft yang dapat menghubungkan hingga 10 pemain (jika berlangganan gratis).
1 Buka situs Minehut. Buka https://minehut.com/ di browser web komputer Anda. Minehut adalah server Minecraft yang dapat menghubungkan hingga 10 pemain (jika berlangganan gratis). 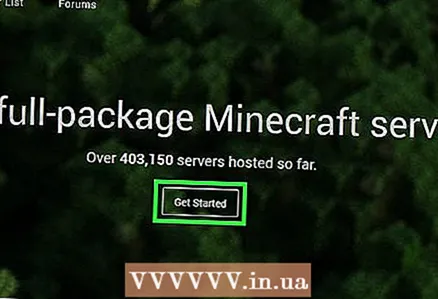 2 Klik Gabung (Untuk masuk). Itu ada di pojok kanan atas.
2 Klik Gabung (Untuk masuk). Itu ada di pojok kanan atas. 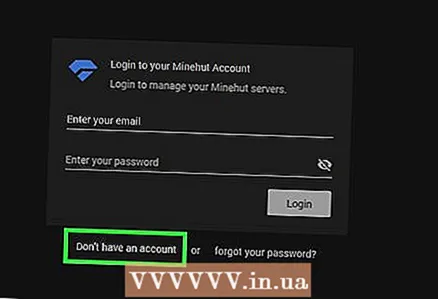 3 Klik Tidak punya akun (Tidak ada akun). Tautan ini terletak di bawah baris untuk memasukkan kredensial. Formulir pembuatan akun akan terbuka.
3 Klik Tidak punya akun (Tidak ada akun). Tautan ini terletak di bawah baris untuk memasukkan kredensial. Formulir pembuatan akun akan terbuka. 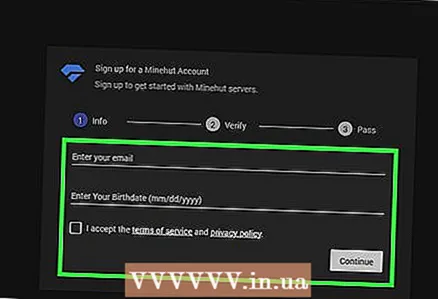 4 Buat sebuah akun. Ini diperlukan untuk meng-host server.
4 Buat sebuah akun. Ini diperlukan untuk meng-host server. - Masukkan alamat email Anda di baris "Masukkan email Anda".
- Centang kotak di sebelah opsi di bawah baris dengan alamat email.
- Klik "Lanjutkan".
- Cari kode verifikasi lima digit di email yang Anda terima, lalu masukkan kode di baris “Masukkan kode verifikasi”.
- Klik "Lanjutkan".
- Masukkan kata sandi untuk akun Anda di baris "Pilih kata sandi".
- Klik "Lanjutkan".
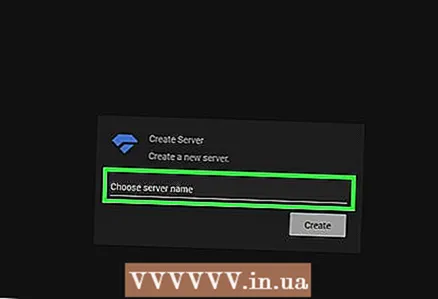 5 Masukkan nama server. Lakukan ini pada baris di tengah halaman.
5 Masukkan nama server. Lakukan ini pada baris di tengah halaman. - Nama server tidak boleh lebih dari 10 karakter.
- Nama server tidak boleh mengandung karakter khusus atau spasi.
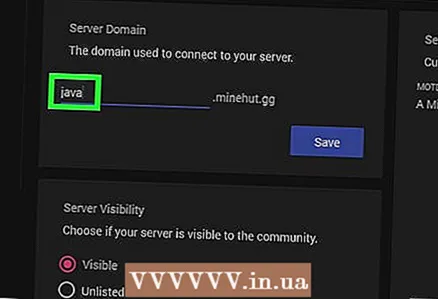 6 Pastikan Anda menggunakan server Java. Di menu "Pilih jenis server", harus ada kata "Java". Jika Anda melihat Pocket Edition, buka menu ini dan pilih Java darinya. Jika Anda tidak melihat menu yang ditunjukkan, lewati langkah ini.
6 Pastikan Anda menggunakan server Java. Di menu "Pilih jenis server", harus ada kata "Java". Jika Anda melihat Pocket Edition, buka menu ini dan pilih Java darinya. Jika Anda tidak melihat menu yang ditunjukkan, lewati langkah ini. - Mulai Juni 2018, Minehut tidak mendukung server dan server Pocket Edition untuk versi Minecraft Bedrock Edition (mis. Windows 10 atau konsol game).
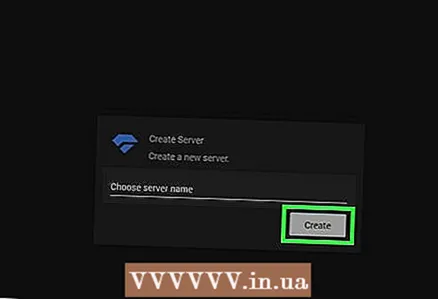 7 Klik Membuat (Membuat). Tombol ini terletak di bawah baris dengan nama server. Server akan dibuat.
7 Klik Membuat (Membuat). Tombol ini terletak di bawah baris dengan nama server. Server akan dibuat. 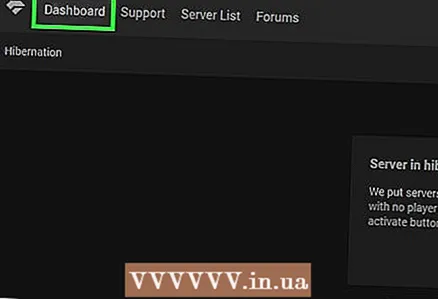 8 Klik pada tab Dasbor (Bilah Alat). Tombol ini berada di pojok kiri atas halaman. Bilah alat server akan terbuka.
8 Klik pada tab Dasbor (Bilah Alat). Tombol ini berada di pojok kiri atas halaman. Bilah alat server akan terbuka. - Anda mungkin harus me-refresh halaman dengan mengklik ikon di jendela browser atau dengan menekan tombol F5.
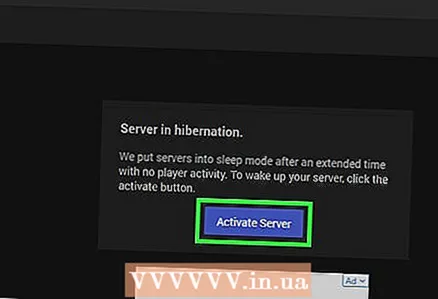 9 Klik Mengaktifkan (Aktifkan server). Tombol ini berada di tengah halaman. Server akan diaktifkan.
9 Klik Mengaktifkan (Aktifkan server). Tombol ini berada di tengah halaman. Server akan diaktifkan. 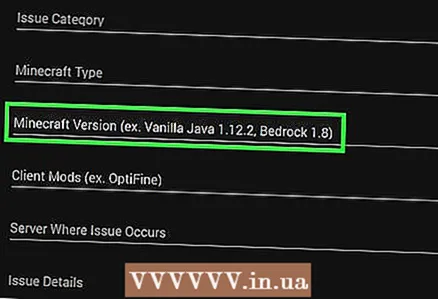 10 Cari tahu alamat servernya. Anda akan menemukannya di sisi kanan halaman di atas tombol "Edit server". Alamat ini harus dimasukkan di baris "Ke alamat" di Minecraft.
10 Cari tahu alamat servernya. Anda akan menemukannya di sisi kanan halaman di atas tombol "Edit server". Alamat ini harus dimasukkan di baris "Ke alamat" di Minecraft. 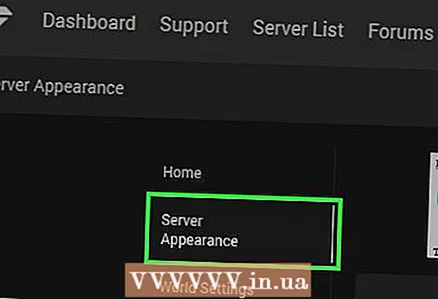 11 Ubah deskripsi server yang dilihat pemain. Untuk melakukan ini, klik "Edit server" di sebelah kiri halaman, temukan kotak teks "Server MOTD", hapus teks dari bidang itu, lalu masukkan deskripsi Anda.
11 Ubah deskripsi server yang dilihat pemain. Untuk melakukan ini, klik "Edit server" di sebelah kiri halaman, temukan kotak teks "Server MOTD", hapus teks dari bidang itu, lalu masukkan deskripsi Anda. 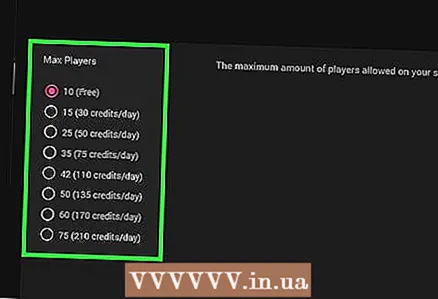 12 Menambah jumlah pemain di server. Hingga 10 pemain dapat terhubung ke server secara gratis. Untuk menambah jumlah ini, beli kredit - klik "0 kredit" di sudut kanan atas, pilih paket dan masukkan informasi pembayaran. Kemudian ikuti langkah-langkah ini:
12 Menambah jumlah pemain di server. Hingga 10 pemain dapat terhubung ke server secara gratis. Untuk menambah jumlah ini, beli kredit - klik "0 kredit" di sudut kanan atas, pilih paket dan masukkan informasi pembayaran. Kemudian ikuti langkah-langkah ini: - klik "Edit server";
- klik "Pemain Maks";
- pilih nomor dari menu;
- klik "Simpan".
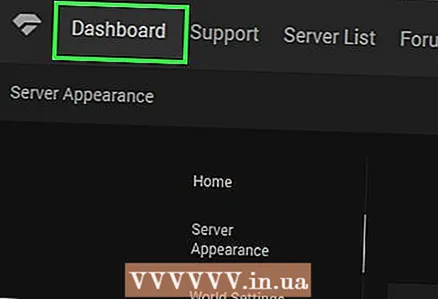 13 Jangan tutup panel server. Dalam hal ini, server tidak akan tidur, dan Anda dapat dengan cepat mengonfigurasinya selama permainan.
13 Jangan tutup panel server. Dalam hal ini, server tidak akan tidur, dan Anda dapat dengan cepat mengonfigurasinya selama permainan.
Bagian 2 dari 3: Menggunakan Server.Pro
 1 Buka situs web Server.Pro. Buka https://server.pro/ di browser web komputer Anda.
1 Buka situs web Server.Pro. Buka https://server.pro/ di browser web komputer Anda. 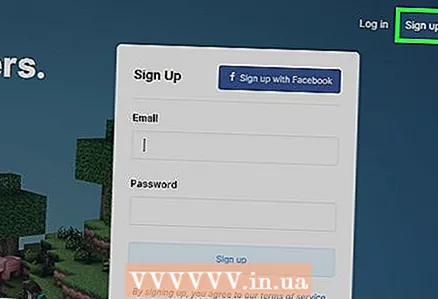 2 Klik Daftar (Registrasi). Tombol ini berada di pojok kanan atas halaman.
2 Klik Daftar (Registrasi). Tombol ini berada di pojok kanan atas halaman. 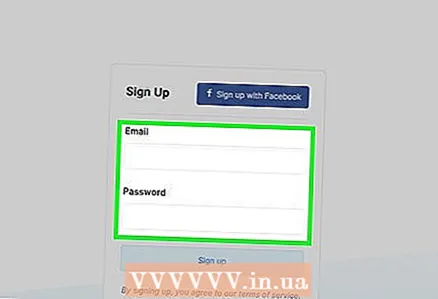 3 Buat sebuah akun. Ini diperlukan untuk meng-host server.
3 Buat sebuah akun. Ini diperlukan untuk meng-host server. - Masukkan nama pengguna di baris "Nama Pengguna".
- Masukkan alamat email Anda di baris "Email".
- Masukkan kata sandi di baris "Kata Sandi".
- Klik "Daftar".
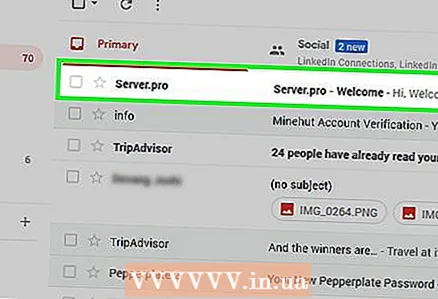 4 Aktivasi akun anda. Untuk ini:
4 Aktivasi akun anda. Untuk ini: - Buka kotak surat Anda.
- Klik email dengan subject "Server.pro - Welcome". Jika tidak ada surat seperti itu di Kotak Masuk Anda, cari di folder Spam Anda.
- Klik "Aktifkan Akun" di tengah email.
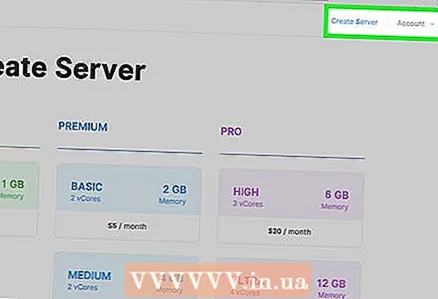 5 Klik DAPATKAN SERVER ANDA SEKARANG (Dapatkan server). Tombol ini berada di tengah halaman.
5 Klik DAPATKAN SERVER ANDA SEKARANG (Dapatkan server). Tombol ini berada di tengah halaman. 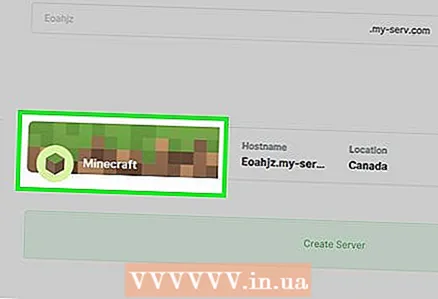 6 Klik Minecraft. Anda akan menemukan opsi ini di sudut kiri atas halaman.
6 Klik Minecraft. Anda akan menemukan opsi ini di sudut kiri atas halaman. - Ini tidak akan berfungsi untuk meng-host server Minecraft Pocket Edition di Server.Pro (bahkan jika Anda melihat opsi yang sesuai).
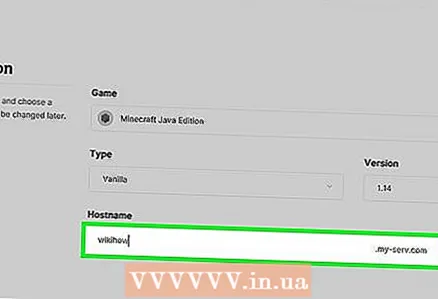 7 Masukkan nama server. Lakukan ini di kotak teks “Choose Hostname” di bagian atas halaman.
7 Masukkan nama server. Lakukan ini di kotak teks “Choose Hostname” di bagian atas halaman. - Jika nama sudah diambil, masukkan yang lain.
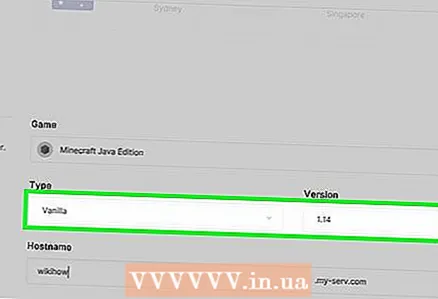 8 Setel parameter server. Klik pada negara yang Anda inginkan dan kemudian di sisi kiri halaman:
8 Setel parameter server. Klik pada negara yang Anda inginkan dan kemudian di sisi kiri halaman: - Klik Vanila.
- Gulir ke bawah dan ketuk "0,5 GB" (0,5 GB).
- Klik Setiap Jam.
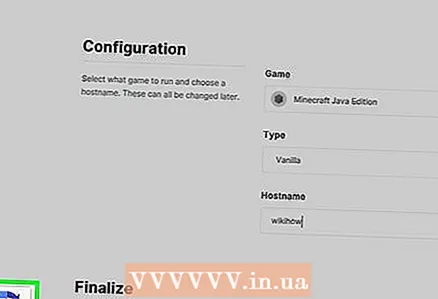 9 Gulir ke bawah dan centang kotak di samping "Saya bukan robot". Opsi ini terletak di bagian bawah halaman.
9 Gulir ke bawah dan centang kotak di samping "Saya bukan robot". Opsi ini terletak di bagian bawah halaman. 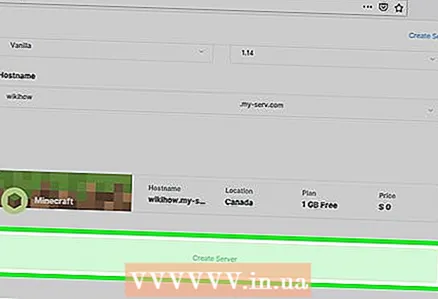 10 Klik Buat server (Buat server). Anda akan menemukan opsi ini di bawah "Saya bukan robot". Server akan ditambahkan ke antrian tunggu.
10 Klik Buat server (Buat server). Anda akan menemukan opsi ini di bawah "Saya bukan robot". Server akan ditambahkan ke antrian tunggu.  11 Tunggu hingga server tersedia. Karena Anda membuat server gratis, Anda harus menunggu beberapa menit hingga server tersedia. Anda sekarang memiliki waktu sebentar untuk mengonfirmasi bahwa Anda ingin menggunakan server.
11 Tunggu hingga server tersedia. Karena Anda membuat server gratis, Anda harus menunggu beberapa menit hingga server tersedia. Anda sekarang memiliki waktu sebentar untuk mengonfirmasi bahwa Anda ingin menggunakan server. 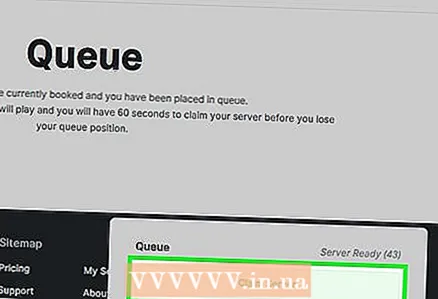 12 Klik Mulai server (Mulai server). Tombol ini akan muncul di bagian bawah halaman. Server akan dibuat.
12 Klik Mulai server (Mulai server). Tombol ini akan muncul di bagian bawah halaman. Server akan dibuat. - Jika Anda tidak menekan tombol ini dalam waktu 60 detik setelah bunyi bip, server akan dihapus dan Anda harus membuatnya kembali.
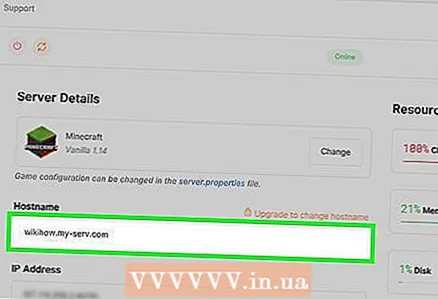 13 Temukan alamat servernya. Itu terletak di baris Hostname di sudut kiri atas halaman. Alamat ini harus dimasukkan di baris "Ke alamat" di Minecraft.
13 Temukan alamat servernya. Itu terletak di baris Hostname di sudut kiri atas halaman. Alamat ini harus dimasukkan di baris "Ke alamat" di Minecraft. 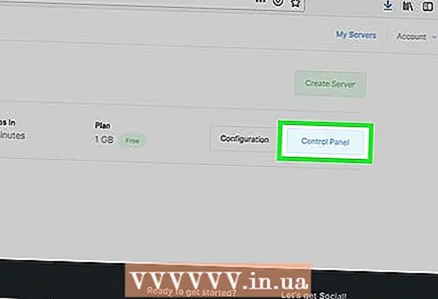 14 Perbarui waktu server. Ini akan dihapus jika tidak diperbarui dalam waktu 60 menit setelah peluncuran:
14 Perbarui waktu server. Ini akan dihapus jika tidak diperbarui dalam waktu 60 menit setelah peluncuran: - Klik "Perbarui waktu" di bagian atas halaman.
- Centang kotak di sebelah "Saya bukan robot".
- Klik Perbarui.
- Kembali ke server Anda dengan mengklik Server Saya> Panel Kontrol.
Bagian 3 dari 3: Cara Menghubungkan ke Server
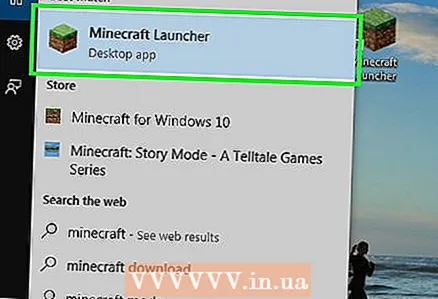 1 Mulai Minecraft. Klik dua kali pada ikon Minecraft dan kemudian klik Mainkan atau Mainkan di jendela peluncur.
1 Mulai Minecraft. Klik dua kali pada ikon Minecraft dan kemudian klik Mainkan atau Mainkan di jendela peluncur. 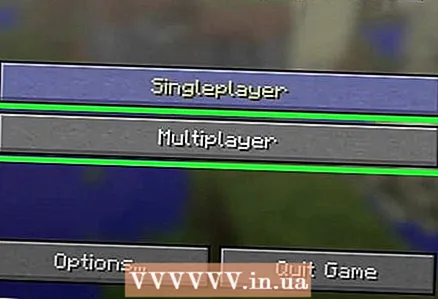 2 Klik Permainan online. Itu ada di tengah halaman.
2 Klik Permainan online. Itu ada di tengah halaman. 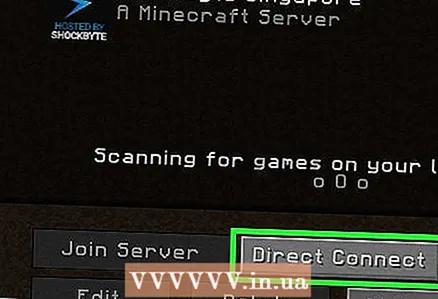 3 Klik Dengan alamat. Tombol ini berada di pojok kanan bawah halaman.
3 Klik Dengan alamat. Tombol ini berada di pojok kanan bawah halaman. 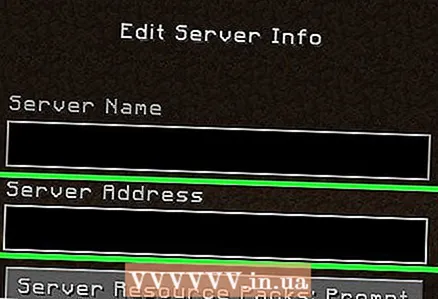 4 Masukkan alamat server. Lakukan ini pada baris di tengah halaman.
4 Masukkan alamat server. Lakukan ini pada baris di tengah halaman. - Jika Anda memiliki server Minehut, alamatnya ada di atas tombol di atas tombol Edit server. Jika server Anda adalah Server.Pro, cari alamat di baris "Hostname".
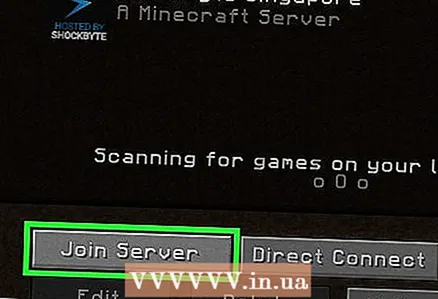 5 Klik Menghubung. Tombol ini berada di bagian bawah halaman. Anda akan terhubung ke server dan memasuki dunia game.
5 Klik Menghubung. Tombol ini berada di bagian bawah halaman. Anda akan terhubung ke server dan memasuki dunia game.