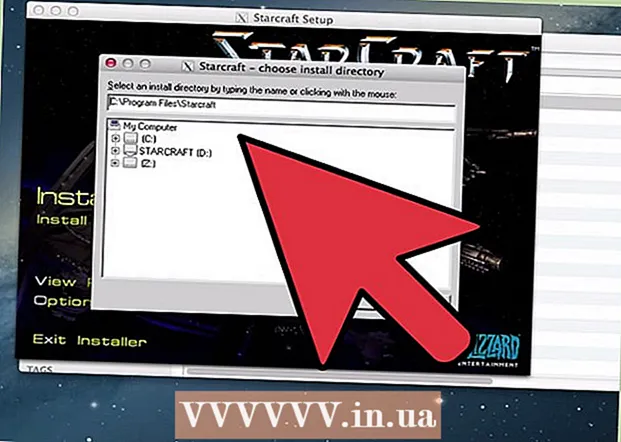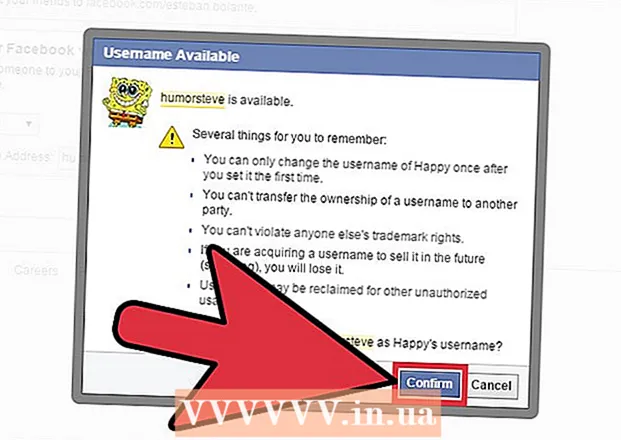Pengarang:
Carl Weaver
Tanggal Pembuatan:
1 Februari 2021
Tanggal Pembaruan:
3 Juli 2024

Isi
- Langkah
- Metode 1 dari 2: Di iPhone atau iPad
- Metode 2 dari 2: Di Mac OS Sierra dan yang lebih baru
- Tips
- Peringatan
Pelajari cara mengatur Siri Personal Assistant di iPhone, iPad, atau Mac Anda (OS Sierra atau lebih baru).
Langkah
Metode 1 dari 2: Di iPhone atau iPad
- 1 Luncurkan aplikasi Pengaturan. Klik ikon roda gigi abu-abu (⚙️) di layar Utama.
- Pastikan perangkat Anda terhubung ke jaringan nirkabel atau seluler dan mode offline dimatikan. Agar Siri berfungsi, Anda memerlukan akses internet.
- 2 Gulir ke bawah dan ketuk Siri. Opsi ini berada di bagian yang sama dengan Umum dan Baterai.
- 3 Pindahkan penggeser di samping Siri ke posisi Nyala. Ini akan berubah menjadi hijau.
- Aktifkan Berbagi Layar Kunci untuk menggunakan Siri saat ponsel Anda terkunci.
- Nyalakan Dengarkan Hey Siri untuk mengaktifkan Siri dengan mengucapkan Hai Siri.
- 4 Klik Bahasa. Itu ada di bagian terakhir menu.
- 5 Pilih bahasa. Untuk melakukan ini, sentuh bahasa yang diinginkan.
- 6 Klik Siri. Tombol ini berada di pojok kiri atas layar.
- 7 Ketuk Informasi. Itu ada di bagian terakhir menu.
- 8 Klik pada informasi kontak Anda. Ini akan memberi tahu Siri informasi apa yang menjadi milik Anda.
- Siri menggunakan informasi kontak untuk memanggil nama dan melakukan berbagai perintah, seperti mengirim email.
- Jika perangkat Anda tidak memiliki kontak, luncurkan aplikasi Kontak (di layar beranda), ketuk +, masukkan informasi kontak Anda, dan ketuk Selesai.
- 9 Klik Siri. Tombol ini berada di pojok kiri atas layar.
- 10 Ketuk Suara Siri. Itu ada di bagian terakhir menu. Gunakan menu ini untuk memilih suara Siri (pria atau wanita). Anda juga dapat memilih salah satu aksen berikut di sini (jika bahasa Inggris dipilih sebagai bahasa Siri):
- Amerika;
- Australia;
- Inggris;
- 11 Klik Siri. Tombol ini berada di pojok kiri atas layar. Halaman pengaturan Siri utama akan terbuka.
- 12 Ketuk Umpan Balik Audio. Tombol ini berada di dekat bagian bawah layar. Pilih kapan Siri akan menjawab permintaan Anda:
- Ketuk Selalu agar Siri selalu menjawab.
- Ketuk Dengan Suara untuk mendapatkan jawaban Siri saat ponsel Anda tidak dalam mode senyap atau getar. itu tidak memengaruhi Hey Siri, speaker Bluetooth, atau CarPlay.
- ketuk Speakerphone agar Siri hanya menjawab saat Anda mengucapkan Hai Siri atau saat Anda menggunakan speaker Bluetooth atau CarPlay.
- 13 Ketuk Siri. Tombol ini berada di pojok kiri atas layar.
- 14 Klik Dukungan Aplikasi. Itu ada di bagian bawah layar.
- 15 Pilih aplikasi yang ingin Anda gunakan dengan Siri. Untuk melakukan ini, pindahkan penggeser di sebelah aplikasi yang diperlukan ke posisi "Aktifkan" (hijau).
- 16 Tekan dan tahan tombol Rumah. Lakukan ini sampai layar menampilkan "Bagaimana saya bisa membantu?".
- Anda dapat melakukan ini dari layar kunci jika Anda telah mengaktifkan fitur Akses layar kunci.
- Jika Anda telah mengaktifkan Hey Siri, cukup ucapkan Hey Siri untuk mengaktifkan Siri.
- 17 Ucapkan permintaan Anda ke mikrofon. Siri sekarang sudah diatur dan siap digunakan di iPhone atau iPad Anda.
Metode 2 dari 2: Di Mac OS Sierra dan yang lebih baru
- 1 Klik pada menu Apple. Ikon ini berada di pojok kiri atas layar.
- 2 Klik Preferensi Sistem. Itu ada di bagian kedua menu.
- 3 Klik Siri. Itu ada di sisi kiri bawah menu.
- 4 Centang kotak di sebelah Nyalakan Siri. Itu ada di panel kiri jendela.
- 5 Klik menu Bahasa. Tombol ini berada di bagian atas panel kanan jendela.
- 6 Pilih bahasa. Klik pada bahasa yang diperlukan.
- 7 Centang kotak di samping Tampilkan Siri di Bilah Menu. Tombol ini berada di dekat bagian bawah panel kanan jendela.
- 8 Menutup jendela. Klik titik merah di pojok kiri atas. Siri sekarang diaktifkan di Mac Anda.
- 9 Sesuaikan Siri dengan opsi berikut:
- Suara Siri - pilih suara Siri;
- Umpan Balik Audio — pilih kapan Siri akan menjawab permintaan Anda;
- "Mikrofon" - pilih mikrofon mana yang akan digunakan untuk menerima permintaan suara;
- Pintasan Keyboard - Pilih pintasan keyboard yang dapat Anda gunakan untuk Siri (secara default, ini adalah Opsi + Ruang angkasa).
- 10 Keluar dari menu Siri. Klik titik merah di sudut kiri atas jendela.
- 11 Luncurkan aplikasi Kontak. Ini adalah ikon cokelat dengan siluet seseorang dan tab berwarna di sepanjang sisi kanan.
- 12 Klik pada informasi kontak Anda. Siri menggunakan informasi kontak untuk memanggil nama dan melakukan berbagai perintah, seperti mengirim email.
- Jika komputer Anda tidak memiliki informasi kontak Anda, klik +, masukkan informasi kontak Anda, lalu klik Selesai.
- 13 Klik Kartu. Itu ada di bilah menu di bagian atas layar.
- 14 Klik Ini kartu saya. Opsi ini berada di tengah layar. Siri sekarang mengetahui informasi kontak Anda.
- 15 Klik pada ikon Siri. Ini adalah lingkaran warna-warni di sisi kanan bilah menu.
- Anda juga dapat menekan pintasan keyboard Opsi+Ruang angkasa.
- 16 Ucapkan permintaan Anda ke mikrofon. Siri sekarang sudah diatur dan siap digunakan di Mac Anda.
Tips
- Gunakan Siri untuk mengirim pesan atau menghubungi nomor saat Anda sedang mengemudi atau sibuk.
- Anda dapat menyalakan Siri versi komputer selama penginstalan Mac OS Sierra.
Peringatan
- Mengizinkan akses ke Siri dari layar kunci dapat menimbulkan masalah keamanan.