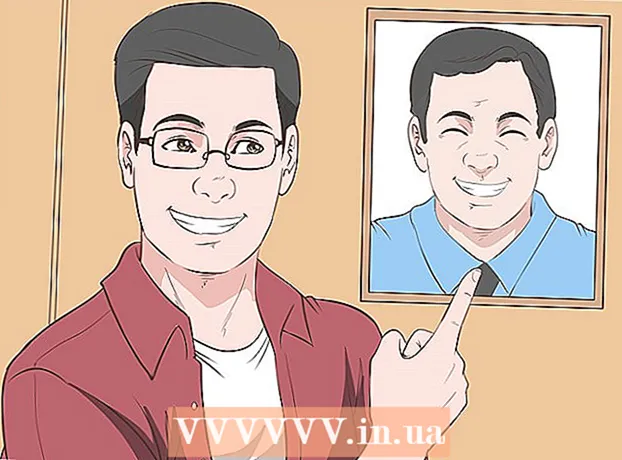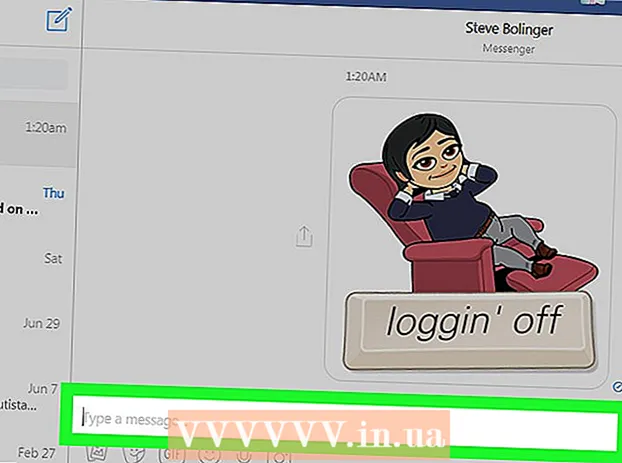Pengarang:
Carl Weaver
Tanggal Pembuatan:
24 Februari 2021
Tanggal Pembaruan:
1 Juli 2024

Isi
- Langkah
- Metode 1 dari 3: Melalui Baris Perintah
- Metode 2 dari 3: Menggunakan Administrasi
- Metode 3 dari 3: Melalui Pengelola Tugas
- Peringatan
Terkadang ada masalah dengan printer. Artikel ini menjelaskan salah satu masalah paling umum: masalah dengan manajer cetak. Manajer Cetak (Online Simultaneous Processing of Print Jobs) adalah istilah yang diberikan kepada sistem yang menerima dan mengirim pekerjaan cetak. Terkadang ada baiknya mematikan sistem ini untuk mencegah manajer cetak mencetak dokumen yang tidak ingin Anda cetak. Anda mungkin secara tidak sengaja mencetak dokumen dua kali, mencabut printer sebelum menyelesaikan pencetakan, lalu mencolokkan kembali printer dan menemukan bahwa masih ada dokumen di memori sistem yang tidak ingin Anda cetak.
Langkah
Metode 1 dari 3: Melalui Baris Perintah
 1 Buka menu mulai. Untuk melakukan ini, tekan tombol "Windows" pada keyboard atau ikon "Start" di sudut kiri bawah layar.
1 Buka menu mulai. Untuk melakukan ini, tekan tombol "Windows" pada keyboard atau ikon "Start" di sudut kiri bawah layar.  2 Masukkan "cmd". Setelah di menu mulai, masukkan "cmd". Ini adalah kode untuk menemukan Baris Perintah. Di bagian atas daftar hasil akan menjadi Command Line.
2 Masukkan "cmd". Setelah di menu mulai, masukkan "cmd". Ini adalah kode untuk menemukan Baris Perintah. Di bagian atas daftar hasil akan menjadi Command Line.  3 Buka Command Prompt sebagai administrator. Klik kanan pada ikon Command Prompt dan pilih "Run as administrator" dari menu drop-down. Di kotak dialog yang muncul, klik "Ya".
3 Buka Command Prompt sebagai administrator. Klik kanan pada ikon Command Prompt dan pilih "Run as administrator" dari menu drop-down. Di kotak dialog yang muncul, klik "Ya". - Baris perintah memungkinkan Anda memasukkan perintah teks. Perintah yang sama dapat dijalankan di antarmuka grafis menggunakan keyboard dan mouse, tetapi terkadang lebih mudah untuk melakukannya melalui Command Line.
 4 Masukkan "net stop spooler". Masuk ke Command Prompt spooler berhenti bersih dan tekan Masuk... Anda akan melihat kalimat "Layanan Manajer Cetak berhenti." Jika perintah berhasil, setelah beberapa saat Anda akan melihat kalimat "Layanan Manajer Cetak telah berhasil dihentikan".
4 Masukkan "net stop spooler". Masuk ke Command Prompt spooler berhenti bersih dan tekan Masuk... Anda akan melihat kalimat "Layanan Manajer Cetak berhenti." Jika perintah berhasil, setelah beberapa saat Anda akan melihat kalimat "Layanan Manajer Cetak telah berhasil dihentikan".  5 Hapus pekerjaan cetak. Untuk mencegah printer mulai mencetak dokumen setelah memulai ulang manajer cetak, Anda harus membatalkan pekerjaan cetak yang belum selesai. Masukkan di bilah alamat Explorer: C: Windows system32 spool PRINTERS dan klik Masuk... Jika diminta untuk melanjutkan sebagai administrator, klik Lanjutkan.
5 Hapus pekerjaan cetak. Untuk mencegah printer mulai mencetak dokumen setelah memulai ulang manajer cetak, Anda harus membatalkan pekerjaan cetak yang belum selesai. Masukkan di bilah alamat Explorer: C: Windows system32 spool PRINTERS dan klik Masuk... Jika diminta untuk melanjutkan sebagai administrator, klik Lanjutkan. - Jangan hapus folder "PRINTERS", tetapi hanya file yang ada di dalamnya.
 6 Mulai ulang Manajer Cetak. Mulai ulang Manajer Cetak untuk mengizinkan sistem mencetak dokumen lagi. Masuk di baris perintah spooler awal bersih dan tekan Masuk... Jika semuanya berjalan dengan baik, Anda akan melihat kalimat "Layanan Manajer Cetak telah berhasil dimulai".
6 Mulai ulang Manajer Cetak. Mulai ulang Manajer Cetak untuk mengizinkan sistem mencetak dokumen lagi. Masuk di baris perintah spooler awal bersih dan tekan Masuk... Jika semuanya berjalan dengan baik, Anda akan melihat kalimat "Layanan Manajer Cetak telah berhasil dimulai".  7 Tutup Prompt Perintah. Spooling dinonaktifkan dan printer berhenti mencetak dokumen dari antrian cetak. Tutup Prompt Perintah.
7 Tutup Prompt Perintah. Spooling dinonaktifkan dan printer berhenti mencetak dokumen dari antrian cetak. Tutup Prompt Perintah.
Metode 2 dari 3: Menggunakan Administrasi
 1 Berhenti mencetak. Menghentikan pencetakan sebentar akan menghentikan antrian dan memberi Anda waktu untuk membatalkan pekerjaan yang sudah ada dalam antrian cetak.
1 Berhenti mencetak. Menghentikan pencetakan sebentar akan menghentikan antrian dan memberi Anda waktu untuk membatalkan pekerjaan yang sudah ada dalam antrian cetak.  2 Buka "Panel Kontrol". Tekan tombol Windows, ketik "Control Panel" dan klik Masuk.
2 Buka "Panel Kontrol". Tekan tombol Windows, ketik "Control Panel" dan klik Masuk.  3 Temukan dan klik dua kali pada "Administrasi". Temukan ikon Alat Administratif di jendela Panel Kontrol. Buka untuk mengakses pengaturan dan parameter sistem.
3 Temukan dan klik dua kali pada "Administrasi". Temukan ikon Alat Administratif di jendela Panel Kontrol. Buka untuk mengakses pengaturan dan parameter sistem. - Harap dicatat bahwa membuat perubahan pada terlalu banyak parameter dalam Administrasi dapat membahayakan sistem. Tidak melakukan apa pun selain menghentikan pengelola cetak.
 4 Temukan opsi "Layanan" dan klik dua kali di atasnya. Di jendela Alat Administratif, Anda akan melihat opsi Layanan. Klik dua kali untuk membuka daftar layanan saat ini yang berjalan di komputer.
4 Temukan opsi "Layanan" dan klik dua kali di atasnya. Di jendela Alat Administratif, Anda akan melihat opsi Layanan. Klik dua kali untuk membuka daftar layanan saat ini yang berjalan di komputer. - Jika Anda tidak dapat menemukan opsi ini, tekan tombol "C" di jendela Administrasi. Setiap menekan tombol "C" secara otomatis akan pindah ke opsi berikutnya dalam daftar, yang dimulai dengan huruf itu.
 5 Klik kanan pada "Print Manager" dan pilih opsi "Stop". Di jendela Layanan, pengguna harus menemukan opsi Manajer Cetak dan klik kanan padanya. Pilih "Stop" dari kotak drop-down untuk menghentikan spooling dan membatalkan pencetakan dokumen dalam antrian.
5 Klik kanan pada "Print Manager" dan pilih opsi "Stop". Di jendela Layanan, pengguna harus menemukan opsi Manajer Cetak dan klik kanan padanya. Pilih "Stop" dari kotak drop-down untuk menghentikan spooling dan membatalkan pencetakan dokumen dalam antrian. - Jika Anda tidak dapat menemukan opsi Manajer Cetak, coba tekan tombol D untuk menelusuri semua opsi dalam daftar yang dimulai dengan huruf itu.
 6 Hapus pekerjaan cetak. Untuk mencegah printer mulai mencetak dokumen setelah memulai ulang manajer cetak, batalkan semua pekerjaan cetak yang belum selesai. Masukkan di bilah alamat Explorer: C: Windows system32 spool PRINTERS dan klik Masuk... Jika diminta untuk melanjutkan sebagai administrator, klik Lanjutkan.
6 Hapus pekerjaan cetak. Untuk mencegah printer mulai mencetak dokumen setelah memulai ulang manajer cetak, batalkan semua pekerjaan cetak yang belum selesai. Masukkan di bilah alamat Explorer: C: Windows system32 spool PRINTERS dan klik Masuk... Jika diminta untuk melanjutkan sebagai administrator, klik Lanjutkan. - Jangan hapus folder "PRINTERS", tetapi hanya file yang ada di dalamnya.
 7 Mulai ulang Manajer Cetak. Klik pada opsi "Print Manager" lagi dan pilih "Run." Printer sekarang siap menerima pekerjaan cetak baru.
7 Mulai ulang Manajer Cetak. Klik pada opsi "Print Manager" lagi dan pilih "Run." Printer sekarang siap menerima pekerjaan cetak baru.
Metode 3 dari 3: Melalui Pengelola Tugas
 1 Mulai Pengelola Tugas. Klik Ctrl + Alt + Menghapus dan pilih "Manajer Tugas".
1 Mulai Pengelola Tugas. Klik Ctrl + Alt + Menghapus dan pilih "Manajer Tugas".  2 Buka tab Layanan. Ada banyak tab di bagian atas Task Manager. Klik pada salah satu yang mengatakan Layanan. Anda akan melihat daftar semua layanan yang sedang berjalan di komputer.
2 Buka tab Layanan. Ada banyak tab di bagian atas Task Manager. Klik pada salah satu yang mengatakan Layanan. Anda akan melihat daftar semua layanan yang sedang berjalan di komputer.  3 Hentikan manajer cetak. Temukan layanan "Spooler", klik kanan padanya dan pilih "Stop" dari menu drop-down.
3 Hentikan manajer cetak. Temukan layanan "Spooler", klik kanan padanya dan pilih "Stop" dari menu drop-down. - Jika Anda tidak dapat menemukan layanan Spooler, tekan tombol S untuk menelusuri opsi yang dimulai dengan huruf itu.
 4 Hapus pekerjaan cetak. Untuk mencegah printer mulai mencetak dokumen setelah memulai ulang manajer cetak, batalkan semua pekerjaan cetak yang belum selesai. Masukkan di bilah alamat Explorer: C: Windows system32 spool PRINTERS dan klik Masuk... Jika diminta untuk melanjutkan sebagai administrator, klik Lanjutkan.
4 Hapus pekerjaan cetak. Untuk mencegah printer mulai mencetak dokumen setelah memulai ulang manajer cetak, batalkan semua pekerjaan cetak yang belum selesai. Masukkan di bilah alamat Explorer: C: Windows system32 spool PRINTERS dan klik Masuk... Jika diminta untuk melanjutkan sebagai administrator, klik Lanjutkan. - Jangan hapus folder "PRINTERS", tetapi hanya file yang ada di dalamnya.
 5 Mulai ulang Manajer Cetak. Klik pada opsi "Print Manager" lagi dan pilih "Run."
5 Mulai ulang Manajer Cetak. Klik pada opsi "Print Manager" lagi dan pilih "Run."
Peringatan
- Berhati-hatilah saat mematikan proses apa pun di komputer, karena ini dapat menyebabkan kesalahan atau kegagalan sistem.