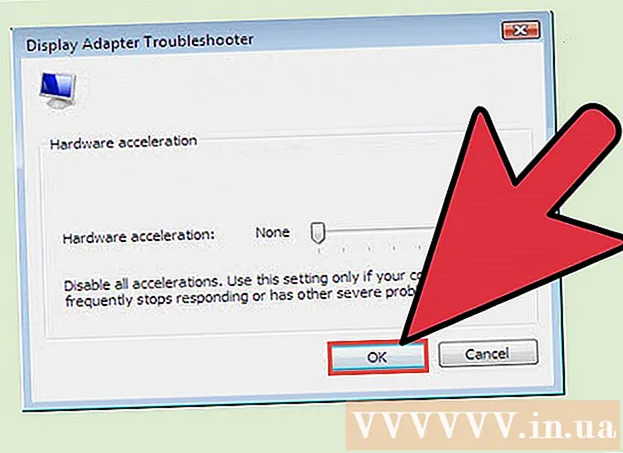Pengarang:
Helen Garcia
Tanggal Pembuatan:
13 April 2021
Tanggal Pembaruan:
1 Juli 2024

Isi
- Langkah
- Metode 1 dari 7: Menggunakan kabel USB (dari iPhone)
- Metode 2 dari 7: Menggunakan kabel USB (dari ponsel pintar Android)
- Metode 3 dari 7: Menggunakan kabel USB (smartphone Android ke Mac)
- Metode 4 dari 7: Menggunakan Bluetooth (iPhone ke Mac)
- Metode 5 dari 7: Menggunakan Bluetooth (smartphone Android ke komputer Windows)
- Metode 6 dari 7: Cara menyalin kontak (dari iPhone)
- Metode 7 dari 7: Cara menyalin data (dari ponsel pintar Android)
- Tips
- Peringatan
Artikel ini akan menunjukkan cara menyalin file dan data dari iPhone atau ponsel cerdas Android ke komputer Windows atau Mac OS X. Anda dapat mengirim foto, video, catatan, kontak, dan lainnya dari ponsel ke komputer. Untuk melakukan ini, gunakan kabel USB (dalam banyak kasus) atau Bluetooth (untuk mentransfer file dari iPhone ke komputer Mac atau dari smartphone Android ke komputer Windows).
Langkah
Metode 1 dari 7: Menggunakan kabel USB (dari iPhone)
 1 Pastikan iTunes diinstal di komputer Anda. Anda dapat menggunakan iTunes untuk mencadangkan iPhone dan menyalinnya ke komputer.
1 Pastikan iTunes diinstal di komputer Anda. Anda dapat menggunakan iTunes untuk mencadangkan iPhone dan menyalinnya ke komputer. - Jika Anda tidak memiliki iTunes di komputer, instal.
 2 Hubungkan iPhone Anda ke komputer Anda. Sambungkan salah satu ujung kabel pengisian daya iPhone ke port USB di komputer Anda dan ujung lainnya ke port pengisian daya iPhone.
2 Hubungkan iPhone Anda ke komputer Anda. Sambungkan salah satu ujung kabel pengisian daya iPhone ke port USB di komputer Anda dan ujung lainnya ke port pengisian daya iPhone.  3 Luncurkan iTunes. Klik pada ikon dalam bentuk not musik warna-warni dengan latar belakang putih.
3 Luncurkan iTunes. Klik pada ikon dalam bentuk not musik warna-warni dengan latar belakang putih.  4 Klik pada ikon iPhone. Ikon berbentuk iPhone ini berada di pojok kiri atas jendela.
4 Klik pada ikon iPhone. Ikon berbentuk iPhone ini berada di pojok kiri atas jendela.  5 Centang kotak di sebelah "PC ini". Itu ada di bagian Cadangan di halaman iPhone. Ini akan menyalin data dari ponsel Anda ke komputer Anda, bukan ke iCloud.
5 Centang kotak di sebelah "PC ini". Itu ada di bagian Cadangan di halaman iPhone. Ini akan menyalin data dari ponsel Anda ke komputer Anda, bukan ke iCloud.  6 Klik Kembali. Tombol abu-abu ini berada di sisi kanan bagian Cadangan. Proses pencadangan iPhone dimulai di komputer Anda.
6 Klik Kembali. Tombol abu-abu ini berada di sisi kanan bagian Cadangan. Proses pencadangan iPhone dimulai di komputer Anda. - Anda dapat mengikuti kemajuan proses menggunakan bilah kemajuan di bagian atas jendela iTunes.
 7 Tunggu hingga proses pencadangan selesai. Ini akan ditunjukkan oleh sinyal suara. Sekarang, lepaskan iPhone Anda dari komputer Anda.
7 Tunggu hingga proses pencadangan selesai. Ini akan ditunjukkan oleh sinyal suara. Sekarang, lepaskan iPhone Anda dari komputer Anda.
Metode 2 dari 7: Menggunakan kabel USB (dari ponsel pintar Android)
 1 Hubungkan smartphone Android Anda ke komputer Anda. Sambungkan salah satu ujung kabel pengisian daya ponsel cerdas Anda ke port USB komputer Anda dan ujung lainnya ke port pengisian daya ponsel cerdas Anda.
1 Hubungkan smartphone Android Anda ke komputer Anda. Sambungkan salah satu ujung kabel pengisian daya ponsel cerdas Anda ke port USB komputer Anda dan ujung lainnya ke port pengisian daya ponsel cerdas Anda.  2 Tekan "USB" pada layar ponsel cerdas. Saat diminta, konfirmasikan bahwa Anda ingin menggunakan koneksi USB untuk mentransfer file. Sekarang pergi ke komputer Anda.
2 Tekan "USB" pada layar ponsel cerdas. Saat diminta, konfirmasikan bahwa Anda ingin menggunakan koneksi USB untuk mentransfer file. Sekarang pergi ke komputer Anda.  3 Buka menu mulai
3 Buka menu mulai  . Klik pada logo Windows di sudut kiri bawah layar.
. Klik pada logo Windows di sudut kiri bawah layar.  4 Buka jendela Explorer
4 Buka jendela Explorer  . Klik ikon berbentuk folder di kiri bawah menu Start.
. Klik ikon berbentuk folder di kiri bawah menu Start.  5 Klik Komputer ini. Itu ada di sisi kiri File Explorer; Anda mungkin perlu menggulir ke atas atau bawah di panel kiri untuk melihat opsi yang ditentukan.
5 Klik Komputer ini. Itu ada di sisi kiri File Explorer; Anda mungkin perlu menggulir ke atas atau bawah di panel kiri untuk melihat opsi yang ditentukan.  6 Klik dua kali pada perangkat yang terhubung. Di bagian "Perangkat dan drive", klik dua kali pada nama ponsel cerdas Android Anda untuk membuka penyimpanannya.
6 Klik dua kali pada perangkat yang terhubung. Di bagian "Perangkat dan drive", klik dua kali pada nama ponsel cerdas Android Anda untuk membuka penyimpanannya.  7 Temukan file yang ingin Anda salin. Klik "Memori internal" dan buka folder dengan file yang diinginkan; Anda mungkin harus membuka beberapa subfolder untuk menemukan file.
7 Temukan file yang ingin Anda salin. Klik "Memori internal" dan buka folder dengan file yang diinginkan; Anda mungkin harus membuka beberapa subfolder untuk menemukan file. - Jika Anda memiliki kartu SD yang dimasukkan ke dalam ponsel cerdas Anda, cari file yang Anda inginkan di dalamnya. Untuk melakukan ini, pilih opsi "SD-card", bukan "Memori internal".
 8 Pilih file atau folder. Klik pada file atau folder yang ingin Anda salin ke komputer Anda. Untuk memilih beberapa file, tahan Ctrl dan klik pada setiap file yang diinginkan.
8 Pilih file atau folder. Klik pada file atau folder yang ingin Anda salin ke komputer Anda. Untuk memilih beberapa file, tahan Ctrl dan klik pada setiap file yang diinginkan.  9 Salin file atau folder. Klik Ctrl+Cuntuk menyalin file atau folder yang dipilih.
9 Salin file atau folder. Klik Ctrl+Cuntuk menyalin file atau folder yang dipilih.  10 Buka folder tempat Anda ingin meletakkan item yang disalin. Di panel kiri jendela Explorer, klik folder yang diinginkan (misalnya, "Dokumen").
10 Buka folder tempat Anda ingin meletakkan item yang disalin. Di panel kiri jendela Explorer, klik folder yang diinginkan (misalnya, "Dokumen").  11 Tempelkan file atau folder. Untuk melakukannya, klik Ctrl+V... Item yang disalin akan muncul di folder yang dipilih, tetapi butuh beberapa waktu untuk menyalinnya, tergantung pada ukuran total file atau folder.
11 Tempelkan file atau folder. Untuk melakukannya, klik Ctrl+V... Item yang disalin akan muncul di folder yang dipilih, tetapi butuh beberapa waktu untuk menyalinnya, tergantung pada ukuran total file atau folder. - Proses yang dijelaskan dapat dilakukan dalam urutan terbalik: salin file atau folder yang tersimpan di komputer Anda dan tempelkan ke folder di memori internal ponsel cerdas Android Anda.
Metode 3 dari 7: Menggunakan kabel USB (smartphone Android ke Mac)
 1 Instal perangkat lunak Transfer File Android gratis. Ini memungkinkan Anda menyalin file dari perangkat Android Anda ke Mac Anda. Untuk menginstal program:
1 Instal perangkat lunak Transfer File Android gratis. Ini memungkinkan Anda menyalin file dari perangkat Android Anda ke Mac Anda. Untuk menginstal program: - buka https://www.android.com/filetransfer/;
- klik "Unduh sekarang";
- klik dua kali pada file DMG;
- izinkan untuk menginstal program dari pengembang yang tidak dikenal saat diminta;
- seret ikon Android File Transfer ke folder Aplikasi.
 2 Hubungkan smartphone Android Anda ke komputer Anda. Sambungkan salah satu ujung kabel pengisian daya ponsel cerdas Anda ke port USB komputer Anda dan ujung lainnya ke port pengisian daya ponsel cerdas Anda.
2 Hubungkan smartphone Android Anda ke komputer Anda. Sambungkan salah satu ujung kabel pengisian daya ponsel cerdas Anda ke port USB komputer Anda dan ujung lainnya ke port pengisian daya ponsel cerdas Anda. - Jika Mac Anda memiliki port USB-C (bukan port USB 3.0), Anda memerlukan adaptor USB3.0 ke USB-C untuk menghubungkan ponsel cerdas Android Anda ke komputer.
 3 Tekan "USB" pada layar ponsel cerdas. Saat diminta, konfirmasikan bahwa Anda ingin menggunakan koneksi USB untuk mentransfer file. Sekarang pergi ke komputer Anda.
3 Tekan "USB" pada layar ponsel cerdas. Saat diminta, konfirmasikan bahwa Anda ingin menggunakan koneksi USB untuk mentransfer file. Sekarang pergi ke komputer Anda.  4 Luncurkan program Android File Transfer. Jika tidak dimulai secara otomatis, klik Spotlight
4 Luncurkan program Android File Transfer. Jika tidak dimulai secara otomatis, klik Spotlight  di sudut kanan atas layar komputer Anda, di bilah pencarian, masukkan transfer file android dan klik dua kali pada ikon Android File Transfer.
di sudut kanan atas layar komputer Anda, di bilah pencarian, masukkan transfer file android dan klik dua kali pada ikon Android File Transfer.  5 Temukan file yang ingin Anda salin. Klik "Memori internal" dan buka folder dengan file yang diinginkan; Anda mungkin harus membuka beberapa subfolder untuk menemukan file.
5 Temukan file yang ingin Anda salin. Klik "Memori internal" dan buka folder dengan file yang diinginkan; Anda mungkin harus membuka beberapa subfolder untuk menemukan file. - Jika Anda memiliki kartu SD yang dimasukkan ke dalam ponsel cerdas Anda, cari file yang Anda inginkan di dalamnya. Untuk melakukan ini, pilih opsi "SD-card", bukan "Memori internal".
 6 Pilih file atau folder. Klik pada file atau folder yang ingin Anda salin ke komputer Anda. Untuk memilih beberapa file, tahan Perintah dan klik pada setiap file yang diinginkan.
6 Pilih file atau folder. Klik pada file atau folder yang ingin Anda salin ke komputer Anda. Untuk memilih beberapa file, tahan Perintah dan klik pada setiap file yang diinginkan.  7 Salin file atau folder. Klik Perintah+Cuntuk menyalin file atau folder yang dipilih.
7 Salin file atau folder. Klik Perintah+Cuntuk menyalin file atau folder yang dipilih.  8 Buka folder tempat Anda ingin meletakkan item yang disalin. Di panel kiri jendela Finder, klik folder yang Anda inginkan (misalnya, Desktop).
8 Buka folder tempat Anda ingin meletakkan item yang disalin. Di panel kiri jendela Finder, klik folder yang Anda inginkan (misalnya, Desktop).  9 Tempelkan file atau folder. Untuk melakukannya, klik Perintah+V... Item yang disalin akan muncul di folder yang dipilih, tetapi butuh beberapa waktu untuk menyalinnya, tergantung pada ukuran total file atau folder.
9 Tempelkan file atau folder. Untuk melakukannya, klik Perintah+V... Item yang disalin akan muncul di folder yang dipilih, tetapi butuh beberapa waktu untuk menyalinnya, tergantung pada ukuran total file atau folder. - Proses yang dijelaskan dapat dilakukan dalam urutan terbalik: salin file atau folder yang tersimpan di komputer Anda dan tempelkan ke folder di memori internal ponsel cerdas Android Anda.
Metode 4 dari 7: Menggunakan Bluetooth (iPhone ke Mac)
 1 Nyalakan Bluetooth di iPhone. Buka aplikasi Pengaturan
1 Nyalakan Bluetooth di iPhone. Buka aplikasi Pengaturan  , ketuk "Bluetooth" dan ketuk penggeser putih
, ketuk "Bluetooth" dan ketuk penggeser putih  untuk opsi "Bluetooth". Ini akan berubah menjadi hijau
untuk opsi "Bluetooth". Ini akan berubah menjadi hijau  .
. - Jika penggeser berwarna hijau, Bluetooth sudah aktif.
 2 Nyalakan Bluetooth di Mac Anda. Buka menu Apple
2 Nyalakan Bluetooth di Mac Anda. Buka menu Apple  , lalu ketuk Preferensi Sistem> Bluetooth> Nyalakan Bluetooth.
, lalu ketuk Preferensi Sistem> Bluetooth> Nyalakan Bluetooth. - Jika Bluetooth sudah diaktifkan, tombol Aktifkan Bluetooth akan diberi nama Nonaktifkan Bluetooth. Dalam hal ini, jangan tekan tombol ini.
 3 Temukan nama iPhone Anda. Ini akan muncul di bagian Perangkat di jendela Bluetooth.
3 Temukan nama iPhone Anda. Ini akan muncul di bagian Perangkat di jendela Bluetooth.  4 Klik Memasangkan. Anda akan menemukan opsi ini di sebelah kanan nama iPhone. Komputer dan iPhone akan terhubung satu sama lain.
4 Klik Memasangkan. Anda akan menemukan opsi ini di sebelah kanan nama iPhone. Komputer dan iPhone akan terhubung satu sama lain.  5 Buka file yang ingin Anda salin. Di iPhone, buka foto, video, atau catatan yang ingin Anda transfer ke komputer Anda.
5 Buka file yang ingin Anda salin. Di iPhone, buka foto, video, atau catatan yang ingin Anda transfer ke komputer Anda.  6 Klik "Bagikan"
6 Klik "Bagikan"  . Biasanya, tombol ini terletak di salah satu sudut layar. Sebuah menu akan muncul di bagian bawah layar.
. Biasanya, tombol ini terletak di salah satu sudut layar. Sebuah menu akan muncul di bagian bawah layar.  7 Ketuk nama Mac Anda. Itu akan muncul di bagian atas menu. File akan ditransfer ke folder AirDrop di komputer Anda. Untuk menemukan folder ini, buka Finder dan gulir ke bawah panel kiri.
7 Ketuk nama Mac Anda. Itu akan muncul di bagian atas menu. File akan ditransfer ke folder AirDrop di komputer Anda. Untuk menemukan folder ini, buka Finder dan gulir ke bawah panel kiri. - Anda mungkin harus menunggu beberapa detik hingga nama komputer muncul di layar ponsel cerdas.
- Anda juga dapat menyalin file dari komputer ke iPhone. Untuk melakukan ini, buka folder AirDrop, tunggu nama iPhone muncul di layar, lalu seret file ke nama iPhone.
Metode 5 dari 7: Menggunakan Bluetooth (smartphone Android ke komputer Windows)
 1 Aktifkan Bluetooth di smartphone Android Anda. Geser ke bawah dari atas layar, tekan dan tahan ikon Bluetooth
1 Aktifkan Bluetooth di smartphone Android Anda. Geser ke bawah dari atas layar, tekan dan tahan ikon Bluetooth  lalu ketuk tombol putih
lalu ketuk tombol putih  di sebelah kanan opsi "Bluetooth". Saklar akan berubah warna yang berbeda
di sebelah kanan opsi "Bluetooth". Saklar akan berubah warna yang berbeda  - ini berarti Bluetooth aktif.
- ini berarti Bluetooth aktif. - Jika sakelar ini berwarna biru atau hijau, Bluetooth sudah diaktifkan.
- Pada Samsung Galaxy, sakelar ada di sebelah kanan Matikan; ketika Anda mengkliknya, itu berubah menjadi biru atau hijau.
 2 Nyalakan Bluetooth di komputer Anda. Buka menu mulai
2 Nyalakan Bluetooth di komputer Anda. Buka menu mulai  , klik "Opsi"
, klik "Opsi"  , klik "Perangkat", klik "Bluetooth & Perangkat Lain" dan kemudian klik tombol putih "Matikan"
, klik "Perangkat", klik "Bluetooth & Perangkat Lain" dan kemudian klik tombol putih "Matikan"  Untuk informasi lebih lanjut, lihat bagian Bluetooth.Saklar akan meluncur ke kanan.
Untuk informasi lebih lanjut, lihat bagian Bluetooth.Saklar akan meluncur ke kanan. - Jika Anda melihat kata "Aktifkan" di sebelah sakelar, berarti Bluetooth komputer sudah diaktifkan.
 3 Klik Tambahkan Bluetooth atau perangkat lain. Itu ada di dekat bagian atas halaman. Sebuah menu akan terbuka.
3 Klik Tambahkan Bluetooth atau perangkat lain. Itu ada di dekat bagian atas halaman. Sebuah menu akan terbuka.  4 Klik Bluetooth. Opsi ini ada di menu. Komputer akan mulai mencari smartphone Android Anda.
4 Klik Bluetooth. Opsi ini ada di menu. Komputer akan mulai mencari smartphone Android Anda.  5 Klik pada nama smartphone Android Anda. Ini akan muncul di menu.
5 Klik pada nama smartphone Android Anda. Ini akan muncul di menu. - Jika Anda tidak melihat nama ponsel cerdas Anda, temukan nama komputer Anda di menu Bluetooth pada ponsel cerdas Anda dan ketuk nama itu. Nama smartphone sekarang akan muncul di menu Bluetooth di komputer.
 6 Klik Memasangkan. Itu di bawah nama smartphone di menu.
6 Klik Memasangkan. Itu di bawah nama smartphone di menu.  7 Klik ya. Jika kode yang ditampilkan di monitor komputer sesuai dengan kode yang Anda lihat di layar smartphone, klik "Yes". Jika tidak, klik "Tidak" dan coba sambungkan ponsel cerdas Anda ke komputer lagi.
7 Klik ya. Jika kode yang ditampilkan di monitor komputer sesuai dengan kode yang Anda lihat di layar smartphone, klik "Yes". Jika tidak, klik "Tidak" dan coba sambungkan ponsel cerdas Anda ke komputer lagi.  8 Klik pada ikon Bluetooth
8 Klik pada ikon Bluetooth  . Ini adalah ikon biru yang terletak di sudut kanan bawah layar komputer Anda; Anda mungkin perlu menekan "^" untuk melihat ikon Bluetooth.
. Ini adalah ikon biru yang terletak di sudut kanan bawah layar komputer Anda; Anda mungkin perlu menekan "^" untuk melihat ikon Bluetooth.  9 Klik Dapatkan file. Itu ada di menu pop-up. Sebuah jendela baru akan terbuka.
9 Klik Dapatkan file. Itu ada di menu pop-up. Sebuah jendela baru akan terbuka.  10 Temukan file yang ingin Anda salin. Misalnya, temukan foto atau video.
10 Temukan file yang ingin Anda salin. Misalnya, temukan foto atau video. - Jika pengelola file (seperti ES File Explorer) diinstal pada ponsel cerdas Anda, Anda dapat menggunakannya untuk melihat file di memori internal atau di kartu SD ponsel cerdas.
 11 Pilih file. Untuk melakukan ini, tekan dan tahan file. Jika itu foto atau video, ketuk file untuk membukanya.
11 Pilih file. Untuk melakukan ini, tekan dan tahan file. Jika itu foto atau video, ketuk file untuk membukanya.  12 Tekan tombol menu. Dalam kebanyakan kasus, ini ditandai dengan ikon "⋮" atau "⋯", tetapi pada beberapa model Samsung Galaxy, Anda perlu menekan "Lainnya". Menu tarik-turun akan terbuka.
12 Tekan tombol menu. Dalam kebanyakan kasus, ini ditandai dengan ikon "⋮" atau "⋯", tetapi pada beberapa model Samsung Galaxy, Anda perlu menekan "Lainnya". Menu tarik-turun akan terbuka.  13 Klik Bagikan. Ikon untuk opsi ini tergantung pada model ponsel cerdas.
13 Klik Bagikan. Ikon untuk opsi ini tergantung pada model ponsel cerdas.  14 Pilih opsi "Bluetooth". Ikon untuk opsi ini juga tergantung pada model ponsel cerdas.
14 Pilih opsi "Bluetooth". Ikon untuk opsi ini juga tergantung pada model ponsel cerdas.  15 Ketuk nama komputer. Lakukan ini di menu yang terbuka.
15 Ketuk nama komputer. Lakukan ini di menu yang terbuka.  16 Konfirmasi penyalinan file. Jika sebuah pesan muncul di layar komputer yang meminta Anda untuk menerima atau menolak transfer file, klik Ya.
16 Konfirmasi penyalinan file. Jika sebuah pesan muncul di layar komputer yang meminta Anda untuk menerima atau menolak transfer file, klik Ya.  17 Ikuti petunjuk di layar. Ketika Anda mengkonfirmasi penyalinan file dan menentukan folder unduhan, proses menyalin file ke komputer Anda akan dimulai.
17 Ikuti petunjuk di layar. Ketika Anda mengkonfirmasi penyalinan file dan menentukan folder unduhan, proses menyalin file ke komputer Anda akan dimulai. - Untuk menyalin file ke ponsel cerdas Android Anda, klik Kirim File di menu pop-up Bluetooth, seret file yang Anda inginkan ke jendela yang terbuka, lalu di ponsel cerdas Anda, klik Terima (atau tombol serupa) saat diminta.
Metode 6 dari 7: Cara menyalin kontak (dari iPhone)
 1 Sinkronkan kontak Anda dengan iCloud. Untuk ini:
1 Sinkronkan kontak Anda dengan iCloud. Untuk ini: - luncurkan aplikasi "Pengaturan";
- klik ID Apple Anda di bagian atas layar;
- ketuk "iCloud";
- klik pada penggeser putih di sebelah opsi "Kontak". Jika slider berwarna hijau, jangan klik di atasnya.
 2 Buka situs web iCloud. Buka https://www.icloud.com/ di browser web. Panel Kontrol iCloud akan terbuka jika Anda sudah masuk.
2 Buka situs web iCloud. Buka https://www.icloud.com/ di browser web. Panel Kontrol iCloud akan terbuka jika Anda sudah masuk. - Jika Anda belum masuk, masukkan alamat email dan kata sandi ID Apple Anda.
 3 Mengetuk Kontak. Ini adalah ikon dalam bentuk siluet seseorang. Daftar kontak Anda akan terbuka.
3 Mengetuk Kontak. Ini adalah ikon dalam bentuk siluet seseorang. Daftar kontak Anda akan terbuka.  4 Klik pada kontak. Pilih kontak di kolom tengah.
4 Klik pada kontak. Pilih kontak di kolom tengah.  5 Pilih semua kontak. Untuk melakukannya, klik Ctrl+SEBUAH (atau Perintah+SEBUAH di komputer Mac).
5 Pilih semua kontak. Untuk melakukannya, klik Ctrl+SEBUAH (atau Perintah+SEBUAH di komputer Mac).  6 Mengetuk ⚙️. Tombol ini berada di pojok kiri bawah layar. Menu pop-up akan muncul.
6 Mengetuk ⚙️. Tombol ini berada di pojok kiri bawah layar. Menu pop-up akan muncul.  7 Klik Ekspor vCard. Anda akan menemukan opsi ini di menu pop-up. Kontak akan diunduh ke komputer Anda (dalam format vCard).
7 Klik Ekspor vCard. Anda akan menemukan opsi ini di menu pop-up. Kontak akan diunduh ke komputer Anda (dalam format vCard).
Metode 7 dari 7: Cara menyalin data (dari ponsel pintar Android)
 1 Cadangkan ponsel cerdas Android Anda. Untuk menyalin data (termasuk kontak), Anda perlu mencadangkan ponsel cerdas Android Anda ke Google Drive.
1 Cadangkan ponsel cerdas Android Anda. Untuk menyalin data (termasuk kontak), Anda perlu mencadangkan ponsel cerdas Android Anda ke Google Drive. - Jangan membuat cadangan jika perangkat Anda terhubung ke jaringan data seluler.
 2 Buka Google Drive. Buka https://drive.google.com/ di browser Anda. Akun Google Drive Anda akan terbuka jika Anda sudah masuk.
2 Buka Google Drive. Buka https://drive.google.com/ di browser Anda. Akun Google Drive Anda akan terbuka jika Anda sudah masuk. - Jika Anda belum masuk, masukkan alamat email dan kata sandi Anda.
- Masuk ke akun tempat Anda menyimpan cadangan ponsel cerdas Android Anda. Jika Anda masuk ke akun lain, klik inisial Anda di kanan atas halaman Drive, klik Keluar, lalu masuk ke akun yang sesuai.
 3 Pergi ke tab Cadangan. Itu ada di sisi kiri bawah halaman Google Drive Anda.
3 Pergi ke tab Cadangan. Itu ada di sisi kiri bawah halaman Google Drive Anda.  4 Pilih cadangan. Klik pada file cadangan yang ingin Anda unduh ke komputer Anda.
4 Pilih cadangan. Klik pada file cadangan yang ingin Anda unduh ke komputer Anda.  5 Klik ⋮. Ikon ini berada di pojok kanan atas halaman. Menu tarik-turun akan terbuka.
5 Klik ⋮. Ikon ini berada di pojok kanan atas halaman. Menu tarik-turun akan terbuka.  6 Klik Unduh. Anda akan menemukan opsi ini di menu tarik-turun. Cadangan ponsel cerdas Android Anda akan diunduh ke komputer Anda.
6 Klik Unduh. Anda akan menemukan opsi ini di menu tarik-turun. Cadangan ponsel cerdas Android Anda akan diunduh ke komputer Anda.
Tips
- Jika komputer Anda tidak mengenali ponsel cerdas Anda, sambungkan perangkat ke port USB yang berbeda.
- Data dari smartphone ke komputer (dan sebaliknya) dapat ditransfer melalui penyimpanan cloud (misalnya, iCloud atau Google Drive). Untuk melakukannya, unggah file ke penyimpanan cloud dari ponsel cerdas Anda, buka situs web penyimpanan cloud di komputer Anda, lalu unduh file tersebut.
- Kontak smartphone Android secara otomatis disalin ke akun Google. Kontak dari smartphone Android dapat dikelola secara online.
Peringatan
- Beberapa tipe data tidak kompatibel dengan sistem tertentu (misalnya, beberapa data Apple tidak dapat dilihat di Android).
- Bluetooth tidak dapat mentransfer data dari iPhone ke komputer Windows 10.