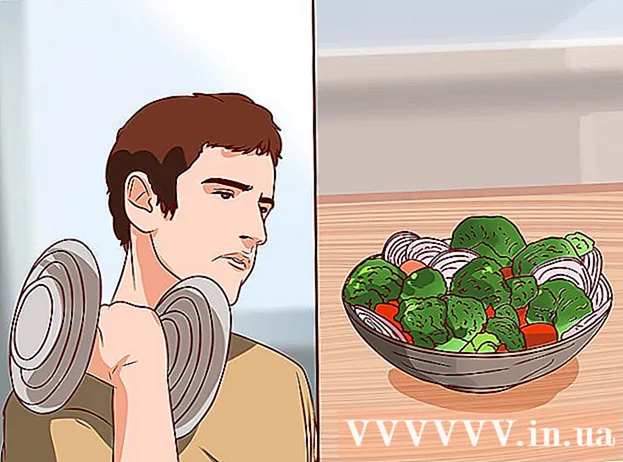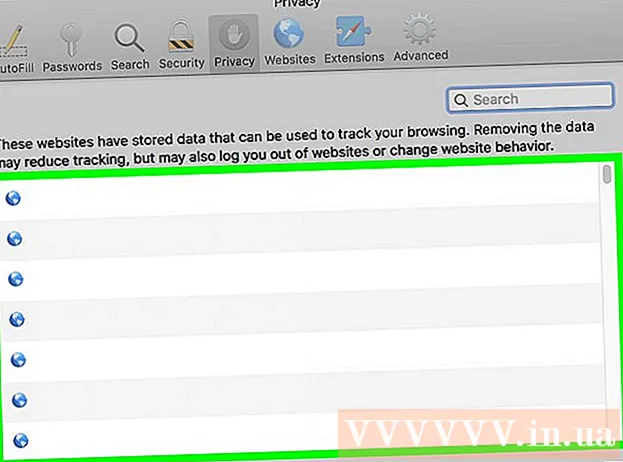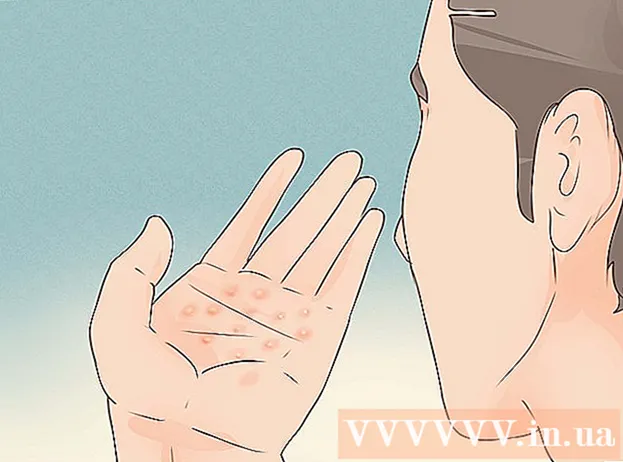Pengarang:
William Ramirez
Tanggal Pembuatan:
16 September 2021
Tanggal Pembaruan:
1 Juli 2024

Isi
- Langkah
- Metode 1 dari 6: Koneksi langsung
- Metode 2 dari 6: Pembaca Kartu USB
- Metode 3 dari 6: Email
- Metode 4 dari 6: Awan
- Metode 5 dari 6: iCloud
- Metode 6 dari 6: Windows XP
Kamera digital telah membangkitkan fotografer di banyak dari kita, memungkinkan kita untuk mencapai tingkat kreativitas yang belum pernah terjadi sebelumnya - dan sebagai hasilnya, kami mulai mengambil gambar dalam jumlah ratusan!
Tentu saja, melihat foto dengan teman tidak mungkin dilakukan di layar kamera kecil. Jadi satu-satunya cara untuk menikmati gambar Anda (dan mengunggahnya ke Facebook) adalah dengan mengunggahnya ke komputer Anda. Kami akan menunjukkan beberapa cara untuk melakukan ini.
Langkah
Metode 1 dari 6: Koneksi langsung
 1 Gunakan kabel USB. Karena banyak kamera saat ini mendukung fungsi koneksi USB, ini adalah metode yang sangat sederhana. Namun, ini tidak selalu efektif karena tergantung pada kombinasi spesifik dari kamera, komputer, dan sistem operasi Anda.
1 Gunakan kabel USB. Karena banyak kamera saat ini mendukung fungsi koneksi USB, ini adalah metode yang sangat sederhana. Namun, ini tidak selalu efektif karena tergantung pada kombinasi spesifik dari kamera, komputer, dan sistem operasi Anda.  2 Matikan kamera. Saat Anda menghubungkan atau memutuskan perangkat elektronik, terutama yang sensitif seperti kamera digital, sebaiknya matikan terlebih dahulu.
2 Matikan kamera. Saat Anda menghubungkan atau memutuskan perangkat elektronik, terutama yang sensitif seperti kamera digital, sebaiknya matikan terlebih dahulu. - Hubungkan salah satu ujung kabel (biasanya dengan steker kecil) ke kamera.

- Sambungkan ujung kabel lainnya (konektor lebar) ke port USB komputer Anda.

- Hubungkan salah satu ujung kabel (biasanya dengan steker kecil) ke kamera.
 3 Nyalakan kameranya. Kamera Anda akan muncul sebagai drive di Desktop Anda.
3 Nyalakan kameranya. Kamera Anda akan muncul sebagai drive di Desktop Anda.
Metode 2 dari 6: Pembaca Kartu USB
- 1 Temukan pembaca kartu SD. Ini adalah perangkat eksternal kecil seperti kotak yang dihubungkan ke port USB.
 2 Hubungkan pembaca kartu ke port USB di komputer Anda. Perangkat dapat terhubung langsung ke komputer atau memiliki kabel USB di salah satu ujungnya.
2 Hubungkan pembaca kartu ke port USB di komputer Anda. Perangkat dapat terhubung langsung ke komputer atau memiliki kabel USB di salah satu ujungnya.  3 Masukkan kartu SD dari kamera Anda ke pembaca kartu. Peta akan muncul di Desktop sebagai disk.
3 Masukkan kartu SD dari kamera Anda ke pembaca kartu. Peta akan muncul di Desktop sebagai disk. - Seret gambar dari kartu ke komputer Anda. Siap!

- Seret gambar dari kartu ke komputer Anda. Siap!
Metode 3 dari 6: Email
 1 Ambil gambar dengan kamera smartphone Anda. Kosong bukan kamera level Canon EOS 7D, tetapi kamera smartphone modern sudah cukup untuk mengambil gambar berkualitas tinggi.
1 Ambil gambar dengan kamera smartphone Anda. Kosong bukan kamera level Canon EOS 7D, tetapi kamera smartphone modern sudah cukup untuk mengambil gambar berkualitas tinggi.  2 Mengambil gambar. Semua foto dimulai dengan menekan tombol rana kamera!
2 Mengambil gambar. Semua foto dimulai dengan menekan tombol rana kamera!  3 Buat dokumen email baru. Lampirkan foto sebagai file terlampir dan kirim email ke diri Anda sendiri.
3 Buat dokumen email baru. Lampirkan foto sebagai file terlampir dan kirim email ke diri Anda sendiri.
Metode 4 dari 6: Awan
 1 Gunakan kamera ponsel cerdas Anda. Beberapa aplikasi, seperti Instagram, secara otomatis mengunggah gambar ke ruang bersama. Dengan demikian, gambar Anda akan tersedia untuk Anda atau pengguna lain untuk diunduh ke komputer Anda.
1 Gunakan kamera ponsel cerdas Anda. Beberapa aplikasi, seperti Instagram, secara otomatis mengunggah gambar ke ruang bersama. Dengan demikian, gambar Anda akan tersedia untuk Anda atau pengguna lain untuk diunduh ke komputer Anda.  2 Ambil foto dengan Instagram. Terapkan filter sesuai keinginan.
2 Ambil foto dengan Instagram. Terapkan filter sesuai keinginan.  3 Posting foto ke Instagram dan email dari sana ke diri Anda sendiri.
3 Posting foto ke Instagram dan email dari sana ke diri Anda sendiri.
Metode 5 dari 6: iCloud
 1 Buka iCloud. Ini mungkin cara termudah dan tercepat untuk mentransfer gambar dari kamera Anda ke komputer Anda. Dengan iCloud, foto kamera iOS Anda secara otomatis diunggah ke cloud dan tersedia untuk perangkat yang mendukung iCloud, baik itu Mac atau PC.
1 Buka iCloud. Ini mungkin cara termudah dan tercepat untuk mentransfer gambar dari kamera Anda ke komputer Anda. Dengan iCloud, foto kamera iOS Anda secara otomatis diunggah ke cloud dan tersedia untuk perangkat yang mendukung iCloud, baik itu Mac atau PC.  2 Mengambil gambar. Saat Anda tiba di rumah, akses Stream Foto menggunakan iPhoto, Aperture, atau perangkat apa pun yang mengenali Stream Foto.
2 Mengambil gambar. Saat Anda tiba di rumah, akses Stream Foto menggunakan iPhoto, Aperture, atau perangkat apa pun yang mengenali Stream Foto.
Metode 6 dari 6: Windows XP
 1 Hubungkan kamera atau kartu memori ke komputer Anda. Ini adalah langkah yang mudah. Anda dapat langsung menghubungkan kamera ke komputer, atau mengeluarkan kartu memori dan memasukkannya ke dalam pembaca kartu yang terhubung ke komputer. Biasanya koneksi melalui USB.
1 Hubungkan kamera atau kartu memori ke komputer Anda. Ini adalah langkah yang mudah. Anda dapat langsung menghubungkan kamera ke komputer, atau mengeluarkan kartu memori dan memasukkannya ke dalam pembaca kartu yang terhubung ke komputer. Biasanya koneksi melalui USB. - Jendela Camera Connection Wizard akan muncul. Jika tidak muncul, maka Anda dapat memanggilnya secara manual: Start> Accessories> Wizard untuk bekerja dengan pemindai atau kamera digital.
 2 Pilih gambar. Langkah ini akan memungkinkan Anda untuk memilih gambar yang ingin Anda pindahkan. Wizard juga akan memungkinkan Anda untuk memutar gambar dan melihat informasi tentangnya, seperti tanggal pengambilannya. Dengan cara ini Anda dapat menentukan sendiri apa yang akan Anda sebut folder untuk foto. Dalam kebanyakan kasus, Anda hanya menyalin semua gambar ke dalam satu folder di komputer Anda, tetapi jika Anda memerlukan informasi, wizard akan menyediakannya.
2 Pilih gambar. Langkah ini akan memungkinkan Anda untuk memilih gambar yang ingin Anda pindahkan. Wizard juga akan memungkinkan Anda untuk memutar gambar dan melihat informasi tentangnya, seperti tanggal pengambilannya. Dengan cara ini Anda dapat menentukan sendiri apa yang akan Anda sebut folder untuk foto. Dalam kebanyakan kasus, Anda hanya menyalin semua gambar ke dalam satu folder di komputer Anda, tetapi jika Anda memerlukan informasi, wizard akan menyediakannya.  3 Pilih folder tujuan. Sekarang Anda perlu mengisi dua bidang.
3 Pilih folder tujuan. Sekarang Anda perlu mengisi dua bidang. - Bidang pertama: "Masukkan nama untuk grup foto." Nilai yang Anda masukkan akan muncul di nama setiap file yang dipindahkan ke komputer Anda. Misalnya: jika Anda tahu bahwa gambar diambil pada 21 Juni 2012 di taman, maka beri nama grup file "210612 - Taman", setelah itu setiap nama file akan menyertakan nama dan penghitung ini: 01, 02, dst. Dengan cara ini, Anda akan dapat mengidentifikasi setiap gambar berdasarkan nama.

- Bidang kedua: "Pilih lokasi untuk menyimpan grup gambar ini." Di sinilah Anda ingin menyimpan grup gambar. Klik tombol "Browse" (folder kuning) dan pilih lokasi penyimpanan di hard drive Anda.

- Bidang pertama: "Masukkan nama untuk grup foto." Nilai yang Anda masukkan akan muncul di nama setiap file yang dipindahkan ke komputer Anda. Misalnya: jika Anda tahu bahwa gambar diambil pada 21 Juni 2012 di taman, maka beri nama grup file "210612 - Taman", setelah itu setiap nama file akan menyertakan nama dan penghitung ini: 01, 02, dst. Dengan cara ini, Anda akan dapat mengidentifikasi setiap gambar berdasarkan nama.
 4 Tunggu hingga penyalinan selesai. Periksa folder tujuan - semua gambar harus ada di dalamnya.
4 Tunggu hingga penyalinan selesai. Periksa folder tujuan - semua gambar harus ada di dalamnya.  5 Catatan: metode ini hanya bekerja pada Windows XP.
5 Catatan: metode ini hanya bekerja pada Windows XP.