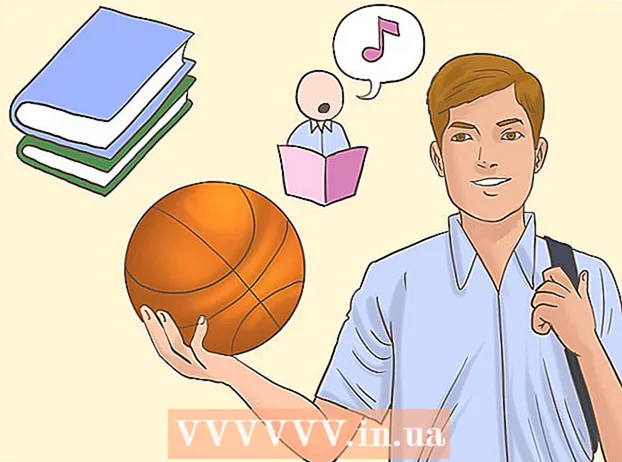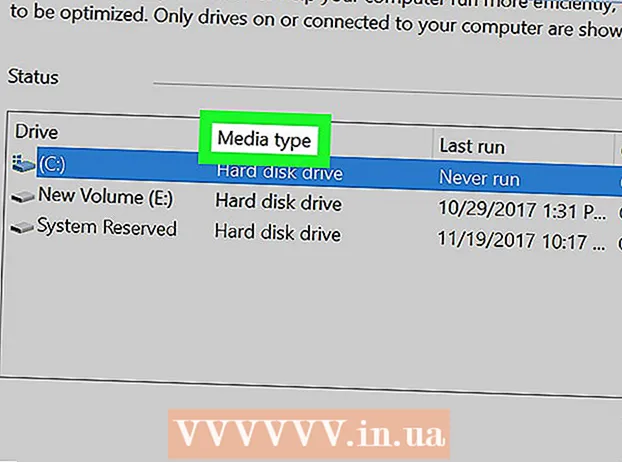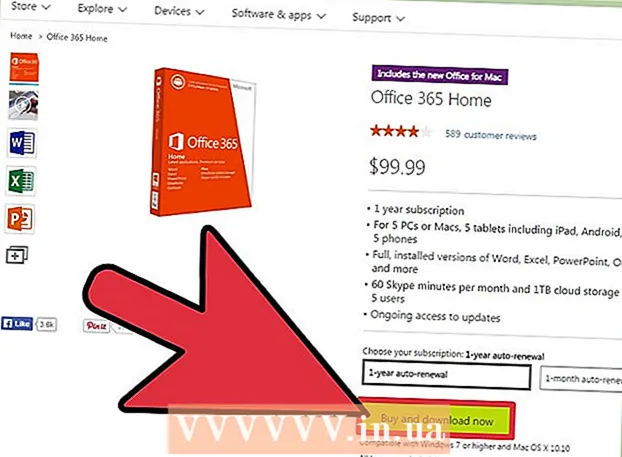Pengarang:
Virginia Floyd
Tanggal Pembuatan:
11 Agustus 2021
Tanggal Pembaruan:
1 Juli 2024

Isi
- Langkah
- Bagian 1 dari 3: Cara memasukkan data
- Bagian 2 dari 3: Cara Membuat Grafik
- Bagian 3 dari 3: Cara Memilih Jenis Grafik
Dalam spreadsheet Microsoft Excel, Anda dapat membuat bagan atau grafik dari data yang dipilih. Pada artikel ini, kami akan menunjukkan cara membuat grafik di Excel 2010.
Langkah
Bagian 1 dari 3: Cara memasukkan data
 1 Mulai Excel 2010.
1 Mulai Excel 2010. 2 Klik menu File untuk membuka spreadsheet yang sudah disiapkan atau buat yang baru.
2 Klik menu File untuk membuka spreadsheet yang sudah disiapkan atau buat yang baru. 3 Masukkan data. Ini dilakukan dengan cara tertentu. Biasanya, nama (barang, barang, dan sejenisnya), nama atau tanggal dimasukkan di kolom pertama (kolom A), dan nomor di kolom berikutnya.
3 Masukkan data. Ini dilakukan dengan cara tertentu. Biasanya, nama (barang, barang, dan sejenisnya), nama atau tanggal dimasukkan di kolom pertama (kolom A), dan nomor di kolom berikutnya. - Misalnya, jika Anda ingin membandingkan hasil penjualan untuk karyawan di sebuah perusahaan, masukkan nama karyawan di kolom A, dan masukkan hasil penjualan mingguan, triwulanan, dan tahunan mereka di kolom berikut.
- Perhatikan bahwa di sebagian besar grafik dan bagan, informasi di kolom A akan muncul pada sumbu x (sumbu horizontal). Namun, dalam kasus histogram, data dari kolom mana pun secara otomatis ditampilkan pada sumbu Y (sumbu vertikal).
 4 Gunakan rumus. Misalnya, tambahkan data di sel terakhir kolom dan/atau baris. Ini diperlukan jika Anda ingin membuat diagram lingkaran dengan persentase.
4 Gunakan rumus. Misalnya, tambahkan data di sel terakhir kolom dan/atau baris. Ini diperlukan jika Anda ingin membuat diagram lingkaran dengan persentase. - Untuk memasukkan rumus, pilih data dalam kolom atau baris, klik tombol fx, dan pilih rumus.
 5 Masukkan judul untuk spreadsheet/grafik. Lakukan di baris pertama. Gunakan judul di baris dan kolom kedua untuk memperjelas data.
5 Masukkan judul untuk spreadsheet/grafik. Lakukan di baris pertama. Gunakan judul di baris dan kolom kedua untuk memperjelas data. - Judul akan ditransfer ke grafik.
- Data dan judul dapat dimasukkan di bagian mana pun dari spreadsheet. Jika ini pertama kalinya Anda membuat grafik, cobalah untuk menyimpan data dalam sel tertentu agar lebih mudah untuk dikerjakan.
 6 Simpan spreadsheet.
6 Simpan spreadsheet.
Bagian 2 dari 3: Cara Membuat Grafik
 1 Sorot data yang dimasukkan. Tahan tombol mouse dan seret dari sel kiri atas (dengan judul) ke sel kanan bawah (dengan data).
1 Sorot data yang dimasukkan. Tahan tombol mouse dan seret dari sel kiri atas (dengan judul) ke sel kanan bawah (dengan data). - Untuk memplot grafik sederhana dari satu kumpulan data, sorot informasi di kolom pertama dan kedua.
- Untuk memplot grafik berdasarkan beberapa kumpulan data, pilih beberapa kolom data.
- Pastikan untuk menyorot judul.
 2 Klik tab Sisipkan di bagian atas jendela. Di Excel 2010, tab ini terletak di antara tab Beranda dan Tata Letak Halaman.
2 Klik tab Sisipkan di bagian atas jendela. Di Excel 2010, tab ini terletak di antara tab Beranda dan Tata Letak Halaman.  3 Temukan bagian "Bagan". Berbagai jenis bagan dan grafik tersedia di bagian ini untuk mewakili data spreadsheet Anda secara visual.
3 Temukan bagian "Bagan". Berbagai jenis bagan dan grafik tersedia di bagian ini untuk mewakili data spreadsheet Anda secara visual.  4 Pilih jenis grafik atau bagan. Setiap jenis ditandai dengan ikon yang menunjukkan tampilan bagan/grafik.
4 Pilih jenis grafik atau bagan. Setiap jenis ditandai dengan ikon yang menunjukkan tampilan bagan/grafik. - Untuk memilih jenis bagan yang berbeda, buka tab "Sisipkan" lagi dan klik ikon bagan yang diinginkan di bagian "Bagan".
 5 Arahkan mouse Anda ke atas grafik. Klik kanan dan pilih Format Chart Area dari menu.
5 Arahkan mouse Anda ke atas grafik. Klik kanan dan pilih Format Chart Area dari menu. - Tinjau opsi di panel kiri seperti Fill, Border, Drop Shadow, dan sebagainya.
- Ubah tampilan bagan/grafik Anda dengan memilih warna dan bayangan yang Anda inginkan.
Bagian 3 dari 3: Cara Memilih Jenis Grafik
 1 Buat histogram saat Anda membandingkan beberapa item terkait yang berisi banyak variabel. Kolom histogram dapat dikelompokkan atau ditumpuk di atas satu sama lain (tergantung bagaimana Anda ingin membandingkan variabel).
1 Buat histogram saat Anda membandingkan beberapa item terkait yang berisi banyak variabel. Kolom histogram dapat dikelompokkan atau ditumpuk di atas satu sama lain (tergantung bagaimana Anda ingin membandingkan variabel). - Data dari satu elemen tabel sesuai dengan satu kolom histogram. Tidak ada garis yang menghubungkan kolom.
- Dalam contoh kami dengan hasil penjualan, setiap karyawan akan memiliki diagram batang dengan warna tertentu. Kolom histogram dapat dikelompokkan atau diposisikan di atas satu sama lain.
 2 Buat grafik garis. Ini bagus untuk menunjukkan bagaimana data berubah dari waktu ke waktu (selama berhari-hari, berminggu-minggu, atau bertahun-tahun).
2 Buat grafik garis. Ini bagus untuk menunjukkan bagaimana data berubah dari waktu ke waktu (selama berhari-hari, berminggu-minggu, atau bertahun-tahun). - Di sini satu nomor akan sesuai dengan titik pada grafik. Titik-titik tersebut akan dihubungkan dengan garis untuk menunjukkan perubahannya.
 3 Membangun plot pencar. Mirip dengan diagram garis karena data juga diplot sepanjang sumbu X dan Y. Titik-titik pada diagram ini dapat dibiarkan apa adanya, atau Anda dapat menghubungkannya dengan garis.
3 Membangun plot pencar. Mirip dengan diagram garis karena data juga diplot sepanjang sumbu X dan Y. Titik-titik pada diagram ini dapat dibiarkan apa adanya, atau Anda dapat menghubungkannya dengan garis. - Plot sebar sangat bagus untuk memvisualisasikan beberapa kumpulan data di mana kurva dan garis lurus dapat berpotongan. Sangat mudah untuk melihat tren data dalam grafik ini.
 4 Pilih jenis bagan. Bagan 3D cocok untuk membandingkan 2 kumpulan data, bagan 2D bisa memperlihatkan perubahan nilai, dan Bagan Pai bisa memperlihatkan data sebagai persentase.
4 Pilih jenis bagan. Bagan 3D cocok untuk membandingkan 2 kumpulan data, bagan 2D bisa memperlihatkan perubahan nilai, dan Bagan Pai bisa memperlihatkan data sebagai persentase.