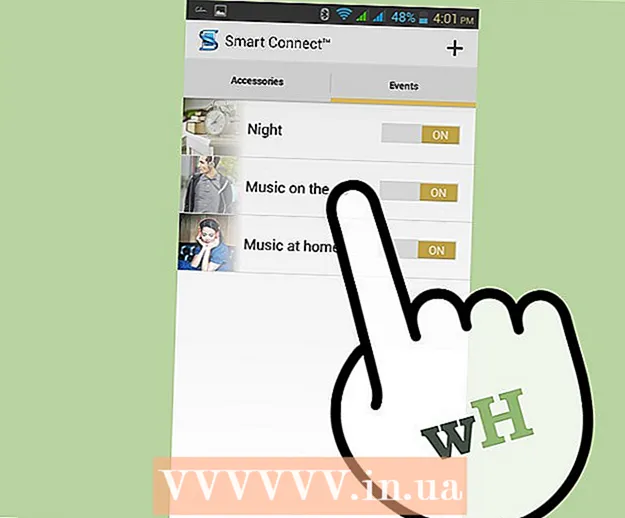Pengarang:
Mark Sanchez
Tanggal Pembuatan:
3 Januari 2021
Tanggal Pembaruan:
1 Juli 2024

Isi
- Langkah
- Bagian 1 dari 4: Cara Menginstal Adobe Acrobat Reader
- Bagian 2 dari 4: Cara membuka dokumen PDF yang diunduh
- Bagian 3 dari 4: Cara Membuka Dokumen Online
- Bagian 4 dari 4: Cara menggunakan Google Drive
- Tips
- Peringatan
Pada artikel ini, kami akan menunjukkan cara membuka dokumen PDF di perangkat Android. Untuk melakukan ini, gunakan aplikasi Adobe Acrobat Reader gratis, yang dengannya Anda dapat membuka file PDF yang diunduh dan dokumen PDF yang dilampirkan pada surat. Anda juga dapat menggunakan aplikasi Google Drive.
Langkah
Bagian 1 dari 4: Cara Menginstal Adobe Acrobat Reader
 1 Luncurkan aplikasi Play Store
1 Luncurkan aplikasi Play Store  . Klik pada ikon dalam bentuk segitiga multi-warna; Anda akan menemukannya di Application Bar.
. Klik pada ikon dalam bentuk segitiga multi-warna; Anda akan menemukannya di Application Bar. - Jika Play Store terbagi menjadi beberapa aplikasi, klik Play Store Games.
 2 Klik pada bilah pencarian. Anda akan menemukannya di bagian atas layar.
2 Klik pada bilah pencarian. Anda akan menemukannya di bagian atas layar.  3 Memasuki adobe acrobat reader. Menu hasil pencarian akan ditampilkan di bawah bilah pencarian.
3 Memasuki adobe acrobat reader. Menu hasil pencarian akan ditampilkan di bawah bilah pencarian.  4 Klik Adobe Acrobat Reader. Aplikasi ini ditandai dengan logo Adobe dan terletak di bagian paling atas menu hasil pencarian. Anda akan dibawa ke halaman Adobe Acrobat Reader.
4 Klik Adobe Acrobat Reader. Aplikasi ini ditandai dengan logo Adobe dan terletak di bagian paling atas menu hasil pencarian. Anda akan dibawa ke halaman Adobe Acrobat Reader.  5 Mengetuk Install. Anda akan menemukan tombol hijau ini di sisi kanan layar.
5 Mengetuk Install. Anda akan menemukan tombol hijau ini di sisi kanan layar. - Klik Terima untuk mulai menginstal aplikasi.
 6 Tunggu aplikasi untuk menginstal. Kemudian buka PDF atau dokumen online yang diunduh.
6 Tunggu aplikasi untuk menginstal. Kemudian buka PDF atau dokumen online yang diunduh.
Bagian 2 dari 4: Cara membuka dokumen PDF yang diunduh
 1 Luncurkan aplikasi Adobe Acrobat Reader. Ketuk "Buka" di Play Store, atau ketuk ikon segitiga merah dan putih di Laci Aplikasi.
1 Luncurkan aplikasi Adobe Acrobat Reader. Ketuk "Buka" di Play Store, atau ketuk ikon segitiga merah dan putih di Laci Aplikasi.  2 Gulir melalui beberapa halaman informasi bantuan. Untuk melakukan ini, geser layar dari kanan ke kiri beberapa kali.
2 Gulir melalui beberapa halaman informasi bantuan. Untuk melakukan ini, geser layar dari kanan ke kiri beberapa kali.  3 Mengetuk Awal kerja. Anda akan menemukan tombol biru ini di bagian bawah layar.
3 Mengetuk Awal kerja. Anda akan menemukan tombol biru ini di bagian bawah layar.  4 Klik pada tab Lokal. Itu terletak di bagian atas layar. Daftar semua dokumen PDF dalam memori perangkat akan muncul.
4 Klik pada tab Lokal. Itu terletak di bagian atas layar. Daftar semua dokumen PDF dalam memori perangkat akan muncul. - Gunakan metode ini jika PDF dimuat ke dalam memori perangkat tetapi Anda tidak dapat membukanya. Jika PDF online, gunakan metode ini.
 5 Klik Mengizinkanketika diminta. Ini akan memungkinkan Adobe Acrobat mengakses memori perangkat Android.
5 Klik Mengizinkanketika diminta. Ini akan memungkinkan Adobe Acrobat mengakses memori perangkat Android.  6 Segarkan halaman. Untuk melakukan ini, letakkan jari Anda di tengah layar dan geser ke bawah untuk menyegarkan tab Lokal.
6 Segarkan halaman. Untuk melakukan ini, letakkan jari Anda di tengah layar dan geser ke bawah untuk menyegarkan tab Lokal. - Adobe Acrobat Reader akan menemukan dokumen PDF yang Anda unduh dalam hitungan menit.
 7 Ketuk PDF yang Anda inginkan. Ini akan terbuka dan Anda akan dapat melihatnya.
7 Ketuk PDF yang Anda inginkan. Ini akan terbuka dan Anda akan dapat melihatnya.
Bagian 3 dari 4: Cara Membuka Dokumen Online
 1 Buka dokumen online. Jalankan aplikasi atau buka halaman di browser dengan dokumen PDF yang diinginkan.
1 Buka dokumen online. Jalankan aplikasi atau buka halaman di browser dengan dokumen PDF yang diinginkan. - Misalnya, jika Anda perlu membuka dokumen PDF yang dilampirkan ke email, luncurkan aplikasi Gmail dan buka email yang sesuai.
 2 Pilih file PDF. Ketuk dokumen terlampir atau tautan ke sana.
2 Pilih file PDF. Ketuk dokumen terlampir atau tautan ke sana. - Mengetuk dokumen di Chrome akan membuka dokumen, jadi lewati langkah selanjutnya. Untuk mengunduh dokumen, ketuk "Unduh"
 .
.
- Mengetuk dokumen di Chrome akan membuka dokumen, jadi lewati langkah selanjutnya. Untuk mengunduh dokumen, ketuk "Unduh"
 3 Klik Adobe Acrobat Readerketika menu pop-up muncul. Di dalamnya, pilih aplikasi tempat dokumen akan terbuka.
3 Klik Adobe Acrobat Readerketika menu pop-up muncul. Di dalamnya, pilih aplikasi tempat dokumen akan terbuka. - Jika Adobe Acrobat Reader adalah satu-satunya aplikasi PDF di perangkat Anda, menu pop-up tidak akan muncul dan Adobe Acrobat Reader akan diluncurkan. Jika demikian, lewati langkah ini dan berikutnya.
 4 Mengetuk Selalu. Dokumen dibuka di Adobe Acrobat Reader, dan aplikasi itu sendiri menjadi aplikasi utama untuk bekerja dengan dokumen PDF.
4 Mengetuk Selalu. Dokumen dibuka di Adobe Acrobat Reader, dan aplikasi itu sendiri menjadi aplikasi utama untuk bekerja dengan dokumen PDF.  5 Tunggu hingga dokumen terbuka. Jika ini adalah pertama kalinya Anda meluncurkan Adobe Acrobat Reader, itu akan memakan waktu cukup lama. Anda dapat bekerja dengan dokumen terbuka seperti file PDF lainnya.
5 Tunggu hingga dokumen terbuka. Jika ini adalah pertama kalinya Anda meluncurkan Adobe Acrobat Reader, itu akan memakan waktu cukup lama. Anda dapat bekerja dengan dokumen terbuka seperti file PDF lainnya.  6 Unduh dokumen PDF jika tidak terbuka di aplikasi atau browser. Lakukan hal berikut tergantung pada jenis file:
6 Unduh dokumen PDF jika tidak terbuka di aplikasi atau browser. Lakukan hal berikut tergantung pada jenis file: - Dokumen yang dilampirkan pada surat: ketuk "Unduh"
 pada layar pratinjau dokumen, lalu konfirmasikan pilihan Anda dan / atau tentukan folder unduhan (jika perlu).
pada layar pratinjau dokumen, lalu konfirmasikan pilihan Anda dan / atau tentukan folder unduhan (jika perlu). - Tautan ke dokumen: Klik tautan, ketuk "⋮" di sudut kanan atas layar, klik "Unduh", lalu konfirmasikan pilihan Anda dan / atau pilih folder untuk diunduh (jika perlu).
- Dokumen yang dilampirkan pada surat: ketuk "Unduh"
Bagian 4 dari 4: Cara menggunakan Google Drive
 1 Instal aplikasi Google Drive jika tidak ada di perangkat Anda. Anda dapat menggunakan Google Drive untuk melihat dokumen PDF, tetapi harus ada di Google Drive. Untuk menginstal Google Drive, luncurkan aplikasi Play Store
1 Instal aplikasi Google Drive jika tidak ada di perangkat Anda. Anda dapat menggunakan Google Drive untuk melihat dokumen PDF, tetapi harus ada di Google Drive. Untuk menginstal Google Drive, luncurkan aplikasi Play Store  , lalu:
, lalu: - ketuk bilah pencarian;
- memasuki google Drivedan kemudian klik "Google Drive" di menu;
- klik Instal> Terima.
 2 Luncurkan aplikasi Google Drive. Klik ikon segitiga hijau-kuning-biru atau ketuk "Buka" di Play Store. Halaman login Google Drive akan terbuka.
2 Luncurkan aplikasi Google Drive. Klik ikon segitiga hijau-kuning-biru atau ketuk "Buka" di Play Store. Halaman login Google Drive akan terbuka.  3 Masuk ke akun Anda. Klik pada akun yang ingin Anda gunakan di Google Drive dan kemudian masukkan kata sandi Anda.
3 Masuk ke akun Anda. Klik pada akun yang ingin Anda gunakan di Google Drive dan kemudian masukkan kata sandi Anda. - Jika Anda hanya memiliki satu akun Google di perangkat Android, Anda mungkin masuk secara otomatis.
- Jika Anda telah menginstal dan masuk ke Google Drive, lewati langkah ini dan langkah berikutnya.
 4 Mengetuk Melewati. Tombol ini berada di pojok kiri bawah layar. Ini akan melewati halaman bantuan dan menavigasi ke folder Google Drive Anda.
4 Mengetuk Melewati. Tombol ini berada di pojok kiri bawah layar. Ini akan melewati halaman bantuan dan menavigasi ke folder Google Drive Anda.  5 Salin PDF ke Google Drive. Proses ini tergantung pada apakah dokumen ada di komputer atau perangkat Android:
5 Salin PDF ke Google Drive. Proses ini tergantung pada apakah dokumen ada di komputer atau perangkat Android: - Komputer: Masuk ke https://drive.google.com/, login, klik Create > Upload File, pilih PDF dan klik Open (Windows) atau Select (Mac).
- perangkat Android: Ketuk +> Unduh, pilih PDF, dan ketuk Izinkan jika diminta.
 6 Pilih dokumen PDF. Temukan dan ketuk PDF yang Anda inginkan. Ini akan terbuka di Google Drive dan Anda dapat melihatnya.
6 Pilih dokumen PDF. Temukan dan ketuk PDF yang Anda inginkan. Ini akan terbuka di Google Drive dan Anda dapat melihatnya.
Tips
- Adobe Acrobat Reader akan menjadi aplikasi utama untuk bekerja dengan PDF jika tidak ada aplikasi serupa di perangkat.
Peringatan
- Adobe Acrobat Reader gratis, tetapi Anda dapat mengedit dokumen PDF hanya dalam versi berbayar.