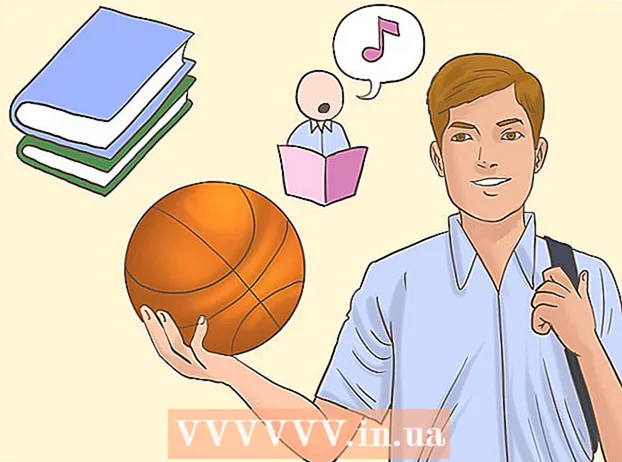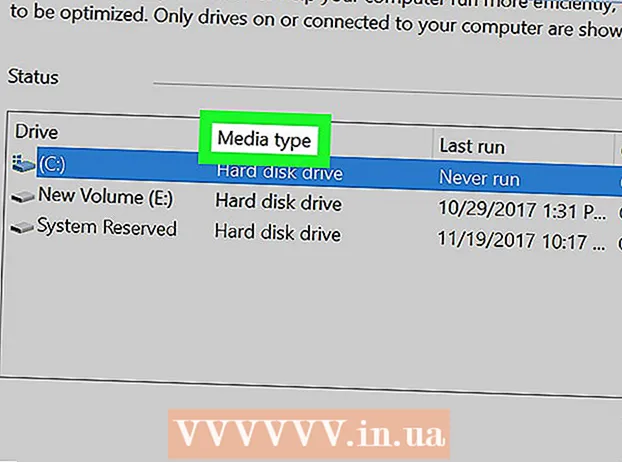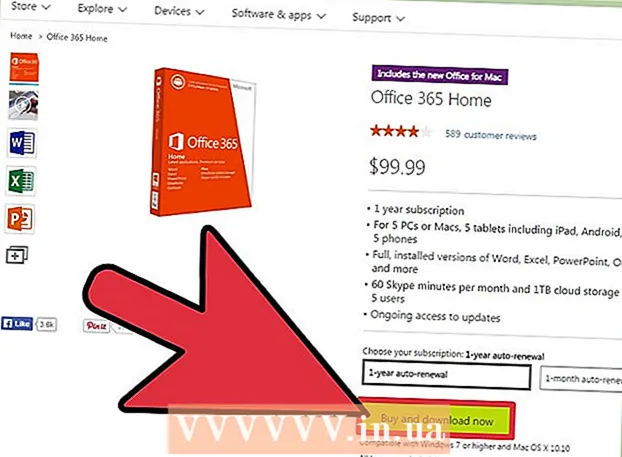Pengarang:
Virginia Floyd
Tanggal Pembuatan:
6 Agustus 2021
Tanggal Pembaruan:
1 Juli 2024
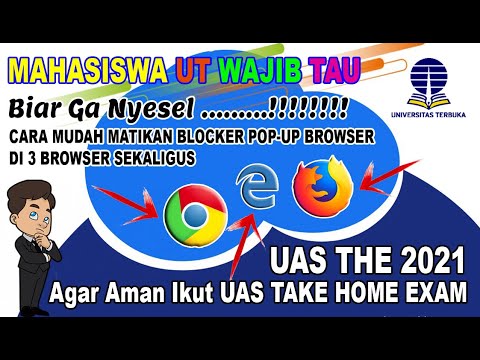
Isi
- Langkah
- Metode 1 dari 10: Google Chrome (komputer)
- Metode 2 dari 10: Google Chrome (iPhone)
- Metode 3 dari 10: Google Chrome (perangkat Android)
- Metode 4 dari 10: Firefox (komputer)
- Metode 5 dari 10: Firefox (iPhone)
- Metode 6 dari 10: Firefox (perangkat Android)
- Metode 7 dari 10: Microsoft Edge
- Metode 8 dari 10: Internet Explorer
- Metode 9 dari 10: Safari (komputer)
- Metode 10 dari 10: Safari (seluler)
- Tips
- Peringatan
Artikel ini akan menunjukkan cara membuat pop-up dan notifikasi terbuka di browser Anda. Banyak pengguna tidak senang dengan pop-up, tetapi yang terakhir diperlukan agar beberapa situs berfungsi dengan baik. Pop-up dapat diaktifkan di komputer dan perangkat seluler di Google Chrome, Firefox, Safari, dan di komputer Windows di Microsoft Edge dan Internet Explorer.
Langkah
Metode 1 dari 10: Google Chrome (komputer)
 1 Luncurkan peramban Google Chrome
1 Luncurkan peramban Google Chrome  . Klik lingkaran merah-kuning-hijau dengan pusat biru.
. Klik lingkaran merah-kuning-hijau dengan pusat biru.  2 Klik ⋮. Anda akan menemukan opsi ini di sudut kanan atas layar. Sebuah menu akan terbuka.
2 Klik ⋮. Anda akan menemukan opsi ini di sudut kanan atas layar. Sebuah menu akan terbuka.  3 Silahkan pilih Pengaturan. Anda akan menemukan opsi ini di bagian bawah menu.
3 Silahkan pilih Pengaturan. Anda akan menemukan opsi ini di bagian bawah menu.  4 Gulir ke bawah halaman dan klik tambahan. Anda akan menemukan opsi ini di bagian bawah halaman.Opsi tambahan muncul di layar.
4 Gulir ke bawah halaman dan klik tambahan. Anda akan menemukan opsi ini di bagian bawah halaman.Opsi tambahan muncul di layar.  5 Gulir ke bawah halaman dan klik Pengaturan isi. Opsi ini terletak di bagian bawah bagian Privasi & Keamanan.
5 Gulir ke bawah halaman dan klik Pengaturan isi. Opsi ini terletak di bagian bawah bagian Privasi & Keamanan.  6 Klik Jendela munculan. Anda akan menemukan opsi ini di bagian bawah halaman.
6 Klik Jendela munculan. Anda akan menemukan opsi ini di bagian bawah halaman.  7 Klik pada penggeser abu-abu di sebelah opsi "Diblokir (Disarankan)"
7 Klik pada penggeser abu-abu di sebelah opsi "Diblokir (Disarankan)"  . Anda akan menemukannya di kanan atas halaman. Slider berubah menjadi biru.
. Anda akan menemukannya di kanan atas halaman. Slider berubah menjadi biru.  - Chrome tidak akan lagi memblokir pop-up mulai sekarang.
- Chrome tidak akan lagi memblokir pop-up mulai sekarang. - Anda dapat membuat pop-up muncul di situs tertentu - di bagian "Izinkan", klik "Tambah", lalu masukkan alamat situs dan klik "Tambah".
Metode 2 dari 10: Google Chrome (iPhone)
 1 Luncurkan peramban Google Chrome
1 Luncurkan peramban Google Chrome  . Klik lingkaran merah-kuning-hijau dengan pusat biru.
. Klik lingkaran merah-kuning-hijau dengan pusat biru.  2 Klik ⋮. Anda akan menemukan opsi ini di sudut kanan atas layar. Sebuah menu akan terbuka.
2 Klik ⋮. Anda akan menemukan opsi ini di sudut kanan atas layar. Sebuah menu akan terbuka.  3 Klik Pengaturan. Anda akan menemukan opsi ini di bagian bawah menu.
3 Klik Pengaturan. Anda akan menemukan opsi ini di bagian bawah menu.  4 Klik Pengaturan isi. Anda akan menemukan opsi ini di tengah layar.
4 Klik Pengaturan isi. Anda akan menemukan opsi ini di tengah layar.  5 Klik Blokir pop-up. Opsi ini berada di bagian atas layar.
5 Klik Blokir pop-up. Opsi ini berada di bagian atas layar.  6 Klik pada penggeser "Blokir Pop-up"
6 Klik pada penggeser "Blokir Pop-up"  . Slider berubah menjadi putih.
. Slider berubah menjadi putih.  - Chrome tidak akan lagi memblokir pop-up mulai sekarang.
- Chrome tidak akan lagi memblokir pop-up mulai sekarang. - Jika penggeser sudah berwarna putih, Chrome tidak akan memblokir pop-up.
 7 Mengetuk Siap. Tombol ini berada di pojok kanan atas layar.
7 Mengetuk Siap. Tombol ini berada di pojok kanan atas layar.
Metode 3 dari 10: Google Chrome (perangkat Android)
 1 Luncurkan peramban Google Chrome
1 Luncurkan peramban Google Chrome  . Klik lingkaran merah-kuning-hijau dengan pusat biru.
. Klik lingkaran merah-kuning-hijau dengan pusat biru.  2 Klik ⋮. Anda akan menemukan opsi ini di sudut kanan atas layar. Sebuah menu akan terbuka.
2 Klik ⋮. Anda akan menemukan opsi ini di sudut kanan atas layar. Sebuah menu akan terbuka.  3 Klik Pengaturan. Anda akan menemukan opsi ini di bagian bawah menu.
3 Klik Pengaturan. Anda akan menemukan opsi ini di bagian bawah menu.  4 Klik Pengaturan situs. Opsi ini terletak di bagian bawah layar.
4 Klik Pengaturan situs. Opsi ini terletak di bagian bawah layar. - Gulir ke bawah halaman untuk menemukan opsi ini.
 5 Klik Jendela munculan. Anda akan menemukan opsi ini di tengah layar. Jendela Pop-up akan terbuka.
5 Klik Jendela munculan. Anda akan menemukan opsi ini di tengah layar. Jendela Pop-up akan terbuka.  6 Klik pada penggeser "Pop-up" abu-abu
6 Klik pada penggeser "Pop-up" abu-abu  . Slider berubah menjadi biru.
. Slider berubah menjadi biru.  ... Mulai sekarang, Chrome tidak akan memblokir pop-up.
... Mulai sekarang, Chrome tidak akan memblokir pop-up. - Jika penggeser sudah berwarna biru, Chrome tidak akan memblokir pop-up.
Metode 4 dari 10: Firefox (komputer)
 1 Luncurkan peramban Firefox. Klik pada ikon rubah oranye dengan latar belakang biru.
1 Luncurkan peramban Firefox. Klik pada ikon rubah oranye dengan latar belakang biru.  2 Mengetuk ☰. Anda akan menemukan opsi ini di sudut kanan atas layar. Sebuah menu akan terbuka.
2 Mengetuk ☰. Anda akan menemukan opsi ini di sudut kanan atas layar. Sebuah menu akan terbuka.  3 Klik Pengaturan. Anda akan menemukan opsi ini di tengah menu. Menu dengan opsi browser akan terbuka.
3 Klik Pengaturan. Anda akan menemukan opsi ini di tengah menu. Menu dengan opsi browser akan terbuka. - Di komputer Mac OS X, ketuk Opsi.
 4 Pergi ke tab Privasi dan perlindungan. Anda akan menemukannya di sisi kiri layar.
4 Pergi ke tab Privasi dan perlindungan. Anda akan menemukannya di sisi kiri layar.  5 Gulir ke bawah ke bagian Izin. Itu terletak di bagian bawah tab "Privasi dan Keamanan".
5 Gulir ke bawah ke bagian Izin. Itu terletak di bagian bawah tab "Privasi dan Keamanan".  6 Hapus centang pada opsi "Blokir Pop-up". Anda akan menemukan opsi ini di bagian bawah bagian Izin. Pemblokir pop-up di Firefox akan dinonaktifkan.
6 Hapus centang pada opsi "Blokir Pop-up". Anda akan menemukan opsi ini di bagian bawah bagian Izin. Pemblokir pop-up di Firefox akan dinonaktifkan. - Atau, Anda dapat mengklik Pengecualian di sebelah kanan opsi Blokir Pop-up, masukkan alamat situs, klik Izinkan, dan klik Simpan Perubahan agar pop-up terbuka di situs web tertentu.
Metode 5 dari 10: Firefox (iPhone)
 1 Luncurkan peramban Firefox. Klik pada ikon rubah oranye dengan latar belakang biru.
1 Luncurkan peramban Firefox. Klik pada ikon rubah oranye dengan latar belakang biru.  2 Mengetuk ☰. Anda akan menemukan opsi ini di bagian bawah layar. Sebuah menu akan terbuka.
2 Mengetuk ☰. Anda akan menemukan opsi ini di bagian bawah layar. Sebuah menu akan terbuka.  3 Klik Pengaturan. Anda akan menemukan ikon ini, yang terlihat seperti roda gigi, di menu.
3 Klik Pengaturan. Anda akan menemukan ikon ini, yang terlihat seperti roda gigi, di menu.  4 Ketuk penggeser biru di sebelah "Blokir pop-up"
4 Ketuk penggeser biru di sebelah "Blokir pop-up"  . Slider berubah menjadi putih.
. Slider berubah menjadi putih.  ... Firefox tidak akan lagi memblokir pop-up mulai sekarang.
... Firefox tidak akan lagi memblokir pop-up mulai sekarang.
Metode 6 dari 10: Firefox (perangkat Android)
 1 Luncurkan peramban Firefox. Klik pada ikon rubah oranye dengan latar belakang biru.
1 Luncurkan peramban Firefox. Klik pada ikon rubah oranye dengan latar belakang biru.  2 Ketuk bilah alamat. Anda akan menemukannya di bagian atas layar.
2 Ketuk bilah alamat. Anda akan menemukannya di bagian atas layar.  3 Memasuki tentang: konfigurasi di bilah alamat. Pengaturan browser ditampilkan di layar.
3 Memasuki tentang: konfigurasi di bilah alamat. Pengaturan browser ditampilkan di layar.  4 Klik pada baris "Cari". Itu terletak di sudut kanan atas layar.
4 Klik pada baris "Cari". Itu terletak di sudut kanan atas layar.  5 Cari skrip yang memblokir pop-up. Memasuki dom.disable_open_during_load di bilah pencarian. Elemen "dom.disable_open_during_load" akan muncul di bagian atas.
5 Cari skrip yang memblokir pop-up. Memasuki dom.disable_open_during_load di bilah pencarian. Elemen "dom.disable_open_during_load" akan muncul di bagian atas.  6 Mengetuk Beralih. Anda akan menemukan opsi ini di sudut kanan bawah elemen dom.disable_open_during_load. Elemen akan diberi nilai "false", yang akan ditampilkan di sudut kiri bawah. Pemblokir pop-up akan dinonaktifkan.
6 Mengetuk Beralih. Anda akan menemukan opsi ini di sudut kanan bawah elemen dom.disable_open_during_load. Elemen akan diberi nilai "false", yang akan ditampilkan di sudut kiri bawah. Pemblokir pop-up akan dinonaktifkan.  7 Tutup dan buka kembali Firefox. Firefox tidak akan lagi memblokir pop-up mulai sekarang.
7 Tutup dan buka kembali Firefox. Firefox tidak akan lagi memblokir pop-up mulai sekarang.
Metode 7 dari 10: Microsoft Edge
 1 Luncurkan browser Microsoft Edge. Klik ikon "e" berwarna biru tua.
1 Luncurkan browser Microsoft Edge. Klik ikon "e" berwarna biru tua.  2 Klik ⋯. Anda akan menemukan opsi ini di sudut kanan atas layar. Sebuah menu akan terbuka.
2 Klik ⋯. Anda akan menemukan opsi ini di sudut kanan atas layar. Sebuah menu akan terbuka.  3 Klik Parameter. Anda akan menemukan opsi ini di bagian bawah menu. Menu Opsi akan diperluas ke kanan.
3 Klik Parameter. Anda akan menemukan opsi ini di bagian bawah menu. Menu Opsi akan diperluas ke kanan.  4 Gulir ke bawah halaman dan klik Lihat pengaturan lanjutan. Anda akan menemukan opsi ini di bagian bawah menu.
4 Gulir ke bawah halaman dan klik Lihat pengaturan lanjutan. Anda akan menemukan opsi ini di bagian bawah menu.  5 Klik pada penggeser "Blokir pop-up" berwarna biru
5 Klik pada penggeser "Blokir pop-up" berwarna biru  . Slider berubah menjadi putih.
. Slider berubah menjadi putih.  ... Pemblokir pop-up di Microsoft Edge akan dinonaktifkan.
... Pemblokir pop-up di Microsoft Edge akan dinonaktifkan.
Metode 8 dari 10: Internet Explorer
 1 Luncurkan browser Internet Explorer. Klik ikon yang terlihat seperti "e" biru muda dengan garis kuning.
1 Luncurkan browser Internet Explorer. Klik ikon yang terlihat seperti "e" biru muda dengan garis kuning.  2 Klik "Pengaturan"
2 Klik "Pengaturan"  . Anda akan menemukan ikon ini, yang terlihat seperti roda gigi, di sudut kanan atas layar. Sebuah menu akan terbuka.
. Anda akan menemukan ikon ini, yang terlihat seperti roda gigi, di sudut kanan atas layar. Sebuah menu akan terbuka.  3 Klik Pilihan internet. Anda akan menemukan opsi ini di tengah menu. Jendela Opsi Internet akan terbuka.
3 Klik Pilihan internet. Anda akan menemukan opsi ini di tengah menu. Jendela Opsi Internet akan terbuka.  4 Pergi ke tab Kerahasiaan. Opsi ini berada di bagian atas jendela Internet Options.
4 Pergi ke tab Kerahasiaan. Opsi ini berada di bagian atas jendela Internet Options.  5 Hapus centang pada kotak di sebelah Aktifkan Pemblokir Pop-up. Anda akan menemukan opsi ini di bawah bagian Pemblokir Pop-up. Ini akan memungkinkan pop-up muncul di Internet Explorer.
5 Hapus centang pada kotak di sebelah Aktifkan Pemblokir Pop-up. Anda akan menemukan opsi ini di bawah bagian Pemblokir Pop-up. Ini akan memungkinkan pop-up muncul di Internet Explorer. - Jika opsi ini tidak dicentang, Internet Explorer tidak akan memblokir pop-up.
- Anda juga dapat menambahkan situs tertentu ke daftar putih - klik "Pengaturan" (di sebelah kanan opsi "Pemblokir Pop-up"), masukkan alamat situs web di bilah atas dan klik "Tambah".
 6 Klik Berlakulalu klik oke. Opsi ini terletak di bagian bawah. Opsi Internet akan ditutup dan perubahan akan diterapkan.
6 Klik Berlakulalu klik oke. Opsi ini terletak di bagian bawah. Opsi Internet akan ditutup dan perubahan akan diterapkan.
Metode 9 dari 10: Safari (komputer)
 1 Luncurkan peramban Safari. Klik pada ikon yang terlihat seperti kompas dan berada di dok.
1 Luncurkan peramban Safari. Klik pada ikon yang terlihat seperti kompas dan berada di dok.  2 Klik Safari. Anda akan menemukan menu ini di sudut kiri atas layar. Sebuah menu akan terbuka.
2 Klik Safari. Anda akan menemukan menu ini di sudut kiri atas layar. Sebuah menu akan terbuka.  3 Klik Pengaturan. Anda akan menemukan opsi ini di bagian atas menu. Sebuah jendela akan terbuka.
3 Klik Pengaturan. Anda akan menemukan opsi ini di bagian atas menu. Sebuah jendela akan terbuka.  4 Pergi ke tab Keamanan. Itu terletak di bagian atas layar.
4 Pergi ke tab Keamanan. Itu terletak di bagian atas layar.  5 Hapus centang pada opsi "Blokir Pop-up". Anda akan menemukan opsi ini di bawah bagian "Konten Web". Pemblokir pop-up di Safari akan dinonaktifkan.
5 Hapus centang pada opsi "Blokir Pop-up". Anda akan menemukan opsi ini di bawah bagian "Konten Web". Pemblokir pop-up di Safari akan dinonaktifkan.  6 Tutup jendela lalu tutup dan buka Safari. Perubahan yang dibuat akan disimpan. Mulai sekarang, Safari tidak akan memblokir pop-up.
6 Tutup jendela lalu tutup dan buka Safari. Perubahan yang dibuat akan disimpan. Mulai sekarang, Safari tidak akan memblokir pop-up.
Metode 10 dari 10: Safari (seluler)
 1 Luncurkan aplikasi Pengaturan
1 Luncurkan aplikasi Pengaturan  . Klik pada ikon roda gigi abu-abu yang terletak di layar beranda.
. Klik pada ikon roda gigi abu-abu yang terletak di layar beranda.  2 Gulir ke bawah dan ketuk Safari.
2 Gulir ke bawah dan ketuk Safari. 3 Gulir ke bawah halaman dan temukan bagian "Umum". Ini akan menjadi bagian kedua.
3 Gulir ke bawah halaman dan temukan bagian "Umum". Ini akan menjadi bagian kedua.  4 Ketuk penggeser Blokir Pop-up hijau
4 Ketuk penggeser Blokir Pop-up hijau  . Itu terletak di bagian bawah bagian Umum. Slider berubah menjadi putih.
. Itu terletak di bagian bawah bagian Umum. Slider berubah menjadi putih.  - Mulai sekarang, Safari tidak akan memblokir pop-up.
- Mulai sekarang, Safari tidak akan memblokir pop-up.
Tips
- Setelah Anda selesai dengan situs web atau layanan yang memerlukan pop-up agar berfungsi dengan baik, ingatlah untuk mengaktifkan pemblokir pop-up (lakukan ini di pengaturan browser Anda).
Peringatan
- Dalam beberapa kasus, pop-up bisa berbahaya, yaitu jika Anda mengkliknya, itu akan menginfeksi komputer Anda dengan kode berbahaya. Oleh karena itu, jangan klik pop-up yang terlihat mencurigakan.