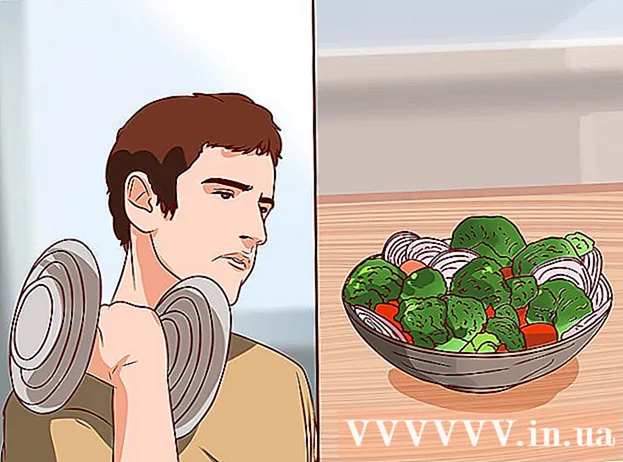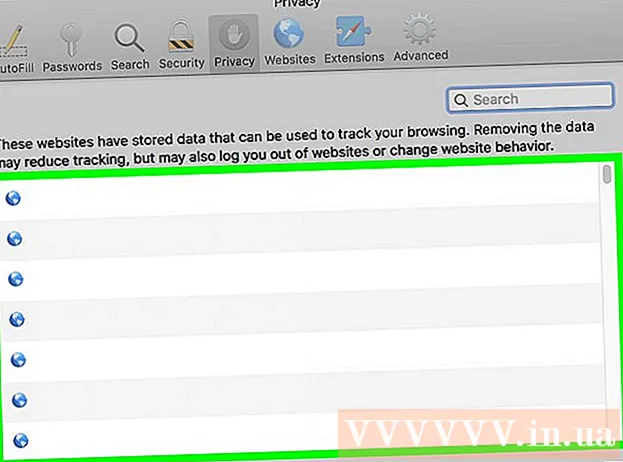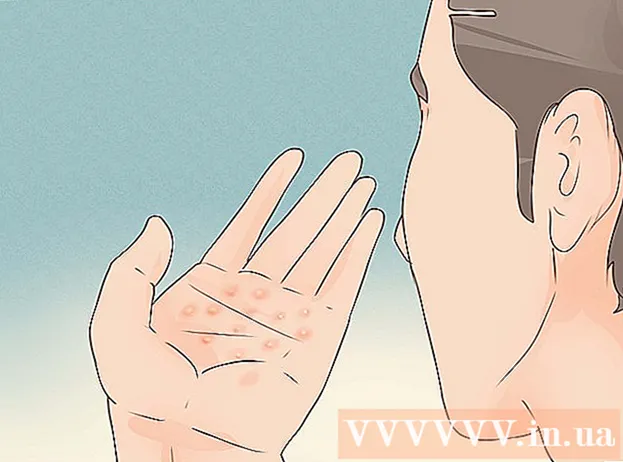Pengarang:
Sara Rhodes
Tanggal Pembuatan:
11 Februari 2021
Tanggal Pembaruan:
1 Juli 2024

Isi
- Langkah
- Bagian 1 dari 3: Mempersiapkan Downgrade
- Bagian 2 dari 3: Turunkan versi ke Windows 7
- Bagian 3 dari 3: Mengaktifkan sistem
- Peringatan
Untuk downgrade Windows 8 ke Windows 7, Anda bisa menggunakan dua cara yang serupa dan berbeda sekaligus. Jika Anda memiliki kunci untuk Windows 8 Professional dan dapat memenuhi sejumlah persyaratan lainnya, unduh Windows 7 Professional secara gratis. Jika tidak, Anda akan memerlukan kunci yang tidak digunakan untuk Windows 7. Proses penurunan versi sama apakah Anda memerlukan kunci yang tidak digunakan atau tidak.
Langkah
Bagian 1 dari 3: Mempersiapkan Downgrade
 1 Tentukan versi Windows 8 Anda untuk memastikannya dapat diturunkan. Hak untuk menggunakan versi produk sebelumnya (Downgrade right) akan memungkinkan Anda untuk menurunkan versi ke Windows 7 secara gratis; badan hukum memiliki hak ini. Tetapi untuk menggunakan hak ini, Anda harus memenuhi beberapa persyaratan. Persyaratan pertama adalah Windows 8 Professional harus diinstal di komputer, yaitu komputer harus dibeli dengan Windows 8 Professional yang sudah diinstal sebelumnya.
1 Tentukan versi Windows 8 Anda untuk memastikannya dapat diturunkan. Hak untuk menggunakan versi produk sebelumnya (Downgrade right) akan memungkinkan Anda untuk menurunkan versi ke Windows 7 secara gratis; badan hukum memiliki hak ini. Tetapi untuk menggunakan hak ini, Anda harus memenuhi beberapa persyaratan. Persyaratan pertama adalah Windows 8 Professional harus diinstal di komputer, yaitu komputer harus dibeli dengan Windows 8 Professional yang sudah diinstal sebelumnya. - Klik Menang dan masuk menanguntuk memeriksa versi Windows Anda. Jika Anda menjalankan versi Windows 8 selain Professional, Anda tidak memiliki hak Downgrade.Dalam hal ini, Anda memerlukan kunci Windows 7 yang tidak digunakan untuk menurunkan versi.
- Jika Windows 8 telah ditingkatkan ke Windows 8 Pro, Anda tidak memiliki hak Downgrade. Dalam hal ini, Anda memerlukan kunci Windows 7 yang tidak digunakan untuk menurunkan versi.
- Jika Windows 8 diinstal dari disk atau media lain di komputer yang menjalankan Windows 7 (atau lebih lama), Anda tidak memiliki hak Downgrade. Dalam hal ini, Anda memerlukan kunci Windows 7 yang tidak digunakan untuk menurunkan versi.
 2 Dapatkan (beli) kunci yang valid untuk Windows 7 Professional. Kunci tersebut harus tidak digunakan atau dapat digunakan (tergantung apakah Anda memiliki hak Downgrade):
2 Dapatkan (beli) kunci yang valid untuk Windows 7 Professional. Kunci tersebut harus tidak digunakan atau dapat digunakan (tergantung apakah Anda memiliki hak Downgrade): - Jika Anda tidak memiliki hak Downgrade, Anda memerlukan kunci Windows 7 yang valid yang tidak digunakan untuk mengaktifkan sistem di komputer mana pun. Jika Anda telah meningkatkan dari Windows 7 ke Windows 8 dan sekarang ingin kembali ke Windows 7, gunakan kunci Windows 7 asli Anda. Jika Anda membeli komputer Anda dengan Windows 8 yang sudah diinstal sebelumnya, belilah kunci Windows 7 yang murah dari salah satu dari sekian banyak online sumber daya.
- Jika Anda memiliki hak Downgrade, Anda akan memerlukan kunci yang valid untuk Windows 7 Professional, tetapi dapat digunakan (yaitu, mereka mengaktifkan sistem di komputer mana pun) atau kunci non-asli untuk sistem yang diinstal pada komputer. Kunci ini akan digunakan pada layar aktivasi.
 3 Pastikan komputer Anda memiliki driver untuk Windows 7. Jika Anda membeli komputer dengan Windows 8 yang telah diinstal sebelumnya, beberapa perangkat keras dan aksesori mungkin tidak berfungsi dengan Windows 7. Oleh karena itu, unduh driver untuk semua komponen untuk Windows 7 terlebih dahulu untuk memastikan komputer Anda berfungsi setelah penurunan versi sistem.
3 Pastikan komputer Anda memiliki driver untuk Windows 7. Jika Anda membeli komputer dengan Windows 8 yang telah diinstal sebelumnya, beberapa perangkat keras dan aksesori mungkin tidak berfungsi dengan Windows 7. Oleh karena itu, unduh driver untuk semua komponen untuk Windows 7 terlebih dahulu untuk memastikan komputer Anda berfungsi setelah penurunan versi sistem. - Jika komputer dibuat oleh produsen terkemuka (HP, Dell, Acer, dll.), buka situs web perusahaan dan temukan model komputer di dalamnya. Biasanya, model ditunjukkan pada keyboard laptop atau pada stiker di bagian belakang atau bawah komputer. Buka halaman Drivers atau Downloads dan temukan driver untuk Windows 7; jika tidak ada driver seperti itu, beberapa perangkat keras akan mengalami malfungsi setelah sistem diturunkan.
- Jika komputer Anda dibuat oleh Anda atau orang lain, temukan driver yang tepat untuk setiap komponen. Klik Menang dan masuk devmgmt.mscuntuk membuka Pengelola Perangkat. Temukan model setiap komponen, buka situs web produsen dan periksa driver untuk Windows 7. Jika tidak ada driver seperti itu, perangkat keras akan mengalami malfungsi setelah sistem diturunkan.
 4 Salin driver ke media penyimpanan eksternal (jika diinginkan). Untuk menghemat waktu setelah menurunkan versi, tulis semua driver ke flash drive USB (flash drive) atau DVD. Ini akan memungkinkan Anda untuk menginstal driver yang diperlukan dengan cepat. Yang paling penting adalah membuat adaptor jaringan berfungsi untuk terhubung ke Internet dan mengunduh driver lain.
4 Salin driver ke media penyimpanan eksternal (jika diinginkan). Untuk menghemat waktu setelah menurunkan versi, tulis semua driver ke flash drive USB (flash drive) atau DVD. Ini akan memungkinkan Anda untuk menginstal driver yang diperlukan dengan cepat. Yang paling penting adalah membuat adaptor jaringan berfungsi untuk terhubung ke Internet dan mengunduh driver lain.  5 Buat disk instalasi Windows 7 Professional. Disk ini diperlukan untuk menurunkan versi ke Windows 7. Ingatlah bahwa disk instalasi apa pun dengan Windows 7 Professional akan berfungsi. Jika tidak ada disk seperti itu, buatlah menggunakan perangkat lunak gratis yang dapat diunduh dari situs web Microsoft:
5 Buat disk instalasi Windows 7 Professional. Disk ini diperlukan untuk menurunkan versi ke Windows 7. Ingatlah bahwa disk instalasi apa pun dengan Windows 7 Professional akan berfungsi. Jika tidak ada disk seperti itu, buatlah menggunakan perangkat lunak gratis yang dapat diunduh dari situs web Microsoft: - Buka halaman ini dan masukkan kunci produk Anda untuk mengunduh file ISO.
- Setelah mengunduh file ISO, sambungkan USB flash drive ke komputer Anda atau masukkan DVD kosong.
- Unduh dan instal Alat Unduhan USB / DVD Windows.
- Luncurkan program dan pilih file ISO Windows 7 Professional yang diunduh dari menu Sumber. Dari menu "Tujuan", pilih DVD atau flash drive USB. Program akan membakar file ISO ke DVD / flash drive dan membuat disk instalasi.
 6 Cadangkan file penting. Menurunkan sistem mirip dengan menginstal ulang, yang menghapus semua data yang tersimpan di hard drive. Oleh karena itu, sebelum menurunkan sistem, salin file penting ke media penyimpanan eksternal atau penyimpanan cloud. Untuk informasi lebih lanjut tentang mencadangkan data Anda, baca artikel ini.
6 Cadangkan file penting. Menurunkan sistem mirip dengan menginstal ulang, yang menghapus semua data yang tersimpan di hard drive. Oleh karena itu, sebelum menurunkan sistem, salin file penting ke media penyimpanan eksternal atau penyimpanan cloud. Untuk informasi lebih lanjut tentang mencadangkan data Anda, baca artikel ini.
Bagian 2 dari 3: Turunkan versi ke Windows 7
 1 Dalam pengaturan UEFI, pilih mode boot Legacy. Lakukan ini jika komputer dibeli dengan Windows 8 yang sudah diinstal sebelumnya (jika sistem ditingkatkan ke Windows 8, mode Legacy tidak diperlukan). UEFI adalah antarmuka yang mengontrol komponen komputer dan merupakan versi BIOS saat ini. Windows 7 tidak mendukung UEFI, jadi kompatibilitas BIOS harus diaktifkan di pengaturan UEFI. Prosesnya bervariasi tergantung pada model komputer Anda, tetapi dalam kebanyakan kasus, lakukan hal berikut:
1 Dalam pengaturan UEFI, pilih mode boot Legacy. Lakukan ini jika komputer dibeli dengan Windows 8 yang sudah diinstal sebelumnya (jika sistem ditingkatkan ke Windows 8, mode Legacy tidak diperlukan). UEFI adalah antarmuka yang mengontrol komponen komputer dan merupakan versi BIOS saat ini. Windows 7 tidak mendukung UEFI, jadi kompatibilitas BIOS harus diaktifkan di pengaturan UEFI. Prosesnya bervariasi tergantung pada model komputer Anda, tetapi dalam kebanyakan kasus, lakukan hal berikut: - Klik Menang+C atau geser dari kanan ke kiri untuk membuka bilah Mantra.
- Klik "Pengaturan" - "Ubah pengaturan komputer".
- Klik Perbarui & Pemulihan - Pemulihan. Di bagian Unduh, klik Mulai Ulang Sekarang.
- Saat komputer dihidupkan ulang, pilih "Pemecahan Masalah" - "Opsi lanjutan".
- Klik "Pengaturan UEFI" - "Mulai ulang".
- Dalam pengaturan UEFI, temukan opsi "Legacy boot" atau "BIOS mode" dan aktifkan. Lokasi opsi ini tergantung pada pabrikan komputer atau motherboard.
 2 Masukkan disk instalasi Windows 7 atau USB flash drive Anda dan mulai ulang komputer Anda. Layar startup BIOS standar akan ditampilkan (karena diaktifkan dalam pengaturan UEFI).
2 Masukkan disk instalasi Windows 7 atau USB flash drive Anda dan mulai ulang komputer Anda. Layar startup BIOS standar akan ditampilkan (karena diaktifkan dalam pengaturan UEFI).  3 Boot dari disk atau flash drive. Proses ini tergantung pada model komputer Anda. Dalam kebanyakan kasus, layar akan menampilkan kunci yang perlu Anda tekan untuk boot dari disk atau flash drive. Jika kunci tersebut tidak ditampilkan, tekan tombol yang sesuai untuk masuk ke BIOS. Pengaturan BIOS / UEFI akan terbuka. Temukan menu Boot dan pilih DVD atau USB sebagai perangkat boot pertama.
3 Boot dari disk atau flash drive. Proses ini tergantung pada model komputer Anda. Dalam kebanyakan kasus, layar akan menampilkan kunci yang perlu Anda tekan untuk boot dari disk atau flash drive. Jika kunci tersebut tidak ditampilkan, tekan tombol yang sesuai untuk masuk ke BIOS. Pengaturan BIOS / UEFI akan terbuka. Temukan menu Boot dan pilih DVD atau USB sebagai perangkat boot pertama.  4 Mulai proses pengaturan Windows 7. Untuk melakukan ini, tekan tombol apa saja pada keyboard Anda (saat diminta). Butuh beberapa saat untuk mengunduh file instalasi.
4 Mulai proses pengaturan Windows 7. Untuk melakukan ini, tekan tombol apa saja pada keyboard Anda (saat diminta). Butuh beberapa saat untuk mengunduh file instalasi.  5 Instal Windows 7. Pertama, pilih bahasa dan pengaturan regional yang sesuai.
5 Instal Windows 7. Pertama, pilih bahasa dan pengaturan regional yang sesuai.  6 Pilih drive tempat Windows 8 diinstal. Selama instalasi Windows 7, Anda perlu menentukan drive target; pilih drive tempat Windows 8. Perhatikan bahwa semua informasi pada drive yang dipilih akan dihapus.
6 Pilih drive tempat Windows 8 diinstal. Selama instalasi Windows 7, Anda perlu menentukan drive target; pilih drive tempat Windows 8. Perhatikan bahwa semua informasi pada drive yang dipilih akan dihapus.  7 Masukkan kunci untuk Windows 7 Professional. Ini harus dilakukan pada tahap akhir dari proses instalasi sistem. Masukkan kunci yang Anda temukan atau beli (baca bagian sebelumnya). Jika Anda memiliki hak istimewa Downgrade, kunci ini dapat digunakan.
7 Masukkan kunci untuk Windows 7 Professional. Ini harus dilakukan pada tahap akhir dari proses instalasi sistem. Masukkan kunci yang Anda temukan atau beli (baca bagian sebelumnya). Jika Anda memiliki hak istimewa Downgrade, kunci ini dapat digunakan.  8 Tunggu hingga proses instalasi selesai. Setelah memasukkan kunci, proses instalasi akan selesai dan desktop akan muncul di layar. Jika Anda telah menggunakan hak Downgrade, kemungkinan besar pesan kesalahan aktivasi akan ditampilkan di layar.
8 Tunggu hingga proses instalasi selesai. Setelah memasukkan kunci, proses instalasi akan selesai dan desktop akan muncul di layar. Jika Anda telah menggunakan hak Downgrade, kemungkinan besar pesan kesalahan aktivasi akan ditampilkan di layar.
Bagian 3 dari 3: Mengaktifkan sistem
 1 Buka jendela aktivasi (jika tidak terbuka secara otomatis). Jika komputer Anda terhubung ke Internet dan Anda pertama kali mem-boot Windows 7, sistem akan mencoba untuk mengaktifkan secara otomatis. Jika kunci yang tidak digunakan dimasukkan selama instalasi Windows 7, aktivasi otomatis akan berhasil. Jika Anda menggunakan hak Downgrade, kemungkinan besar aktivasi otomatis akan gagal.
1 Buka jendela aktivasi (jika tidak terbuka secara otomatis). Jika komputer Anda terhubung ke Internet dan Anda pertama kali mem-boot Windows 7, sistem akan mencoba untuk mengaktifkan secara otomatis. Jika kunci yang tidak digunakan dimasukkan selama instalasi Windows 7, aktivasi otomatis akan berhasil. Jika Anda menggunakan hak Downgrade, kemungkinan besar aktivasi otomatis akan gagal. - Jika jendela aktivasi tidak terbuka, klik "Mulai", ketik "aktivasi" (tanpa tanda kutip), lalu klik "Aktifkan Windows".
 2 Jika aktivasi gagal, hubungi nomor telepon yang ditunjukkan. Jika Anda ingin menggunakan hak Downgrade Anda, Anda harus menghubungi Microsoft Hotline dan mendiktekan kunci Windows 8 Professional untuk membuktikan bahwa Anda memenuhi syarat untuk downgrade gratis.
2 Jika aktivasi gagal, hubungi nomor telepon yang ditunjukkan. Jika Anda ingin menggunakan hak Downgrade Anda, Anda harus menghubungi Microsoft Hotline dan mendiktekan kunci Windows 8 Professional untuk membuktikan bahwa Anda memenuhi syarat untuk downgrade gratis.  3 Masukkan kode yang disediakan oleh Microsoft untuk mengaktifkan Windows. Jika Microsoft telah memverifikasi bahwa Anda memiliki hak Downgrade, itu akan memberikan kode khusus untuk masuk ke jendela aktivasi dan mengaktifkan Windows 7.
3 Masukkan kode yang disediakan oleh Microsoft untuk mengaktifkan Windows. Jika Microsoft telah memverifikasi bahwa Anda memiliki hak Downgrade, itu akan memberikan kode khusus untuk masuk ke jendela aktivasi dan mengaktifkan Windows 7. - Jika sistem diturunkan pada beberapa komputer, Anda dapat menggunakan kunci yang sama, tetapi Anda perlu menghubungi Microsoft setiap kali Anda mengaktifkan sistem berikutnya.
 4 Instal driver. Lakukan ini setelah mengaktifkan sistem. Jika disk (atau flash drive) dengan driver telah dibuat sebelumnya, sambungkan dan instal driver; jika tidak, jalankan Pembaruan Windows dan biarkan memeriksa dan mengunduh pembaruan yang tersedia.Kemudian buka Device Manager dan instal driver yang hilang secara manual; untuk melakukan ini, klik kanan pada perangkat keras yang sesuai dan pilih Perbarui Driver dari menu.
4 Instal driver. Lakukan ini setelah mengaktifkan sistem. Jika disk (atau flash drive) dengan driver telah dibuat sebelumnya, sambungkan dan instal driver; jika tidak, jalankan Pembaruan Windows dan biarkan memeriksa dan mengunduh pembaruan yang tersedia.Kemudian buka Device Manager dan instal driver yang hilang secara manual; untuk melakukan ini, klik kanan pada perangkat keras yang sesuai dan pilih Perbarui Driver dari menu.
Peringatan
- Jangan downgrade ke Windows 7 hanya karena keinginan sederhana. Perlu diketahui bahwa beberapa fitur perangkat keras hanya didasarkan pada driver Windows 8.