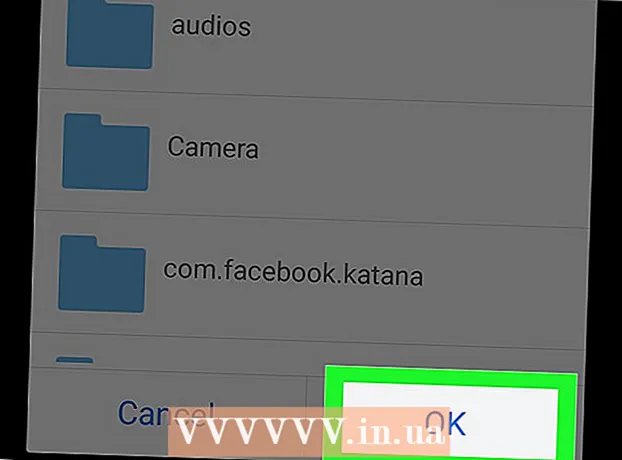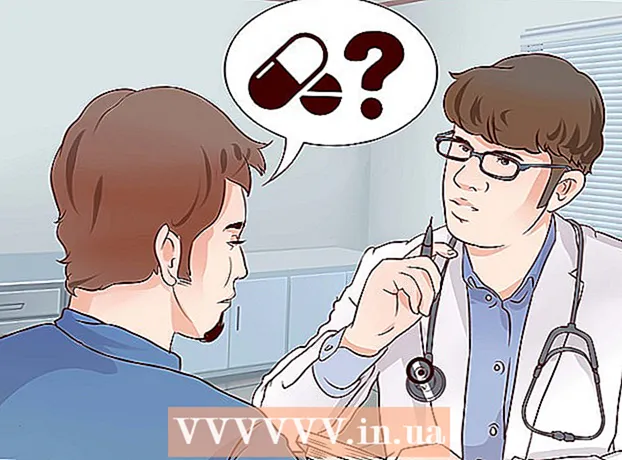Pengarang:
Clyde Lopez
Tanggal Pembuatan:
20 Juli 2021
Tanggal Pembaruan:
1 Juli 2024

Isi
- Langkah
- Metode 1 dari 2: Gabungkan Gambar menjadi Satu Foto
- Metode 2 dari 2: Buat Transisi Penggabungan yang Halus
Menggabungkan dua atau lebih gambar yang berbeda memungkinkan Anda membuat grafik yang indah pada bidang yang berbeda dalam sebuah foto. Photoshop memungkinkan Anda membuat efek khusus, tetapi dalam artikel ini, kami akan memandu Anda melalui cara menggabungkan dua gambar secara harmonis untuk menciptakan perpaduan sederhana yang sinergis.
Langkah
Metode 1 dari 2: Gabungkan Gambar menjadi Satu Foto
 1 Pilih gambar untuk komposisi Anda, lalu buka dalam satu jendela. Hal ini dapat dilakukan dengan beberapa cara. Cara termudah adalah dengan menyeret dan melepaskan gambar ke Photoshop langsung dari desktop, jendela Finder, atau Windows Explorer Anda. Tapi ada juga cara lain:
1 Pilih gambar untuk komposisi Anda, lalu buka dalam satu jendela. Hal ini dapat dilakukan dengan beberapa cara. Cara termudah adalah dengan menyeret dan melepaskan gambar ke Photoshop langsung dari desktop, jendela Finder, atau Windows Explorer Anda. Tapi ada juga cara lain: - Klik File → Buka. Setelah itu, dua tab terpisah akan muncul di atas gambar Anda. Pindahkan tab untuk membuatnya mengapung. Kemudian pindahkan gambar ke tab yang akan berisi kedua foto tersebut.
 2 Sesuaikan ukuran setiap lapisan jika perlu menggunakan alat Transform. Fitur berguna ini memungkinkan Anda untuk menskalakan, memutar, memiringkan, dan menyesuaikan ukuran gambar. Untuk menggunakannya, klik pada layer yang diinginkan dan tekan Ctrl + T (Windows) atau Cmd + T (Mac) untuk mulai mengubah. Sebuah bingkai akan muncul dengan spidol kecil yang memungkinkan Anda membuat perubahan yang Anda butuhkan pada gambar.
2 Sesuaikan ukuran setiap lapisan jika perlu menggunakan alat Transform. Fitur berguna ini memungkinkan Anda untuk menskalakan, memutar, memiringkan, dan menyesuaikan ukuran gambar. Untuk menggunakannya, klik pada layer yang diinginkan dan tekan Ctrl + T (Windows) atau Cmd + T (Mac) untuk mulai mengubah. Sebuah bingkai akan muncul dengan spidol kecil yang memungkinkan Anda membuat perubahan yang Anda butuhkan pada gambar. - Tahan tombol Shift sambil mengubah ukuran untuk mempertahankan rasio aspek gambar.
- Tahan Ctrl / Cmd sambil mengubah ukuran untuk memindahkan hanya titik yang dipilih, menciptakan "perspektif".
- Tahan Alt / Opt saat mengubah ukuran untuk menyimpan semua sudut gambar, tetapi ubah ukurannya.
- Klik di luar bingkai untuk memutar gambar.
 3 Gunakan alat Eraser untuk menghapus area yang tidak diinginkan. Jika Anda tahu bahwa Anda pasti tidak membutuhkan bagian dari gambar, aktifkan Eraser Tool (E) dan mulailah menghapus. Berikut adalah beberapa tips bermanfaat yang perlu diingat saat Anda bekerja:
3 Gunakan alat Eraser untuk menghapus area yang tidak diinginkan. Jika Anda tahu bahwa Anda pasti tidak membutuhkan bagian dari gambar, aktifkan Eraser Tool (E) dan mulailah menghapus. Berikut adalah beberapa tips bermanfaat yang perlu diingat saat Anda bekerja: - Tekan Ctrl + Alt + Z (Windows) atau Cmd + Opt + Z (Mac) untuk membatalkan penghapusan yang tidak disengaja. Tekan Ctrl + Z atau Cmd + Z untuk mengulang tindakan jika Anda membatalkan langkah yang diinginkan.
- Jika Anda menggunakan alat seleksi (memindahkan garis putus-putus), Anda hanya dapat menghapus apa yang ada di dalam pilihan. Ini adalah cara yang baik untuk melindungi area yang ingin Anda tinggalkan dengan memilih hanya area yang ingin Anda hapus.
- Tidak mungkin memulihkan bagian yang terhapus, karena ini akan mengakibatkan hilangnya data piksel. Di bawah ini adalah langkah-langkah untuk membuat piksel tidak terlihat dan dengan demikian menyimpannya jika Anda masih membutuhkannya.
 4 Gunakan Layer Masks untuk menghapus dan memadukan gambar secara reversibel secara bertahap. Masker lapisan adalah teman terbaik Anda saat menggabungkan. Mereka memungkinkan Anda untuk menghapus bagian dari lapisan tanpa benar-benar menghapus data, membuatnya mudah untuk membatalkan penghapusan jika Anda membuat kesalahan. Untuk membuat layer mask, pilih layer yang diinginkan, lalu klik ikon persegi kecil dengan lingkaran hitam di tengah, di bagian bawah panel layer. Ikuti langkah ini:
4 Gunakan Layer Masks untuk menghapus dan memadukan gambar secara reversibel secara bertahap. Masker lapisan adalah teman terbaik Anda saat menggabungkan. Mereka memungkinkan Anda untuk menghapus bagian dari lapisan tanpa benar-benar menghapus data, membuatnya mudah untuk membatalkan penghapusan jika Anda membuat kesalahan. Untuk membuat layer mask, pilih layer yang diinginkan, lalu klik ikon persegi kecil dengan lingkaran hitam di tengah, di bagian bawah panel layer. Ikuti langkah ini: - Nyalakan alat Kuas. Ini akan secara otomatis disesuaikan menjadi hitam dan putih.
- Pastikan Layer Mask dipilih. Ini adalah kotak putih kedua di sebelah kanan layer.
- Cat apa pun yang ingin Anda hapus dengan warna hitam pada gambar asli. Ini akan menghapus gambar alih-alih menambahkan tinta hitam di atasnya.
- Apa pun yang diwarnai abu-abu akan terhapus sebagian sampai benar-benar hitam atau putih.
- Warnai ulang topeng putih sehingga gambar muncul kembali.
- Perhatikan bahwa Anda dapat menggunakan gradien, kuas aneh, perangko, dan alat Pen untuk ini. Gambar akan muncul, bagaimanapun Anda mewarnai topengnya.
 5 Gunakan alat seleksi dan Refine Edge untuk memilih elemen individual dalam gambar. Jika Anda hanya ingin menyeret seseorang ke gambar, atau memindahkan bendera dari satu foto ke latar belakang foto lainnya, penggabungan gambar mungkin tidak diperlukan. Sebagai gantinya, gunakan alat berikut untuk memilih objek yang diinginkan, lalu klik kanan dan pilih Cut to New Layer.
5 Gunakan alat seleksi dan Refine Edge untuk memilih elemen individual dalam gambar. Jika Anda hanya ingin menyeret seseorang ke gambar, atau memindahkan bendera dari satu foto ke latar belakang foto lainnya, penggabungan gambar mungkin tidak diperlukan. Sebagai gantinya, gunakan alat berikut untuk memilih objek yang diinginkan, lalu klik kanan dan pilih Cut to New Layer. - Pilihan keriting: Ikon alat terlihat seperti bingkai putus-putus dan terletak pertama di bilah alat. Klik dan tahan untuk menampilkan lebih banyak bentuk pilihan.
- Alat Lasso: klik untuk memulai pemilihan dan selesai ketika Anda menghubungkan kedua ujung garis, atau klik lagi untuk menyelesaikannya. Anda juga dapat menggunakan "Straight Lasso" dan "Magnetic Lasso" (menangkap warna serupa).
- Alat Seleksi Cepat: terlihat seperti kuas dengan garis putus-putus kecil di ujungnya. Ini adalah alat yang sangat berguna. Klik dan seret di atas gambar dan itu akan mencoba untuk secara otomatis menemukan dan memilih objek yang diinginkan. Untuk hasil terbaik, ubah nilai Tolerance seperti yang ditunjukkan di atas.
- Tongkat sihir: tekan dan tahan untuk menemukannya di belakang alat Seleksi Cepat, atau sebaliknya. Tongkat ajaib memilih semua piksel dalam rentang warna yang sama, serta tempat Anda mengklik, yang membantu menghapus area latar belakang yang luas secara instan.
- Alat pena: ikonnya terlihat seperti pulpen biasa. Ini adalah alat yang paling kuat yang tersedia, tetapi juga yang paling memakan waktu. Alat Pen menciptakan "jalur" dengan titik jangkar yang dapat Anda modifikasi saat Anda pergi, memberi pengguna lebih banyak kontrol atas pemilihan daripada alat pemilihan dasar.
Metode 2 dari 2: Buat Transisi Penggabungan yang Halus
 1 Ubah opacity kuas dan penghapus untuk kontrol yang lebih ketat. Transparansi parsial juga ditumpangkan satu sama lain, yang memungkinkannya digunakan untuk "bayangan" gambar yang realistis. Jika Anda perlu membuat sebagian tepi atau transisi yang mulus, atur Opacity kuas atau penghapus ke suatu tempat sekitar 10%. Sekarang, setiap kali Anda menaungi suatu area, Anda hanya akan menghapus 10% piksel. Jadi jika Anda menghapus gambar 10 kali di satu tempat, memindahkan dan menghapus 8 kali, dan kemudian 6 dan seterusnya, Anda mendapatkan perpaduan bertahap yang bagus.
1 Ubah opacity kuas dan penghapus untuk kontrol yang lebih ketat. Transparansi parsial juga ditumpangkan satu sama lain, yang memungkinkannya digunakan untuk "bayangan" gambar yang realistis. Jika Anda perlu membuat sebagian tepi atau transisi yang mulus, atur Opacity kuas atau penghapus ke suatu tempat sekitar 10%. Sekarang, setiap kali Anda menaungi suatu area, Anda hanya akan menghapus 10% piksel. Jadi jika Anda menghapus gambar 10 kali di satu tempat, memindahkan dan menghapus 8 kali, dan kemudian 6 dan seterusnya, Anda mendapatkan perpaduan bertahap yang bagus.  2 Gunakan alat Refine Edge untuk pemotongan dan pemilihan yang sempurna. Klik Select → Refine Edge untuk menampilkan gambar tanpa latar belakang. Ini akan memungkinkan Anda untuk melihat foto baru Anda dengan tepat dan menyesuaikannya sebelum digabungkan. Pilihan apa pun pada lapisan mana pun dapat ditingkatkan. Setelah selesai, klik Select → Invert dan tekan tombol Delete untuk menghapus piksel yang Anda ubah.
2 Gunakan alat Refine Edge untuk pemotongan dan pemilihan yang sempurna. Klik Select → Refine Edge untuk menampilkan gambar tanpa latar belakang. Ini akan memungkinkan Anda untuk melihat foto baru Anda dengan tepat dan menyesuaikannya sebelum digabungkan. Pilihan apa pun pada lapisan mana pun dapat ditingkatkan. Setelah selesai, klik Select → Invert dan tekan tombol Delete untuk menghapus piksel yang Anda ubah. - Radius: mempersempit batas wilayah. Semakin tinggi nilai dalam piksel, semakin dekat dengan pemilihan cropping.
- Mulus: mengelilingi perbatasan.
- Berbulu: menambahkan kekaburan sebagian ke batas seleksi.
- Kontras: sebagai lawan Smooth, mempertajam tepi dan titik.
- Tepi Offset: memperluas atau mengecilkan pilihan berdasarkan persentase yang ditentukan.
 3 Coba Perataan Lapisan Otomatis jika Anda menggabungkan foto yang hampir identik. Fungsi ini memungkinkan Anda untuk menyinkronkan dua gambar, yang dapat berguna jika Anda memiliki, misalnya, foto grup di mana satu orang memejamkan mata. Blend salinan lain di mana matanya terbuka, lalu pilih kedua layer dengan mengklik kiri pada mereka dan menekan Ctrl / Cmd. Dari menu yang muncul, pilih Edit → Auto-Align Layers.
3 Coba Perataan Lapisan Otomatis jika Anda menggabungkan foto yang hampir identik. Fungsi ini memungkinkan Anda untuk menyinkronkan dua gambar, yang dapat berguna jika Anda memiliki, misalnya, foto grup di mana satu orang memejamkan mata. Blend salinan lain di mana matanya terbuka, lalu pilih kedua layer dengan mengklik kiri pada mereka dan menekan Ctrl / Cmd. Dari menu yang muncul, pilih Edit → Auto-Align Layers. - Untuk hasil terbaik, pilih Hanya Sebarkan.
 4 Bereksperimenlah dengan Blending Modes untuk menyesuaikan pencahayaan pada gambar gabungan. Blending mode menghubungkan satu layer dengan layer lainnya. Jadi, misalnya, jika lapisan bawah memiliki pencahayaan yang kuat, pengguna dapat memberi tahu lapisan atas untuk mengambil beberapa piksel cahaya ini dan menggunakannya untuk mencerahkan lapisan atas. Kedengarannya membingungkan? Yang terpenting, mereka sederhana dan mudah untuk bereksperimen, dan semua perubahan dapat dibalik. Ikuti langkah ini:
4 Bereksperimenlah dengan Blending Modes untuk menyesuaikan pencahayaan pada gambar gabungan. Blending mode menghubungkan satu layer dengan layer lainnya. Jadi, misalnya, jika lapisan bawah memiliki pencahayaan yang kuat, pengguna dapat memberi tahu lapisan atas untuk mengambil beberapa piksel cahaya ini dan menggunakannya untuk mencerahkan lapisan atas. Kedengarannya membingungkan? Yang terpenting, mereka sederhana dan mudah untuk bereksperimen, dan semua perubahan dapat dibalik. Ikuti langkah ini: - Klik pada lapisan atas yang Anda gabungkan.
- Klik menu tarik-turun di atas lapisan, saat ini disetel ke "Normal".
- Pilih mode campuran baru, perhatikan bagaimana gambar Anda akan berubah. Coba mode berikut:
- titik cahaya;
- klarifikasi;
- perkalian;
- pengenaan;
- cahaya menyebar;
- pembubaran.