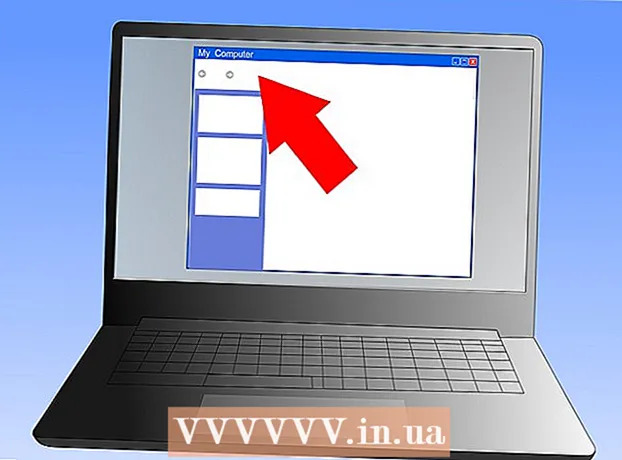Pengarang:
Virginia Floyd
Tanggal Pembuatan:
10 Agustus 2021
Tanggal Pembaruan:
1 Juli 2024
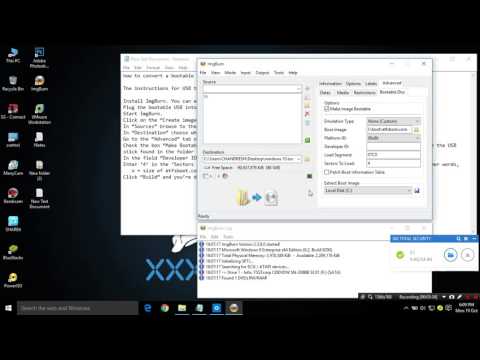
Isi
1 Buat folder baru. Untuk mempermudah, beri nama WINXP dan letakkan di direktori root drive lokal Anda. Artikel ini mengasumsikan bahwa Anda membuatnya di “C: WINXP ". Folder ini untuk sementara akan berisi file instalasi Windows. 2 Salin file instalasi. Untuk membuat disk yang dapat di-boot dari folder Windows Anda, Anda harus menemukan folder i386 di komputer Anda. Anda akan menemukannya di folder utama Windows. Biasanya terletak di “C:i386".
2 Salin file instalasi. Untuk membuat disk yang dapat di-boot dari folder Windows Anda, Anda harus menemukan folder i386 di komputer Anda. Anda akan menemukannya di folder utama Windows. Biasanya terletak di “C:i386". - Salin ke folder WINXP yang Anda buat di langkah pertama. Pastikan Anda menyalin dan tidak memindahkan file. Untuk melakukan ini, klik kanan pada folder i386 dan pilih "Salin". Buka folder WINXP, klik kanan di jendela dan pilih Tempel. Menyalin file dimulai. Tergantung pada kecepatan komputer Anda, penyalinan mungkin memakan waktu beberapa menit.
- Setelah penyalinan selesai, Anda akan melihat folder i386 di folder WINXP. Direktori sekarang akan terlihat seperti "C: WINXP i386 ".
 3 Buat file teks Windows. Buka folder WINXP dan klik kanan pada jendela.Pilih Baru dan kemudian Dokumen Teks dari submenu. Anda akan memiliki file teks baru di folder WINXP. Dalam dokumen teks baru, ketik "Windows" tanpa tanda kutip dan tambahkan spasi setelahnya. Tekan Enter sekali.
3 Buat file teks Windows. Buka folder WINXP dan klik kanan pada jendela.Pilih Baru dan kemudian Dokumen Teks dari submenu. Anda akan memiliki file teks baru di folder WINXP. Dalam dokumen teks baru, ketik "Windows" tanpa tanda kutip dan tambahkan spasi setelahnya. Tekan Enter sekali. - Klik "Simpan" dan beri nama file "WIN51". Tambahkan tanda kutip untuk memastikan file disimpan tanpa ekstensi.
 4 Buat salinan yang sesuai. Tergantung pada versi Windows yang diinstal, Anda akan memerlukan salinan berbeda dari file yang baru saja Anda buat. Semua file yang Anda buat harus ada di folder WINXP.
4 Buat salinan yang sesuai. Tergantung pada versi Windows yang diinstal, Anda akan memerlukan salinan berbeda dari file yang baru saja Anda buat. Semua file yang Anda buat harus ada di folder WINXP. - XP Home: Buat salinan file dan beri nama WIN51IC.
- XP Home SP1: Salin file sebelumnya dan buat file lain yang disebut WIN51IC.SP1.
- XP Home SP2: Salin file sebelumnya dan buat file lain yang disebut WIN51IC.SP2.
- XP Home SP3: Salin file sebelumnya dan buat file lain yang disebut WIN51IC.SP3.
- XP Professional: Salin file asli dan beri nama WIN51IP.
- XP Professional SP1: Salin file sebelumnya dan buat file lain yang disebut WIN51IP.SP1.
- XP Professional SP2: Salin file sebelumnya dan buat file lain yang disebut WIN51IP.SP2.
- XP Professional SP3: Salin file sebelumnya dan buat file lain yang disebut WIN51IP.SP3.
 5 Unduh paket layanan terbaru. Jika Anda telah memperbarui Windows XP dengan paket layanan baru setidaknya sekali, maka Anda juga perlu memperbarui folder penginstalan. Bahkan jika paket layanan sudah diinstal, itu tidak akan ada di file instalasi yang Anda miliki.
5 Unduh paket layanan terbaru. Jika Anda telah memperbarui Windows XP dengan paket layanan baru setidaknya sekali, maka Anda juga perlu memperbarui folder penginstalan. Bahkan jika paket layanan sudah diinstal, itu tidak akan ada di file instalasi yang Anda miliki. - Unduh penginstal paket layanan dari situs web resmi Microsoft. Pastikan untuk mengunduh paket layanan terbaru yang diinstal. Artikel ini mengasumsikan bahwa Anda akan menginstal SP3. Ganti nama file yang diunduh menjadi XPSP3.EXE dan letakkan di direktori root drive C: Anda sehingga Anda dapat menemukannya dengan lebih mudah.
- Buka prompt perintah. Buka Mulai dan pilih Jalankan. Masukkan "cmd" di bidang yang muncul dan tekan enter. Prompt perintah akan terbuka. Masukkan perintah berikut dan tekan enter.C: XPSP3.EXE / integrasikan: C: XPSETUP
Metode 2 dari 2: Bakar disk instalasi
 1 Unduh sektor boot Windows. Anda dapat mengunduh sektor boot Windows secara legal dan gratis dari banyak sumber di Internet. Pastikan Anda mengunduhnya dari sumber tepercaya, dan juga Anda mengunduh sektor boot dari Windows XP dengan bahasa yang benar.
1 Unduh sektor boot Windows. Anda dapat mengunduh sektor boot Windows secara legal dan gratis dari banyak sumber di Internet. Pastikan Anda mengunduhnya dari sumber tepercaya, dan juga Anda mengunduh sektor boot dari Windows XP dengan bahasa yang benar. - Tempatkan gambar sektor boot di root drive C:. Biasanya bernama w2ksect.bin. Ini akan diperlukan saat membakar disk instalasi.
 2 Unduh dan instal ImgBurn. Ada banyak program gratis yang memungkinkan Anda membuat disk yang dapat di-boot. Artikel ini mengasumsikan bahwa Anda akan menggunakan ImgBurn. Sebelum Anda mulai merekam, Anda perlu membuat beberapa pengaturan program.
2 Unduh dan instal ImgBurn. Ada banyak program gratis yang memungkinkan Anda membuat disk yang dapat di-boot. Artikel ini mengasumsikan bahwa Anda akan menggunakan ImgBurn. Sebelum Anda mulai merekam, Anda perlu membuat beberapa pengaturan program.  3 Sesuaikan programnya. Buka ImgBurn dan alihkan ke mode Build. Di jendela pop-up, pilih apakah Anda ingin membakar disk kosong atau membuat gambarnya di hard drive Anda.
3 Sesuaikan programnya. Buka ImgBurn dan alihkan ke mode Build. Di jendela pop-up, pilih apakah Anda ingin membakar disk kosong atau membuat gambarnya di hard drive Anda. - Seret folder WINXP ke jendela ImgBurn.
- Pilih tab "Opsi". Ubah sistem file ke ISO9660 + Joliet. Pastikan Subdirektori Berulang dipilih.
- Buka tab "Lanjutan" dan kemudian buka tab "Disk yang Dapat Di-boot". Centang kotak di sebelah "Jadikan Gambar dapat di-boot". Pilih opsi "Tidak Ada" dari daftar drop-down pertama. Klik icon browse folder dibawah ini dan pilih file w2ksect.bin yang sudah anda download tadi. Ubah parameter "Sektor untuk dimuat" dari 1 menjadi 4.
 4 Klik tombol Tulis/Baca. Terima perubahan yang Anda buat di langkah sebelumnya. Masukkan judul apa pun untuk disk Anda. Proses perekaman dimulai. Waktu yang diperlukan untuk proses ini sepenuhnya bergantung pada kecepatan penulisan drive CD Anda. Setelah proses selesai, CD Anda akan bekerja seperti disk instalasi Windows XP biasa.
4 Klik tombol Tulis/Baca. Terima perubahan yang Anda buat di langkah sebelumnya. Masukkan judul apa pun untuk disk Anda. Proses perekaman dimulai. Waktu yang diperlukan untuk proses ini sepenuhnya bergantung pada kecepatan penulisan drive CD Anda. Setelah proses selesai, CD Anda akan bekerja seperti disk instalasi Windows XP biasa.
Tips
- Tetapkan pengaturan ImgBurn yang sama persis seperti di tips kami. Jika Anda menggunakan program yang berbeda, Anda perlu membuat pengaturan serupa untuk membuat disk instalasi yang berfungsi.