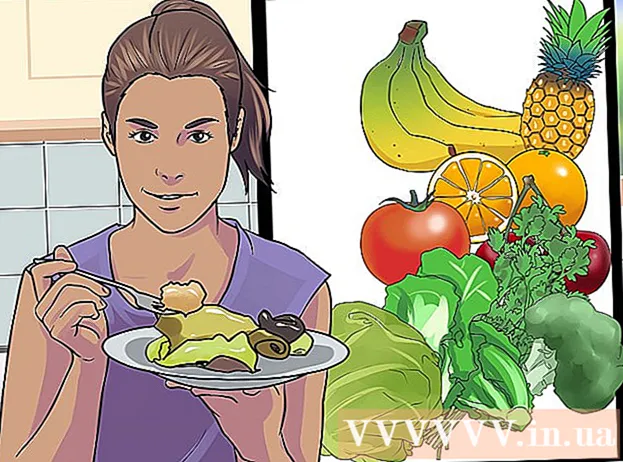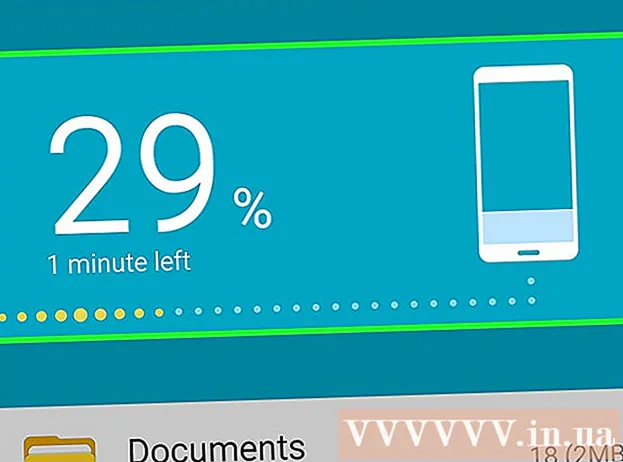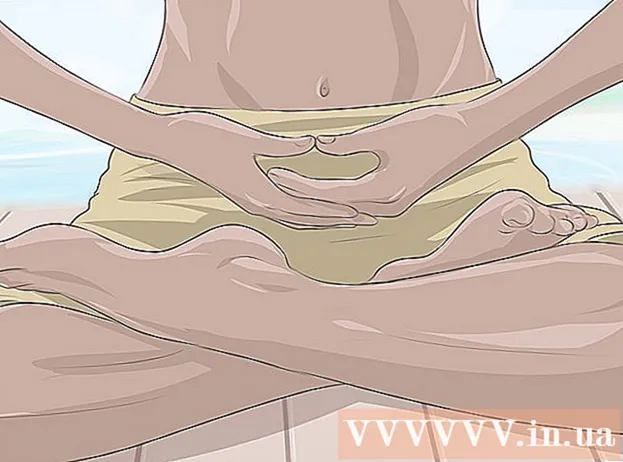Pengarang:
Clyde Lopez
Tanggal Pembuatan:
24 Juli 2021
Tanggal Pembaruan:
23 Juni 2024

Isi
- Langkah
- Bagian 1 dari 3: Cara Mempersiapkan Pemasangan
- Bagian 2 dari 3: Cara menyiapkan printer di Windows
- Bagian 3 dari 3: Cara Menginstal Printer di MacOSX
- Tips
- Peringatan
Artikel ini akan menunjukkan kepada Anda cara menghubungkan dan menyiapkan printer nirkabel Canon di komputer Windows dan Mac OS X. Ini dapat dilakukan dengan menggunakan internet atau kabel USB.
Langkah
Bagian 1 dari 3: Cara Mempersiapkan Pemasangan
 1 Hidupkan pencetak. Jika printer terhubung ke Internet menggunakan kabel Ethernet, sambungkan kabel tersebut ke printer dan ke router.
1 Hidupkan pencetak. Jika printer terhubung ke Internet menggunakan kabel Ethernet, sambungkan kabel tersebut ke printer dan ke router.  2 Temukan perangkat lunak untuk menginstal printer Anda. Jika printer Anda dilengkapi dengan CD, masukkan ke dalam drive optik komputer Anda dan mulai proses penyiapan printer.
2 Temukan perangkat lunak untuk menginstal printer Anda. Jika printer Anda dilengkapi dengan CD, masukkan ke dalam drive optik komputer Anda dan mulai proses penyiapan printer. - Kemungkinan besar, printer modern tidak akan memiliki CD-ROM, tetapi model lama perlu diinstal dari disk.
- Untuk memulai proses instalasi dari disk, masukkan ke komputer Anda dan ikuti petunjuk di layar. Untuk Mac, Anda memerlukan drive optik eksternal.
 3 Hubungkan pencetak ke internet. Pada tampilan printer, pilih jaringan nirkabel dan masukkan kata sandi.
3 Hubungkan pencetak ke internet. Pada tampilan printer, pilih jaringan nirkabel dan masukkan kata sandi. - Periksa manual printer Anda untuk mengetahui cara menghubungkannya ke Internet.
- Versi online manual dapat ditemukan dengan mengunjungi situs web Canon, klik Support, pilih Manuals dari menu, klik Printers dan temukan model printer Anda.
 4 Pastikan komputer dan printer Anda berada di jaringan yang sama. Ini diperlukan agar printer nirkabel dapat menerima perintah dari komputer.
4 Pastikan komputer dan printer Anda berada di jaringan yang sama. Ini diperlukan agar printer nirkabel dapat menerima perintah dari komputer. - Jika komputer dan printer Anda berada di jaringan nirkabel yang berbeda, sambungkan komputer Anda ke jaringan nirkabel yang terhubung dengan printer.
Bagian 2 dari 3: Cara menyiapkan printer di Windows
 1 Buka menu mulai
1 Buka menu mulai  . Klik logo Windows di pojok kiri bawah.
. Klik logo Windows di pojok kiri bawah.  2 Klik "Opsi"
2 Klik "Opsi"  . Ikon ini berada di pojok kiri bawah.
. Ikon ini berada di pojok kiri bawah.  3 Klik Perangkat. Itu ada di bagian atas jendela.
3 Klik Perangkat. Itu ada di bagian atas jendela.  4 Klik Printer dan pemindai. Tab ini berada di panel kiri.
4 Klik Printer dan pemindai. Tab ini berada di panel kiri.  5 Klik + Tambahkan printer atau pemindai. Anda akan menemukan opsi ini di bagian atas halaman. Sebuah jendela pop-up akan muncul.
5 Klik + Tambahkan printer atau pemindai. Anda akan menemukan opsi ini di bagian atas halaman. Sebuah jendela pop-up akan muncul. - Jika printer Anda muncul di bawah Printers & Scanners (misalnya, Canon [model]), printer sudah terhubung.
 6 Klik pada nama printer Anda. Anda akan menemukannya di jendela pop-up. Printer terhubung ke komputer. Printer sekarang siap digunakan.
6 Klik pada nama printer Anda. Anda akan menemukannya di jendela pop-up. Printer terhubung ke komputer. Printer sekarang siap digunakan. - Jika Windows tidak dapat menemukan printer Anda, lanjutkan ke langkah berikutnya.
 7 Coba instal printer menggunakan kabel USB. Jika printer Anda tidak berada di jendela Tambah, sambungkan ke komputer Anda menggunakan kabel USB:
7 Coba instal printer menggunakan kabel USB. Jika printer Anda tidak berada di jendela Tambah, sambungkan ke komputer Anda menggunakan kabel USB: - Hubungkan printer ke komputer Anda menggunakan kabel USB ke USB.
- Tunggu hingga proses instalasi dimulai.
- Ikuti petunjuk di layar.
Bagian 3 dari 3: Cara Menginstal Printer di MacOSX
 1 Buka menu Apple
1 Buka menu Apple  . Klik pada logo Apple di sudut kiri atas layar. Sebuah menu akan terbuka.
. Klik pada logo Apple di sudut kiri atas layar. Sebuah menu akan terbuka.  2 Klik Pengaturan sistem. Anda akan menemukan opsi ini di bagian atas menu.
2 Klik Pengaturan sistem. Anda akan menemukan opsi ini di bagian atas menu.  3 Klik Printer dan pemindai. Anda akan menemukan ikon berbentuk printer ini di jendela System Preferences.
3 Klik Printer dan pemindai. Anda akan menemukan ikon berbentuk printer ini di jendela System Preferences.  4 Klik +. Ikon ini berada di pojok kiri bawah. Sebuah jendela pop-up akan muncul.
4 Klik +. Ikon ini berada di pojok kiri bawah. Sebuah jendela pop-up akan muncul. - Jika printer sudah terhubung ke jaringan, Anda akan menemukan namanya (misalnya, "Canon [model]") di panel kiri.
 5 Klik pada nama printer Anda. Anda akan menemukannya di menu tarik-turun. Proses instalasi printer akan dimulai; ketika selesai dengan sukses, nama printer akan ditampilkan di panel kiri.
5 Klik pada nama printer Anda. Anda akan menemukannya di menu tarik-turun. Proses instalasi printer akan dimulai; ketika selesai dengan sukses, nama printer akan ditampilkan di panel kiri. - Jika nama printer tidak muncul, lanjutkan ke langkah berikutnya.
 6 Coba instal printer menggunakan kabel USB. Jika sistem tidak menemukan printer, sambungkan ke komputer melalui kabel USB:
6 Coba instal printer menggunakan kabel USB. Jika sistem tidak menemukan printer, sambungkan ke komputer melalui kabel USB: - Perbarui sistem.
- Hubungkan printer ke komputer Anda melalui kabel USB-USB/C.
- Tunggu hingga proses instalasi dimulai.
- Ikuti petunjuk di layar.
Tips
- Selalu ikuti tip yang disertakan dengan manual printer Anda.
Peringatan
- Jika printer Anda hanya mendukung sistem operasi tertentu (seperti MacOSX), kemungkinan besar printer tidak dapat bekerja dengan sistem operasi lain (seperti Windows).