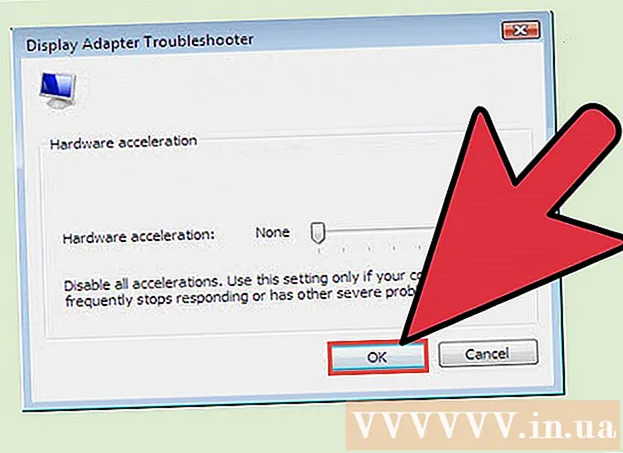Pengarang:
Clyde Lopez
Tanggal Pembuatan:
21 Juli 2021
Tanggal Pembaruan:
1 Juli 2024
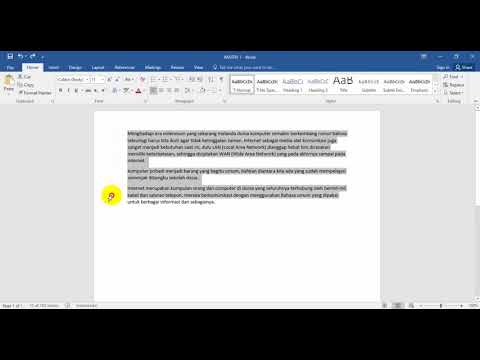
Isi
- Langkah
- Metode 1 dari 2: Cara menyorot bagian teks tertentu dengan warna
- Metode 2 dari 2: Cara menyorot beberapa bagian teks dengan warna
Pada artikel ini, kami akan mengajari Anda cara menyorot teks dalam dokumen Microsoft Word.
Langkah
Metode 1 dari 2: Cara menyorot bagian teks tertentu dengan warna
 1 Buka dokumen Word jika Anda belum melakukannya. Untuk membuka dokumen, tempatkan kursor pada file yang diperlukan dan klik dua kali dengan tombol kiri mouse. Atau, Anda dapat membuka Microsoft Word terlebih dahulu dan kemudian memilih file yang Anda inginkan dari daftar dokumen terbaru.
1 Buka dokumen Word jika Anda belum melakukannya. Untuk membuka dokumen, tempatkan kursor pada file yang diperlukan dan klik dua kali dengan tombol kiri mouse. Atau, Anda dapat membuka Microsoft Word terlebih dahulu dan kemudian memilih file yang Anda inginkan dari daftar dokumen terbaru.  2 Pilih bagian teks yang ingin Anda sorot dengan warna. Untuk melakukan ini, pindahkan kursor ke awal teks, klik kiri dan, sambil menahan tombol, gerakkan kursor ke akhir fragmen yang dipilih, lalu lepaskan tombol. Latar belakang teks yang dipilih berubah menjadi biru.
2 Pilih bagian teks yang ingin Anda sorot dengan warna. Untuk melakukan ini, pindahkan kursor ke awal teks, klik kiri dan, sambil menahan tombol, gerakkan kursor ke akhir fragmen yang dipilih, lalu lepaskan tombol. Latar belakang teks yang dipilih berubah menjadi biru.  3 Klik tombol "Warna Sorotan Teks". Itu terlihat seperti strip kuning dengan pensil dan huruf "ab" di atasnya dan terletak di Toolbar di bagian atas jendela Microsoft Word. Ketika Anda mengklik tombol ini, bagian yang dipilih akan disorot dengan warna kuning.
3 Klik tombol "Warna Sorotan Teks". Itu terlihat seperti strip kuning dengan pensil dan huruf "ab" di atasnya dan terletak di Toolbar di bagian atas jendela Microsoft Word. Ketika Anda mengklik tombol ini, bagian yang dipilih akan disorot dengan warna kuning. - Jika Anda tidak melihat ikon ini di Toolbar, buka tab utama (terletak di sudut kiri atas jendela).
- Jika Anda ingin mengubah warna teks sorotan, pertama-tama klik panah bawah di sebelah kanan tombol Warna sorotan teks, lalu pilih warna yang Anda inginkan dari menu tarik-turun.
Metode 2 dari 2: Cara menyorot beberapa bagian teks dengan warna
 1 Buka dokumen Word jika Anda belum melakukannya. Untuk membuka dokumen, tempatkan kursor pada file yang diperlukan dan klik dua kali dengan tombol kiri mouse. Atau, Anda dapat membuka Microsoft Word terlebih dahulu dan kemudian memilih file yang Anda inginkan dari daftar dokumen terbaru.
1 Buka dokumen Word jika Anda belum melakukannya. Untuk membuka dokumen, tempatkan kursor pada file yang diperlukan dan klik dua kali dengan tombol kiri mouse. Atau, Anda dapat membuka Microsoft Word terlebih dahulu dan kemudian memilih file yang Anda inginkan dari daftar dokumen terbaru.  2 Pastikan tidak ada teks yang dipilih dalam dokumen. Anda dapat menyorot potongan teks yang berbeda dengan warna dengan mengklik dan menggerakkan kursor di atas teks, tetapi untuk memulai, Anda tidak perlu memilih teks di dokumen Anda.
2 Pastikan tidak ada teks yang dipilih dalam dokumen. Anda dapat menyorot potongan teks yang berbeda dengan warna dengan mengklik dan menggerakkan kursor di atas teks, tetapi untuk memulai, Anda tidak perlu memilih teks di dokumen Anda.  3 Klik tombol "Warna Sorotan Teks". Itu terlihat seperti gambar pensil dan huruf "ab" di atas garis kuning. Anda akan menemukan tombol ini di Toolbar di bagian atas jendela Word. Jika Anda tidak melihat tombol yang Anda inginkan, klik tab utama di sudut kiri atas layar. Ketika Anda mengklik tombol Warna sorotan teks, gambar pensil muncul di sebelah kursor mouse.
3 Klik tombol "Warna Sorotan Teks". Itu terlihat seperti gambar pensil dan huruf "ab" di atas garis kuning. Anda akan menemukan tombol ini di Toolbar di bagian atas jendela Word. Jika Anda tidak melihat tombol yang Anda inginkan, klik tab utama di sudut kiri atas layar. Ketika Anda mengklik tombol Warna sorotan teks, gambar pensil muncul di sebelah kursor mouse.  4 Pindahkan teks dan pilih fragmen yang diperlukan. Setelah Anda menemukan yang diinginkan, pindahkan kursor ke awal fragmen, klik kiri dan tahan, pindahkan kursor ke akhir teks yang dipilih. Lepaskan tombol mouse - fragmen yang dipilih akan disorot dalam warna default. Lakukan ini untuk setiap bagian teks yang ingin Anda sorot.
4 Pindahkan teks dan pilih fragmen yang diperlukan. Setelah Anda menemukan yang diinginkan, pindahkan kursor ke awal fragmen, klik kiri dan tahan, pindahkan kursor ke akhir teks yang dipilih. Lepaskan tombol mouse - fragmen yang dipilih akan disorot dalam warna default. Lakukan ini untuk setiap bagian teks yang ingin Anda sorot. - Jika Anda ingin mengubah warna sorotan, klik panah bawah di sebelah kanan tombol Warna sorotan teks, dan pilih warna yang diinginkan dari menu tarik-turun.