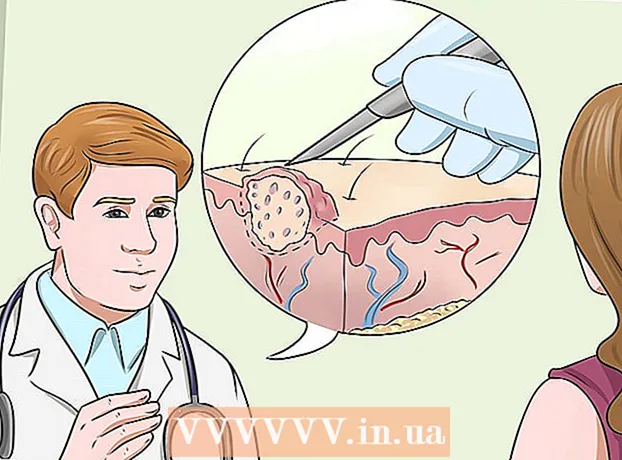Pengarang:
Sara Rhodes
Tanggal Pembuatan:
9 Februari 2021
Tanggal Pembaruan:
2 Juli 2024
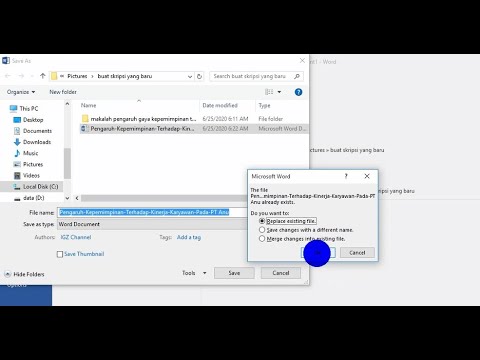
Isi
- Langkah
- Metode 1 dari 3: PhotoRec (di Windows, Mac, dan Linux)
- Metode 2 dari 3: Recuva (di Windows)
- Metode 3 dari 3: Pulihkan file versi lama
Jika Anda secara tidak sengaja menimpa file atau folder lama, dokumen yang dihapus dapat dipulihkan. Untuk setiap sistem operasi ada program gratis untuk menemukan dan memulihkan file yang terhapus di hard drive Anda. Jika komputer Anda memiliki pengaturan cadangan, file juga dapat ditemukan di cadangan.
Langkah
Metode 1 dari 3: PhotoRec (di Windows, Mac, dan Linux)
 1 Berhenti merekam ke hard disk. Jika Anda melihat bahwa Anda tidak sengaja menghapus file atau menimpa file lain, jangan simpan apa pun ke hard drive ini. Jangan menjalankan program. Jika data baru ditulis ke disk, itu dapat mengganggu pemulihan file yang dihapus. Jika Anda tidak merekam sesuatu yang baru, peluang pemulihan yang berhasil akan meningkat.
1 Berhenti merekam ke hard disk. Jika Anda melihat bahwa Anda tidak sengaja menghapus file atau menimpa file lain, jangan simpan apa pun ke hard drive ini. Jangan menjalankan program. Jika data baru ditulis ke disk, itu dapat mengganggu pemulihan file yang dihapus. Jika Anda tidak merekam sesuatu yang baru, peluang pemulihan yang berhasil akan meningkat.  2 Unduh perangkat lunak PhotoRec gratis di komputer atau hard drive lain. Ini adalah program freeware yang sangat efektif. Ini tidak terlalu cantik, tetapi dapat melakukan hal yang sama seperti perangkat lunak pemulihan yang lebih mahal. Itu dapat diunduh sepenuhnya gratis dari situs www.cgsecurity.org sebagai bagian dari utilitas TestDisk.
2 Unduh perangkat lunak PhotoRec gratis di komputer atau hard drive lain. Ini adalah program freeware yang sangat efektif. Ini tidak terlalu cantik, tetapi dapat melakukan hal yang sama seperti perangkat lunak pemulihan yang lebih mahal. Itu dapat diunduh sepenuhnya gratis dari situs www.cgsecurity.org sebagai bagian dari utilitas TestDisk. - PhotoRec tersedia untuk Windows, OS X dan Linux.
- Unduh program ke hard drive lain agar tidak menimpa file yang ingin Anda pulihkan. Anda dapat mengunduh PhotoRec ke hard drive lain, tetapi lebih baik menggunakan komputer terpisah.
 3 Masukkan drive USB kosong ke komputer Anda. Cara terbaik adalah menggunakan perangkat penyimpanan yang memiliki cukup ruang untuk program dan file yang ingin Anda pulihkan. Ini karena memulihkan file ke disk yang sama yang rusak dapat menimpa file, akibatnya file tidak akan dipulihkan dengan benar.
3 Masukkan drive USB kosong ke komputer Anda. Cara terbaik adalah menggunakan perangkat penyimpanan yang memiliki cukup ruang untuk program dan file yang ingin Anda pulihkan. Ini karena memulihkan file ke disk yang sama yang rusak dapat menimpa file, akibatnya file tidak akan dipulihkan dengan benar. - PhotoRec hanya berukuran 5 megabyte dan akan muat di stik USB apa pun.
 4 Buka zip file program yang diunduh. TestDisk akan dalam format ZIP (Windows) atau BZ2 (Mac). Buka zip folder TestDisk.
4 Buka zip file program yang diunduh. TestDisk akan dalam format ZIP (Windows) atau BZ2 (Mac). Buka zip folder TestDisk.  5 Salin folder TestDisk ke flash drive Anda. Ini akan meluncurkan PhotoRec dari stik USB.
5 Salin folder TestDisk ke flash drive Anda. Ini akan meluncurkan PhotoRec dari stik USB.  6 Masukkan flash drive ke komputer yang berisi file (atau file) yang rusak. Buka folder TestDisk di flash drive.
6 Masukkan flash drive ke komputer yang berisi file (atau file) yang rusak. Buka folder TestDisk di flash drive.  7 Jalankan program PhotoRec. Baris perintah akan muncul di layar.
7 Jalankan program PhotoRec. Baris perintah akan muncul di layar. - Bergerak ke atas, bawah, kiri dan kanan menggunakan panah ↑↓←→ dan gunakan tombol Masuk dan Kembali untuk membuat pilihan.
 8 Pilih drive tempat Anda ingin memulihkan file. Drive hanya akan diberi nomor, jadi Anda perlu memperhatikan ukurannya untuk mengetahui drive mana yang Anda inginkan.
8 Pilih drive tempat Anda ingin memulihkan file. Drive hanya akan diberi nomor, jadi Anda perlu memperhatikan ukurannya untuk mengetahui drive mana yang Anda inginkan. - Jika hard drive Anda memiliki banyak partisi (misalnya, C: dan D :), partisi tersebut tidak akan terlihat sampai Anda memilih drive itu sendiri.
 9 Pilih jenis file yang ingin Anda cari. Secara default, PhotoRec akan mencoba memulihkan semua file yang didukungnya. Anda dapat mempercepat proses dengan menentukan file mana yang Anda minati.
9 Pilih jenis file yang ingin Anda cari. Secara default, PhotoRec akan mencoba memulihkan semua file yang didukungnya. Anda dapat mempercepat proses dengan menentukan file mana yang Anda minati. - Anda dapat mengubah jenis file di menu Pilihan File .
- Berada di menu Pilihan File , batalkan pilihan semua file dalam daftar dengan menekan S... Kemudian buka daftar dan pilih file yang Anda butuhkan.
 10 Pilih partisi disk yang diinginkan. Anda harus mengenali bagian berdasarkan ukuran. Beberapa dari mereka mungkin ditandatangani.
10 Pilih partisi disk yang diinginkan. Anda harus mengenali bagian berdasarkan ukuran. Beberapa dari mereka mungkin ditandatangani.  11 Pilih jenis sistem file. Jika Anda menggunakan Linux, pilih ext2 / ext3... Jika Anda menggunakan Windows atau OS X, pilih Lainnya.
11 Pilih jenis sistem file. Jika Anda menggunakan Linux, pilih ext2 / ext3... Jika Anda menggunakan Windows atau OS X, pilih Lainnya.  12 Putuskan di mana menemukan file. Pilihan Anda mungkin ditentukan oleh bagaimana file tersebut dihapus:
12 Putuskan di mana menemukan file. Pilihan Anda mungkin ditentukan oleh bagaimana file tersebut dihapus: - Gratis - pilih opsi ini jika Anda telah menghapus file secara manual atau menimpa file lain.
- Utuh - pilih opsi ini jika file hilang karena kesalahan hard disk.
 13 Pilih lokasi untuk menulis file yang dipulihkan. File tidak boleh berada di drive yang sama tempat mereka dihapus.
13 Pilih lokasi untuk menulis file yang dipulihkan. File tidak boleh berada di drive yang sama tempat mereka dihapus. - Untuk kembali ke disk, gunakan menu .. di bagian atas daftar direktori. Ini akan memungkinkan Anda untuk memilih lokasi di drive lain atau partisi hard drive atau stik USB Anda.
- Ketika Anda menemukan lokasi yang Anda inginkan, klik C.
 14 Tunggu hingga file dipulihkan. PhotoRec akan mencoba memulihkan semua file yang hilang di lokasi yang Anda tentukan. Waktu eksekusi akan ditampilkan bersama dengan jumlah file yang dipulihkan.
14 Tunggu hingga file dipulihkan. PhotoRec akan mencoba memulihkan semua file yang hilang di lokasi yang Anda tentukan. Waktu eksekusi akan ditampilkan bersama dengan jumlah file yang dipulihkan. - Diperlukan waktu lama untuk memulihkan file, terutama jika partisinya sangat besar atau jika Anda mencari banyak file dari jenis yang berbeda.
 15 Periksa file yang dipulihkan. Ketika pemindaian selesai, lihat apakah file telah pulih. Kemungkinan besar, nama file akan hilang, jadi Anda harus memeriksa setiap file untuk memastikan bahwa file tersebut telah dipulihkan.
15 Periksa file yang dipulihkan. Ketika pemindaian selesai, lihat apakah file telah pulih. Kemungkinan besar, nama file akan hilang, jadi Anda harus memeriksa setiap file untuk memastikan bahwa file tersebut telah dipulihkan.
Metode 2 dari 3: Recuva (di Windows)
 1 Berhenti merekam ke hard disk. Jika Anda melihat bahwa Anda tidak sengaja menghapus file atau menimpa file lain, jangan simpan apa pun ke hard drive ini. Jangan menjalankan program. Jika data baru ditulis ke disk, itu dapat mengganggu pemulihan file yang dihapus. Jika Anda tidak merekam sesuatu yang baru, peluang pemulihan yang berhasil akan meningkat.
1 Berhenti merekam ke hard disk. Jika Anda melihat bahwa Anda tidak sengaja menghapus file atau menimpa file lain, jangan simpan apa pun ke hard drive ini. Jangan menjalankan program. Jika data baru ditulis ke disk, itu dapat mengganggu pemulihan file yang dihapus. Jika Anda tidak merekam sesuatu yang baru, peluang pemulihan yang berhasil akan meningkat.  2 Unduh Recuva ke hard drive lain. Unduh penginstal ke hard drive lain di komputer Anda atau ke komputer lain. Recuva adalah program gratis yang dapat diunduh dari www.piriform.com.
2 Unduh Recuva ke hard drive lain. Unduh penginstal ke hard drive lain di komputer Anda atau ke komputer lain. Recuva adalah program gratis yang dapat diunduh dari www.piriform.com.  3 Masukkan stik USB kosong. Perangkat lunak Recuva akan diinstal pada drive ini. Ini akan memungkinkan Anda untuk menjalankan program tanpa risiko menimpa file yang perlu Anda pulihkan.
3 Masukkan stik USB kosong. Perangkat lunak Recuva akan diinstal pada drive ini. Ini akan memungkinkan Anda untuk menjalankan program tanpa risiko menimpa file yang perlu Anda pulihkan.  4 Jalankan penginstal Recuva. Klik Berikutnya untuk melanjutkan.
4 Jalankan penginstal Recuva. Klik Berikutnya untuk melanjutkan.  5 Klik tombol.Canggih untuk mengubah lokasi instalasi... Pilih opsi apa saja untuk melanjutkan.
5 Klik tombol.Canggih untuk mengubah lokasi instalasi... Pilih opsi apa saja untuk melanjutkan.  6 Pilih drive USB Anda sebagai lokasi instalasi. Anda perlu membuat folder bernama "Recuva".
6 Pilih drive USB Anda sebagai lokasi instalasi. Anda perlu membuat folder bernama "Recuva".  7 Batalkan pilihan semua opsi instalasi tambahan dan tekan tombol.Install.
7 Batalkan pilihan semua opsi instalasi tambahan dan tekan tombol.Install. 8 Buka folder "Recuva" yang baru saja Anda buat.
8 Buka folder "Recuva" yang baru saja Anda buat. 9 Klik kanan pada ruang kosong dan pilih "Baru" → "Dokumen Teks".
9 Klik kanan pada ruang kosong dan pilih "Baru" → "Dokumen Teks". 10 Ubah nama file menjadi.portabel.dat. Konfirmasikan perubahan ke format file.
10 Ubah nama file menjadi.portabel.dat. Konfirmasikan perubahan ke format file.  11 Masukkan drive USB ke komputer tempat Anda perlu memulihkan file. Buka folder program Recuva di flash drive.
11 Masukkan drive USB ke komputer tempat Anda perlu memulihkan file. Buka folder program Recuva di flash drive.  12 Jalankan file "recuva.exe ". Antarmuka program akan muncul di layar.
12 Jalankan file "recuva.exe ". Antarmuka program akan muncul di layar.  13 Pilih jenis file yang ingin Anda temukan. Anda dapat mencari semua atau hanya beberapa dokumen tertentu.
13 Pilih jenis file yang ingin Anda temukan. Anda dapat mencari semua atau hanya beberapa dokumen tertentu.  14 Pilih lokasi untuk mencari file. Anda dapat mencari di seluruh komputer Anda atau di lokasi tertentu.
14 Pilih lokasi untuk mencari file. Anda dapat mencari di seluruh komputer Anda atau di lokasi tertentu.  15 Mulai memindai. Program akan mulai memindai area disk yang dipilih dan mencari file yang Anda butuhkan.
15 Mulai memindai. Program akan mulai memindai area disk yang dipilih dan mencari file yang Anda butuhkan.  16 Sorot setiap file yang ingin Anda pulihkan. Setelah pemindaian selesai, Anda akan melihat daftar file. Sorot setiap file yang diinginkan dan klik tombol Pulihkan ....
16 Sorot setiap file yang ingin Anda pulihkan. Setelah pemindaian selesai, Anda akan melihat daftar file. Sorot setiap file yang diinginkan dan klik tombol Pulihkan ....  17 Pilih lokasi di mana Anda ingin menulis file yang dipulihkan. Perlu merekamnya di tempat yang berbeda di mana mereka rusak, jika tidak, file akan dikembalikan dengan kesalahan.
17 Pilih lokasi di mana Anda ingin menulis file yang dipulihkan. Perlu merekamnya di tempat yang berbeda di mana mereka rusak, jika tidak, file akan dikembalikan dengan kesalahan.
Metode 3 dari 3: Pulihkan file versi lama
 1 Manfaatkan opsi pemulihan file di Windows. Windows 7 dan Windows 8 memiliki kemampuan untuk membuat cadangan riwayat perubahan file. Untuk dapat menyimpan cadangan, Anda harus mengaktifkan fungsi yang sesuai di sistem operasi.
1 Manfaatkan opsi pemulihan file di Windows. Windows 7 dan Windows 8 memiliki kemampuan untuk membuat cadangan riwayat perubahan file. Untuk dapat menyimpan cadangan, Anda harus mengaktifkan fungsi yang sesuai di sistem operasi. - Jika Anda tidak tahu cara membuat cadangan di Windows 8, artikel ini akan membantu Anda.
 2 Jika Anda telah menginstal OS X di komputer Anda, gunakan Time Machine untuk memulihkan versi file sebelumnya. Anda perlu mengonfigurasi program sehingga menyimpan cadangan pada hard drive eksternal, namun berkat ini, Anda akan selalu memiliki akses ke semua versi file yang akan muncul seiring waktu.
2 Jika Anda telah menginstal OS X di komputer Anda, gunakan Time Machine untuk memulihkan versi file sebelumnya. Anda perlu mengonfigurasi program sehingga menyimpan cadangan pada hard drive eksternal, namun berkat ini, Anda akan selalu memiliki akses ke semua versi file yang akan muncul seiring waktu. - Artikel ini akan menunjukkan cara menggunakan Time Machine.