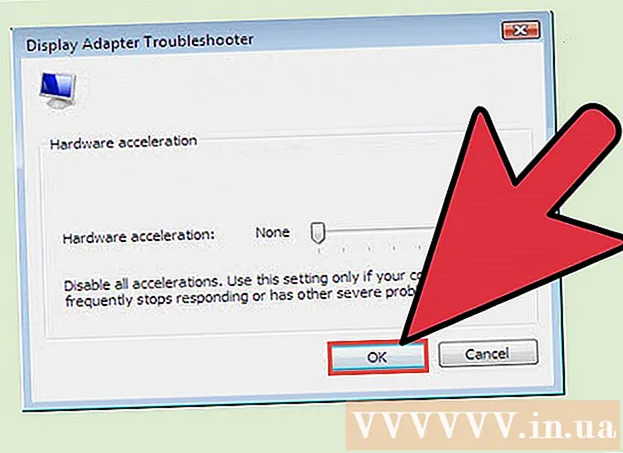Pengarang:
Sara Rhodes
Tanggal Pembuatan:
9 Februari 2021
Tanggal Pembaruan:
1 Juli 2024

Isi
- Langkah
- Metode 1 dari 4: Windows
- Metode 2 dari 4: Mac OS X
- Metode 3 dari 4: iPhone / iPad
- Metode 4 dari 4: Perangkat Android
- Tips
- Peringatan
Dalam artikel ini, kami akan menunjukkan cara memblokir akses ke situs web tertentu di browser pada komputer Windows atau Mac OS X; ini dapat dilakukan dengan mengedit file "hosts". Di iPhone / iPad, akses ke situs ditutup melalui menu "Pembatasan" di aplikasi "Pengaturan". Pengguna Android dapat memblokir akses ke situs menggunakan aplikasi BlockSite gratis.
Langkah
Metode 1 dari 4: Windows
 1 Buka menu mulai
1 Buka menu mulai  . Klik logo Windows di sudut kiri bawah layar; Anda juga dapat menekan tombol Menang.
. Klik logo Windows di sudut kiri bawah layar; Anda juga dapat menekan tombol Menang. - Di Windows 8, tempatkan penunjuk tetikus Anda di sudut kanan atas layar, lalu klik ikon kaca pembesar.
 2 Memasuki Buku catatan di menu mulai. Notepad muncul di bagian atas menu Start.
2 Memasuki Buku catatan di menu mulai. Notepad muncul di bagian atas menu Start.  3 Klik kanan pada Buku catatan dan dari menu pilih Jalankan sebagai administrator. Notepad akan mulai dengan hak administrator - ini diperlukan untuk membuat perubahan pada file "host".
3 Klik kanan pada Buku catatan dan dari menu pilih Jalankan sebagai administrator. Notepad akan mulai dengan hak administrator - ini diperlukan untuk membuat perubahan pada file "host". - Jika komputer Anda memiliki trackpad (bukan mouse), ketuk dengan dua jari untuk mensimulasikan klik kanan pada mouse.
 4 Klik yaketika diminta. Lakukan ini untuk mengonfirmasi tindakan Anda. Jendela Notepad akan terbuka.
4 Klik yaketika diminta. Lakukan ini untuk mengonfirmasi tindakan Anda. Jendela Notepad akan terbuka.  5 Klik Mengajukan > Membuka.
5 Klik Mengajukan > Membuka. 6 Buka folder dengan file "hosts". Setelah Anda mengklik "Buka":
6 Buka folder dengan file "hosts". Setelah Anda mengklik "Buka": - buka tab "PC ini" di sisi kiri jendela;
- klik dua kali pada hard drive komputer Anda (kemungkinan besar, itu ditetapkan sebagai C :);
- buka folder "Windows";
- gulir ke bawah dan buka folder "System32";
- gulir ke bawah dan buka folder driver;
- buka folder "dll".
 7 Tampilkan semua file. Buka menu Dokumen Teks di bagian bawah layar dan klik Semua File. Serangkaian file akan muncul di jendela.
7 Tampilkan semua file. Buka menu Dokumen Teks di bagian bawah layar dan klik Semua File. Serangkaian file akan muncul di jendela. - 8 Izinkan untuk mengedit file "host". Klik kanan pada file "hosts", lalu:
- klik "Properti";
- klik "Keamanan";
- klik "Ubah";
- centang kotak di sebelah "Akses penuh";
- klik OK> Ya saat diminta;
- klik "OK" untuk menutup jendela "Properti".
 9 Klik dua kali pada file "host". File host akan terbuka di Notepad - Anda sekarang dapat melihat dan mengeditnya.
9 Klik dua kali pada file "host". File host akan terbuka di Notepad - Anda sekarang dapat melihat dan mengeditnya.  10 Gulir melalui file host sampai akhir. Di bagian bawah file ini, ada dua baris "localhost".
10 Gulir melalui file host sampai akhir. Di bagian bawah file ini, ada dua baris "localhost".  11 Klik pada ruang kosong di bawah baris terakhir file "hosts". Baris ini berisi ":: 1 localhost" atau "127.0.0.1 localhost". Tempatkan kursor di bawah garis yang ditentukan.
11 Klik pada ruang kosong di bawah baris terakhir file "hosts". Baris ini berisi ":: 1 localhost" atau "127.0.0.1 localhost". Tempatkan kursor di bawah garis yang ditentukan. - Jangan hapus apa pun di file host.
 12 Memasuki 127.0.0.1 dan tekan Tab. Ini adalah alamat IP yang ditujukan untuk umpan balik dari komputer Anda. Sekarang, jika Anda mencoba masuk ke situs yang diblokir, pesan kesalahan akan muncul.
12 Memasuki 127.0.0.1 dan tekan Tab. Ini adalah alamat IP yang ditujukan untuk umpan balik dari komputer Anda. Sekarang, jika Anda mencoba masuk ke situs yang diblokir, pesan kesalahan akan muncul.  13 Masukkan alamat situs web yang ingin Anda blokir. Jika, misalnya, Anda ingin memblokir situs web Yandex, masukkan www.yandex.ru.
13 Masukkan alamat situs web yang ingin Anda blokir. Jika, misalnya, Anda ingin memblokir situs web Yandex, masukkan www.yandex.ru. - Untuk memblokir situs di Google Chrome, masukkan dua alamat situs - tanpa awalan "www" dan dengan awalan ini. Misalnya, untuk memblokir Facebook, masukkan 127.0.0.1 facebook.com www.facebook.com.
 14 Klik Masuk. Kursor ditampilkan pada baris baru. Kode yang dimasukkan akan mengalihkan permintaan dari situs yang Anda blokir ke alamat umpan balik dari komputer Anda.
14 Klik Masuk. Kursor ditampilkan pada baris baru. Kode yang dimasukkan akan mengalihkan permintaan dari situs yang Anda blokir ke alamat umpan balik dari komputer Anda. - Jika perlu, masukkan sejumlah alamat situs web, setiap alamat baru harus dimasukkan pada baris baru, dan baris harus dimulai dengan alamat IP 127.0.0.1.
- Untuk memastikan memblokir situs, masukkan ejaan alamat situs yang berbeda. Misalnya, untuk memblokir Yandex, masukkan yandex.ru dan https://www.yandex.ru/.
- 15 Simpan file host. Jika Anda hanya mengklik File> Simpan, perubahan Anda tidak akan disimpan, jadi:
- klik "Berkas";
- pilih "Simpan Sebagai" dari menu;
- klik "Dokumen Teks"> "Semua File";
- klik pada file "host";
- klik "Simpan";
- klik "Ya" saat diminta.
Metode 2 dari 4: Mac OS X
 1 Buka Sorotan
1 Buka Sorotan  . Klik ikon kaca pembesar di sudut kanan atas layar.
. Klik ikon kaca pembesar di sudut kanan atas layar.  2 Memasuki terminal. Ikon terminal akan muncul di bagian atas daftar hasil pencarian.
2 Memasuki terminal. Ikon terminal akan muncul di bagian atas daftar hasil pencarian.  3 Klik dua kali pada ikon terminal
3 Klik dua kali pada ikon terminal  .
. 4 Buka file "host". Untuk melakukan ini, masukkan kode ini di terminal, lalu tekan Kembali:
4 Buka file "host". Untuk melakukan ini, masukkan kode ini di terminal, lalu tekan Kembali: sudo nano / etc / hosts
 5 Masukkan kata sandi sistem operasi Anda. Masukkan kata sandi yang Anda gunakan untuk masuk, lalu klik Kembali.
5 Masukkan kata sandi sistem operasi Anda. Masukkan kata sandi yang Anda gunakan untuk masuk, lalu klik Kembali. - Anda tidak akan melihat karakter kata sandi saat Anda memasukkannya di terminal.
 6 Tempatkan kursor yang berkedip di akhir file host. Tekan dan tahan tombol ↓sampai kursor ditampilkan di bawah baris terakhir dari file "hosts".
6 Tempatkan kursor yang berkedip di akhir file host. Tekan dan tahan tombol ↓sampai kursor ditampilkan di bawah baris terakhir dari file "hosts".  7 Masukkan alamat host lokal. Memasuki 127.0.0.1 baris baru. Ini adalah alamat IP yang ditujukan untuk umpan balik dari komputer Anda.
7 Masukkan alamat host lokal. Memasuki 127.0.0.1 baris baru. Ini adalah alamat IP yang ditujukan untuk umpan balik dari komputer Anda.  8 Tekan tombol Tab. Kursor akan bergerak ke kanan.
8 Tekan tombol Tab. Kursor akan bergerak ke kanan. - Jangan tekan tombol Kembali.
 9 Masukkan alamat situs web yang ingin Anda blokir. Jika, misalnya, Anda ingin memblokir situs web Yandex, masukkan www.yandex.ru.
9 Masukkan alamat situs web yang ingin Anda blokir. Jika, misalnya, Anda ingin memblokir situs web Yandex, masukkan www.yandex.ru. - Baris baru harus seperti ini: 127.0.0.1 www.yandex.ru.
- Untuk memastikan memblokir situs, masukkan ejaan alamat situs yang berbeda. Misalnya, untuk memblokir Yandex, masukkan yandex.ru dan https://www.yandex.ru/.
- Untuk memblokir situs di Google Chrome, masukkan dua alamat situs - tanpa awalan "www" dan dengan awalan ini. Misalnya, untuk memblokir Facebook, masukkan 127.0.0.1 facebook.com www.facebook.com.
 10 Tekan tombol Kembali. Kode yang dimasukkan akan mengalihkan permintaan dari situs yang Anda blokir ke alamat umpan balik dari komputer Anda.
10 Tekan tombol Kembali. Kode yang dimasukkan akan mengalihkan permintaan dari situs yang Anda blokir ke alamat umpan balik dari komputer Anda. - Jika perlu, masukkan sejumlah alamat situs web, setiap alamat baru harus dimasukkan pada baris baru, dan baris harus dimulai dengan alamat IP 127.0.0.1.
 11 Tekan tombol Kontrol+x. Sekarang konfirmasikan bahwa Anda ingin menyimpan perubahan Anda.
11 Tekan tombol Kontrol+x. Sekarang konfirmasikan bahwa Anda ingin menyimpan perubahan Anda.  12 Klik kamuuntuk menyimpan file host yang telah diedit. Sistem akan menanyakan dengan nama apa untuk menyimpan file. File "hosts" asli perlu ditimpa, jadi jangan sentuh nama filenya.
12 Klik kamuuntuk menyimpan file host yang telah diedit. Sistem akan menanyakan dengan nama apa untuk menyimpan file. File "hosts" asli perlu ditimpa, jadi jangan sentuh nama filenya.  13 Tekan tombol Kembali. Perubahan Anda akan disimpan dan file host asli akan ditimpa. Editor teks akan ditutup dan Anda akan dikembalikan ke terminal. Mulai sekarang, akses ke situs tertentu akan diblokir di browser apa pun di komputer Anda.
13 Tekan tombol Kembali. Perubahan Anda akan disimpan dan file host asli akan ditimpa. Editor teks akan ditutup dan Anda akan dikembalikan ke terminal. Mulai sekarang, akses ke situs tertentu akan diblokir di browser apa pun di komputer Anda.
Metode 3 dari 4: iPhone / iPad
 1 Luncurkan aplikasi Pengaturan
1 Luncurkan aplikasi Pengaturan  . Klik ikon roda gigi abu-abu di layar beranda.
. Klik ikon roda gigi abu-abu di layar beranda.  2 Gulir dan ketuk utama. Opsi ini terletak di bagian bawah layar (di iPhone) atau di sudut kiri atas layar (di iPad).
2 Gulir dan ketuk utama. Opsi ini terletak di bagian bawah layar (di iPhone) atau di sudut kiri atas layar (di iPad).  3 Gulir dan ketuk Pembatasan. Anda akan menemukan opsi ini di tengah layar.
3 Gulir dan ketuk Pembatasan. Anda akan menemukan opsi ini di tengah layar.  4 Masukkan kata kunci. Dengan kata sandi ini, Anda telah menetapkan batasan pada iPhone atau iPad Anda.
4 Masukkan kata kunci. Dengan kata sandi ini, Anda telah menetapkan batasan pada iPhone atau iPad Anda. - Jika tidak ada batasan yang disetel, ketuk Aktifkan Pembatasan dan masukkan kata sandi Anda dua kali.
 5 Gulir dan ketuk Situs web. Ini adalah opsi paling bawah di bagian Konten yang Diizinkan.
5 Gulir dan ketuk Situs web. Ini adalah opsi paling bawah di bagian Konten yang Diizinkan.  6 Mengetuk Batasi akses ke situs dewasa. Tanda centang biru akan muncul di sebelah opsi ini.
6 Mengetuk Batasi akses ke situs dewasa. Tanda centang biru akan muncul di sebelah opsi ini.  7 Mengetuk Tambahkan situs Untuk informasi selengkapnya, lihat bagian Jangan pernah buka. Opsi ini terletak di bagian bawah layar.
7 Mengetuk Tambahkan situs Untuk informasi selengkapnya, lihat bagian Jangan pernah buka. Opsi ini terletak di bagian bawah layar.  8 Masukkan URL situs yang ingin Anda blokir. Mulailah dengan awalan "www" dan akhiri dengan tag domain (misalnya, ".ru" atau ".com"); dengan demikian, abaikan awalan "https: //".
8 Masukkan URL situs yang ingin Anda blokir. Mulailah dengan awalan "www" dan akhiri dengan tag domain (misalnya, ".ru" atau ".com"); dengan demikian, abaikan awalan "https: //". - Misalnya, untuk memblokir situs Facebook di iPhone/iPad, masukkan www.facebook.com.
 9 Mengetuk Siap. Anda akan menemukan tombol biru ini di sudut kanan bawah keyboard Anda. Ini akan memblokir situs yang dipilih di Safari.
9 Mengetuk Siap. Anda akan menemukan tombol biru ini di sudut kanan bawah keyboard Anda. Ini akan memblokir situs yang dipilih di Safari. - Ulangi langkah-langkah ini dengan browser seluler populer lainnya, seperti Firefox dan Chrome, jika diinginkan.
Metode 4 dari 4: Perangkat Android
- 1 Instal aplikasi BlockSite. Ini memblokir akses ke situs web dan aplikasi di perangkat Android Anda. Buka Pasar Bermain
 , lalu:
, lalu: - klik pada bilah pencarian;
- memasuki situs blokir dan klik "Temukan";
- Ketuk Instal di sebelah BlockSite - Blokir Aplikasi dan Situs yang Mengganggu;
- klik "Terima" saat diminta.
- 2 Jalankan aplikasi yang terinstal. Klik "Buka" di Play Store atau klik ikon berbentuk perisai di Bilah Aplikasi.
- 3 Mengetuk Memungkinkan (Nyalakan). Tombol hijau ini berada di bagian bawah layar.
- 4 Klik "Mengerti" saat diminta. Menu "Akses" dari aplikasi "Pengaturan" akan terbuka; jika tidak, lakukan hal berikut:
- luncurkan aplikasi "Pengaturan";
- gulir dan ketuk Aksesibilitas.
- 5 Aktifkan BlockSite. Di menu Access, lakukan hal berikut:
- klik "Blokir Situs";
- ketuk sakelar abu-abu di sebelah "BlockSite"
 .
.
- 6 Jalankan Blok Situs lagi. Lakukan ini jika Anda menutup atau meminimalkan aplikasi ini.
- 7 Klik +. Tombol hijau ini berada di pojok kanan bawah layar. Sebuah halaman akan terbuka di mana Anda dapat memblokir situs web.
- 8 Masukkan alamat situs web. Klik kotak teks di bagian atas layar, lalu masukkan alamat situs web (misalnya, facebook.com).
- 9 Mengetuk
 . Ikon ini berada di pojok kanan atas layar. Situs akan ditambahkan ke daftar situs yang diblokir, artinya situs ini tidak akan terbuka di Google Chrome.
. Ikon ini berada di pojok kanan atas layar. Situs akan ditambahkan ke daftar situs yang diblokir, artinya situs ini tidak akan terbuka di Google Chrome. - Untuk menghapus situs dari daftar hitam, klik ikon tempat sampah di sebelah kanan alamat situs.
- 10 Tutup semua aplikasi. Untuk memblokir sementara aplikasi, ketuk "+" di sudut kanan bawah layar, ketuk "Aplikasi" dan pilih aplikasi.
- Untuk membuka blokir aplikasi, klik ikon tempat sampah di sebelah kanan aplikasi.
- 11 Blokir konten dewasa (jika perlu). Untuk mengetahui cara memblokir akses ke situs web untuk orang dewasa atau dengan konten terlarang, baca artikel ini.
Tips
- Saat Anda mengedit file host, bersihkan cache DNS komputer Anda untuk mencegah konflik antara file host dan browser.
- Untuk membuka blokir situs yang Anda tambahkan ke file host, buka file itu dan hapus baris yang ditambahkan. Pastikan untuk menyimpan perubahan Anda; jika tidak, situs akan terus diblokir.
- Pembatasan iPhone berlaku untuk Safari dan browser lainnya.
Peringatan
- File host tidak selalu memblokir situs web. Dalam hal ini, coba blokir situs di browser yang berbeda.